Jak aktualizovat systém Windows 8.1 na ploše Pro Tablet

Pokud jste upgradovali tabletu Surface Pro na náhled Windows 10 a vše se zlomilo, nebo stačí úplně přeinstalovat věc, dnes jsme "Ukáže vám, jak znovu načíst systém Windows pomocí USB pro obnovu.
To by mělo fungovat pro všechny tablety Surface, i když používáme Surface Pro 3. A ano, jsme upgradovali na náhled Windows 10, který má v současné době několik vážné chyby pro uživatele tablet Surface. Všimněte si, že nejsme si stěžují, je to náhled a společnost Microsoft nás předem varovala před tím, že pravděpodobně nebude fungovat dobře.
S VZTAHUJÍCÍM: Vše, co potřebujete vědět o "Obnovení tohoto počítače" v systému Windows 8 a 10
Ale teď je čas znovu načíst Windows 8.1 na tabletu Surface. A protože jsme nahradili systém Windows 8, budeme muset stáhnout USB pro obnovu.
Pokud váš tablet Surface stále pracuje se systémem Windows 8.x a můžete zavést systém, můžete pouze provést reset z PC Settings přeinstalovat, což je pravděpodobně lepší volba. Pokud nemůžete spouštět nebo jste z nějakého důvodu vyčistili disk, budete muset číst dále.
Poznámka: pokud máte nějaké údaje o tabletu, které chcete zachovat, měli byste již mít podpořil to. Protože se jedná o úplné vymazání počítače.
Jak vytvořit obnovovací USB pro váš povrchový tablet
Nejdříve budete chtít přejít na web společnosti Microsoft a stáhnout obrázek Recovery USB. Budete muset zadat sériové číslo ze zadní části tabletu Surface.
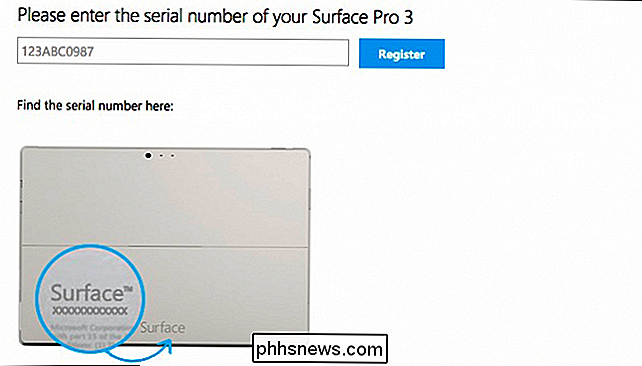
Zatímco se stahuje obrázek pro obnovení, vložte jednotku USB a naformátujte ji na FAT32 (klepněte pravým tlačítkem na jednotku v počítači a zvolte Formát). Důrazně doporučujeme použít USB flash disk namísto USB2, pokud ji máte. Jen se ujistěte, že máte dobrý disk, jako je tento.
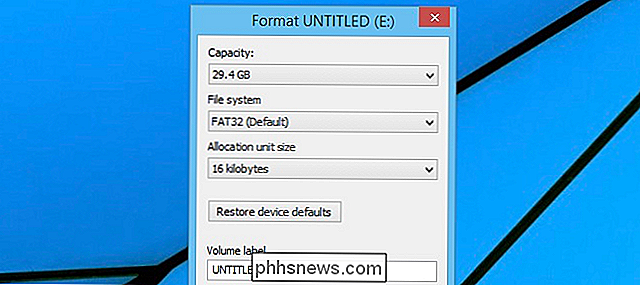
Jakmile si stáhnete velmi velký obraz pro obnovu, musíte jej rozbalit do složky.
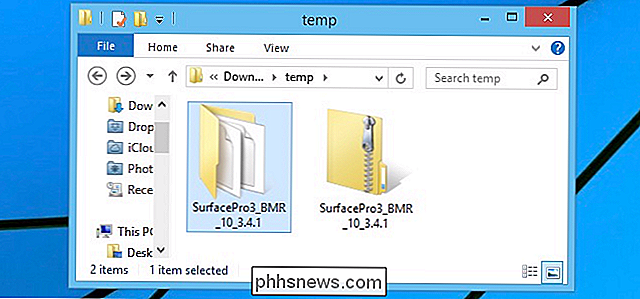
A potom zkopírujte obsah složky do složky root
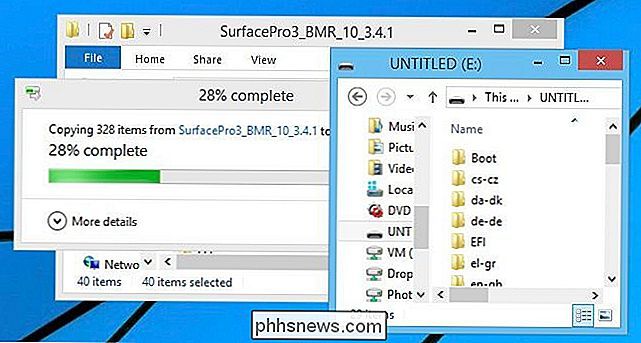
To by mělo být vše, co musíte udělat.
Použití systému Recovery USB pro obnovení systému Windows na ploše
Nyní, když máte zařízení Recovery USB, vložte jej do portu USB Povrch tabletu

A nyní držte stisknuté tlačítko pro snížení hlasitosti, stiskněte tlačítko napájení a držte tlačítko pro snížení hlasitosti tak dlouho, dokud neuvidíte logo Surface.

Podržte hlasitost dolů. Stiskněte tlačítko Napájení a uvolněte. Viz logo plochy. Tlačítko pro snížení hlasitosti
Zobrazí se výzva k zadání jazyka a podobně, než se dostanete do skutečného menu obnovení.
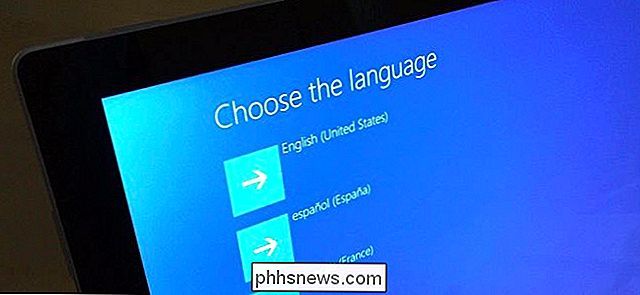
Budete chtít vybrat možnost Poradce při potížích ...
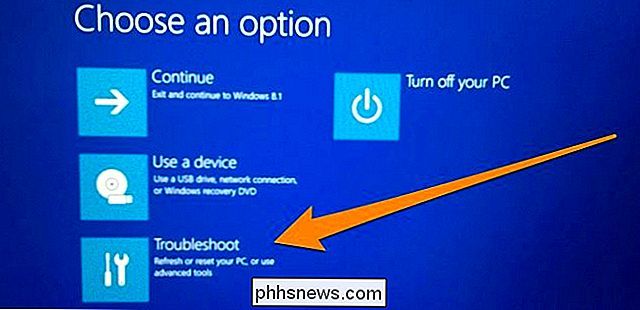
a poté zvolte Reset your computer.
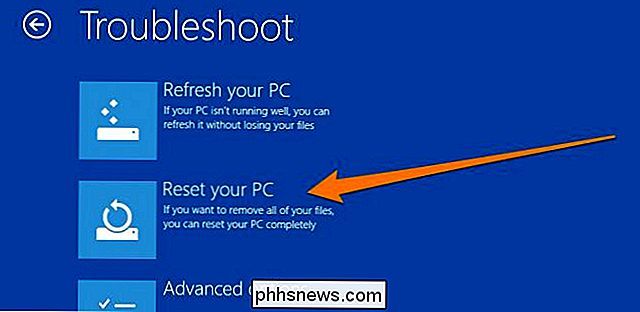
Zapomněli jsme udělat obrázek této obrazovky, takže tento snímek pochází z virtuálního stroje. Je to totéž.
Zobrazí se poněkud matoucí Obnovit obrazovku počítače. Zde je to, co musíte udělat:
- Stiskněte tlačítko Pokračovat, i když vypadá šedě.
- Když se objeví "Přeskočit tuto jednotku", stiskněte tento odkaz.
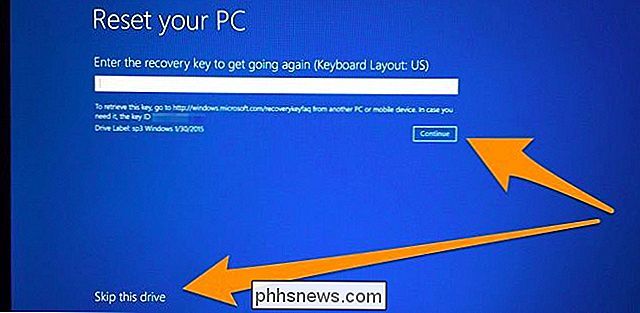
Nyní budete vyzváni k výběru cíle operační systém. Budete chtít vybrat ten, který chcete vymazat ... i když se jedná o Windows 10 nebo něco jiného. Nezáleží na tom, protože se znovu načte z jednotky USB, kterou jste vytvořili.
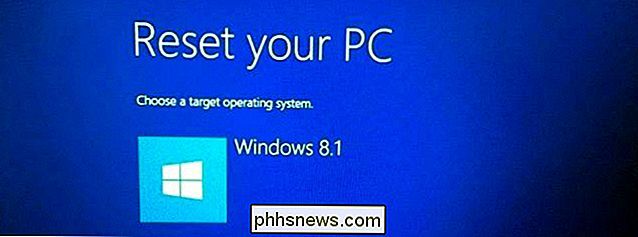
Budete vyzváni, zda chcete disky znovu rozdělit. Chcete-li se ujistit, že starý operační systém je zcela vymazán nebo jste změnili oddíly, vyberte Ano zde. Opět, měli byste již vše podpořit předtím, než se dostanete k tomuto bodu, protože vše bude vymazáno bez ohledu na to, co děláte.
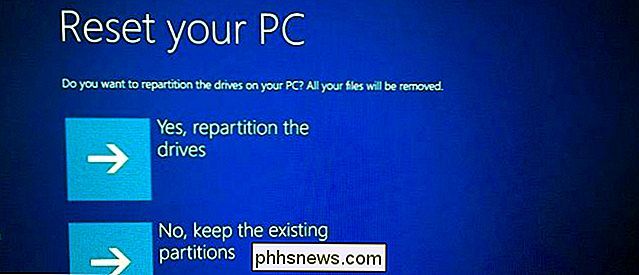
Po restartu budete pravděpodobně vyzváni k resetování modulu TPM. Jednoduše stiskněte klávesu F12 na klávesnici (musíte současně držet klávesu Fn).

Po poměrně dlouhém procesu přeinstalace počítače by mělo být vše čisté a stejně jako při prvním použití
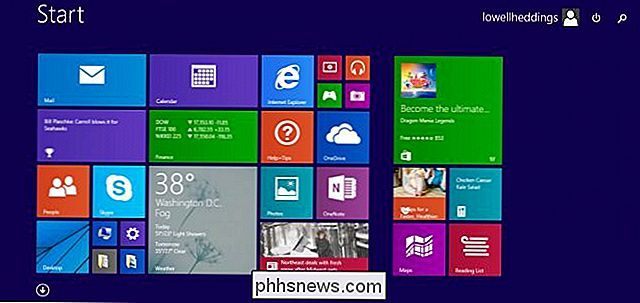
Pokusíme se nainstalovat Windows 10 znovu později, jakmile vyřeší více chyb

Přístup ke skrytým možnostem a informacím pomocí klávesy Option
Apple skrývá řadu dalších informací a užitečných možností v nabídkách Mac. K těmto skrytým možnostem přistupujete stisknutím klávesy Option. V některých případech budete muset před otevřením menu držet klávesu Option. V jiných můžete stisknout klávesu Option, když je nabídka otevřená a zobrazují se položky menu.

Jaký je DCMA a proč se to dělá z webových stránek
Smlouva o digitálním tisíciletí je americkým zákonem schváleným v roce 1998 při pokusu o modernizaci autorských práv k vypořádání se s internetem. DMCA má řadu ustanovení, ale budeme se soustředit na ty, které nejvíce postihly web, který máme dnes. Zejména se zaměříme na ustanovení o "oznámení a zrušení", která poskytují "bezpečné přístav "pro mnoho poskytovatelů služeb, stejně jako ustanovení proti obcházení, která kriminalizují mnoho společných akcí.



