Jak ovládat několik zařízení SmartThings najednou pomocí rutin

Pokud máte hrst příslušenství, které chcete řídit najednou, můžete okamžitě provést změny v hrsti věcí Váš dům pomocí aplikace "Routiny" v aplikaci SmartThings pouze stisknutím tlačítka.
SmartThings je smarthome produktová řada vyrobená společností Samsung, která vám umožní připojit nejen vaše SmartThings zařízení a zařízení třetích stran k nastavení, což vám umožní ovládat všechny z aplikace SmartThings. Nicméně, skutečná kouzla se stane, když používáte funkci "Routiny" v aplikaci, což vám umožní ovládat hrst smarthome zařízení najednou.
Rutiny jsou podobné Scenes v jiných aplikacích, jako HomeKit a Philips Hue - klepnete jediné tlačítko a zařízení, která zadáte, změní nastavení, na které je nastaveno. Takže si můžu vytvořit rutinu, když půjdu spát a nechám vypnout všechna světla, zamknout všechny dveře, zavřít termostat a zapnout bezpečnostní senzory. Je zřejmé, že čím více smarthome produktů, které jste nastavili, tím lépe vaše rutiny mohou být a čím více máte možnosti, pokud máte rutiny.
První věc, kterou musíte udělat, je otevřít aplikaci SmartThings v telefonu a klepnout na kartě "Rutiny" ve spodní části obrazovky.
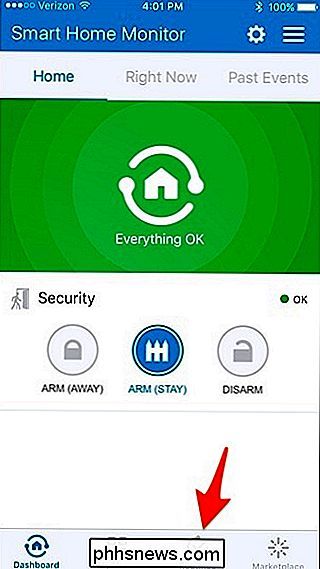
Uvidíte některé výchozí rutiny, které již jsou uvedeny, ačkoli nejsou nastaveny nebo nic. Chcete-li ukázat, jak nastavit rutinu od začátku, vytvoříme úplně novou rutinu, která není uvedena.
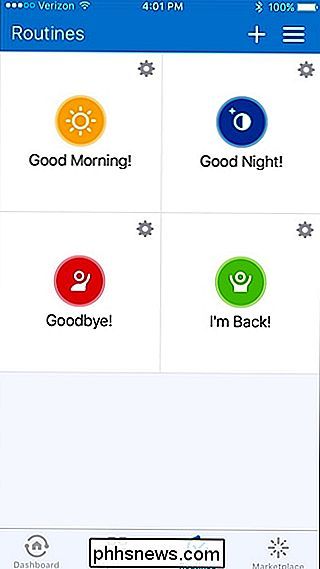
Chcete-li to provést, klepněte na ikonu "+" v pravém horním rohu obrazovky
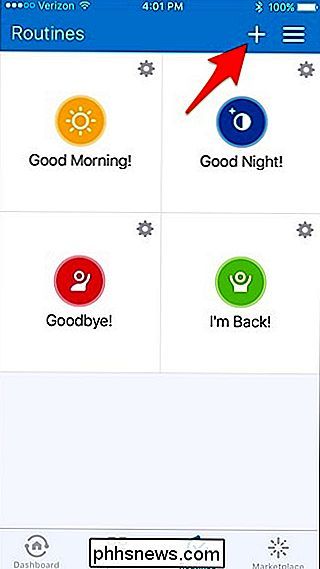
Na další obrazovce poklepejte uvnitř bílého rámečku, ve kterém je napsáno "Co chcete dělat?". Zadejte název rutiny a pak klepněte na tlačítko "Další" v pravém horním rohu.
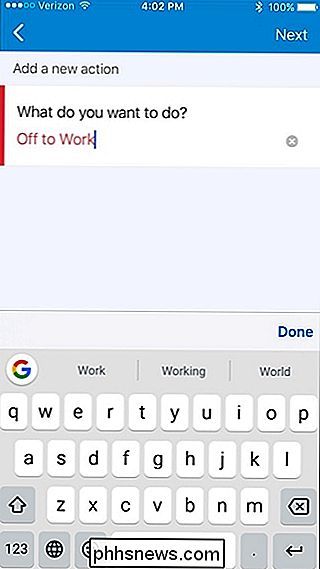
Nyní můžete začít nastavovat rutinu a řekněte každému z vašich doplňků, které potřebujete udělat, kdykoli je tato rutina aktivována . Protože tato rutina je pro práci, pokračujte a klepnutím na tlačítko "Vypněte tyto světla nebo spínače".
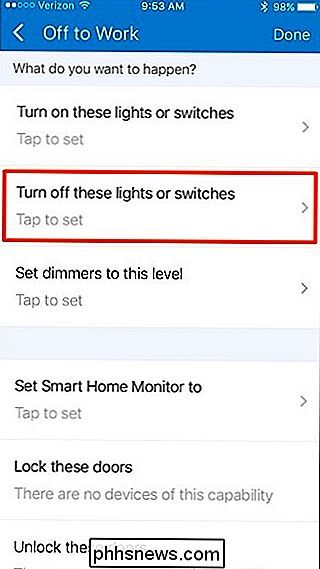
Pokud máte inteligentní světla a přepínače připojené k SmartThings, můžete zvolit, které světla chcete vypnout. Protože nebudeme doma, můžeme jít dál a zkontrolovat všechny z nich vpravo. Klepněte na tlačítko Hotovo v pravém horním rohu.
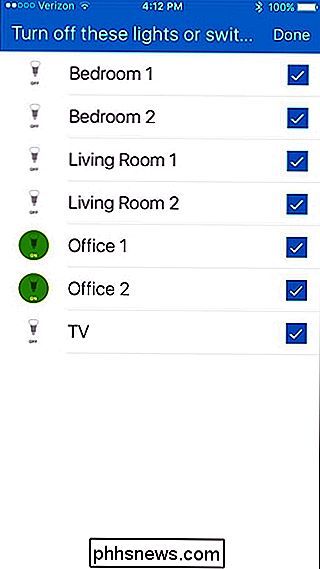
Poklepejte na "Nastavit Smart Home Monitor na"
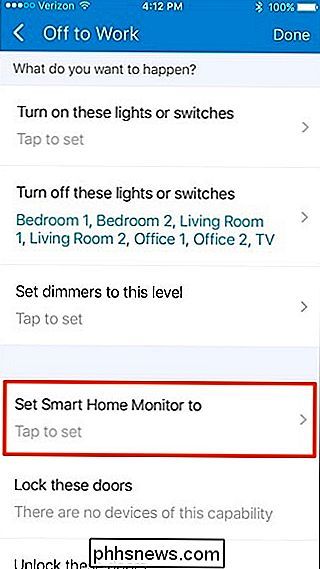
Zvolte "Arm (Away)" a pak klepněte na "Hotovo" v pravém horním rohu obrazovky. (za předpokladu, že máte v okolí vašeho domu různé senzory, abyste je mohli zapnout)
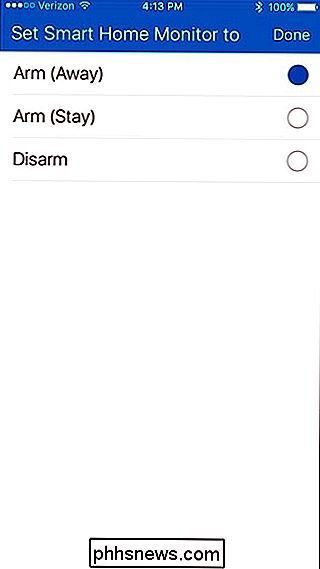
Dále, pokud máte na předních dveřích nebo na jiných dveřích inteligentní zámek, můžete zvolit "Zamknout tyto dveře" a zvolte, které dveře chcete zamknout, když je rutina aktivována.
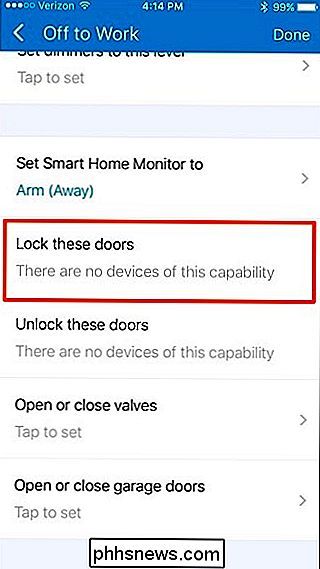
Dále, pokud máte ventily (pro sprinklerové systémy), garážová vrata a termostaty připojené k instalaci SmartThings, můžete je také přidat do rutiny.
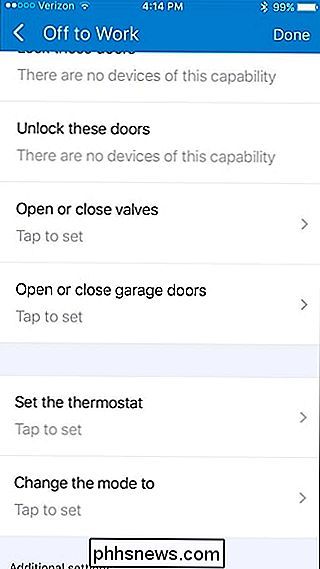
Pomocí inteligentního termostatu můžete nastavit teplotu, kterou chcete nastavit při aktivaci rutiny.
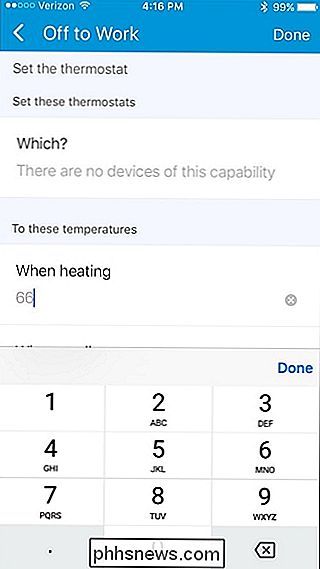
V dolní části můžete nastavit automatické spuštění rutiny poklepáním na "Automaticky provést [rutinní jméno]".
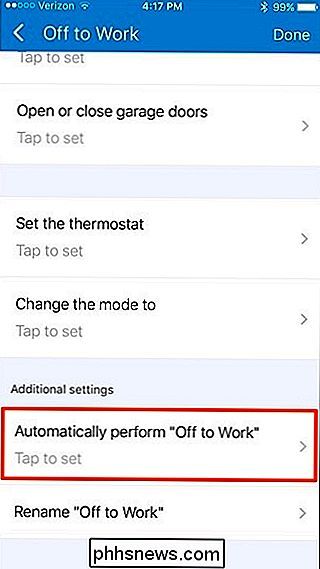
Můžete nastavit to podle toho, jestli někdo opustí dům (nebo když všichni opouští dům) nebo ho nastaví na určitou dobu každý den, zejména pokud necháte na práci současně. Nezapomeňte, že ji nemusíte automaticky spouštět, takže pokud chcete, můžete jej přeskočit.
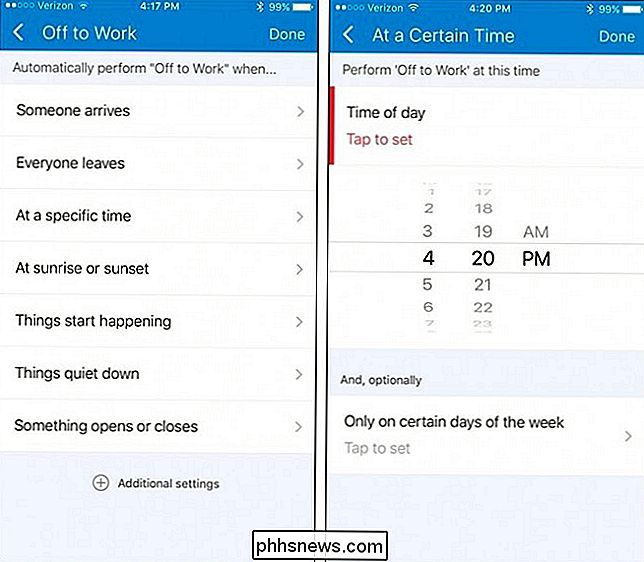
Když máte vše nastaveno tak, jak chcete, klepněte na "Hotovo" v pravém horním rohu obrazovky
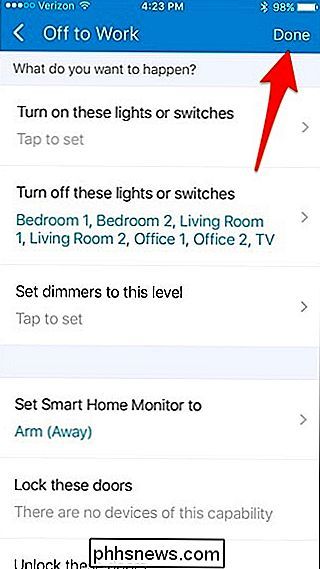
Vaše nová rutina se objeví v seznamu a můžete ji jednoduše klepnout, abyste ji kdykoli aktivovali.
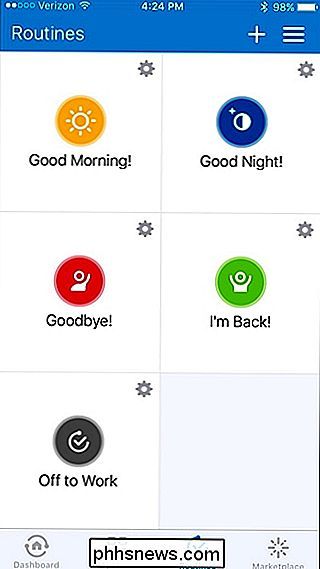
Chcete-li odstranit rutinu, klepněte na malou ikonu ozubeného kola v pravém horním rohu tlačítka rutiny
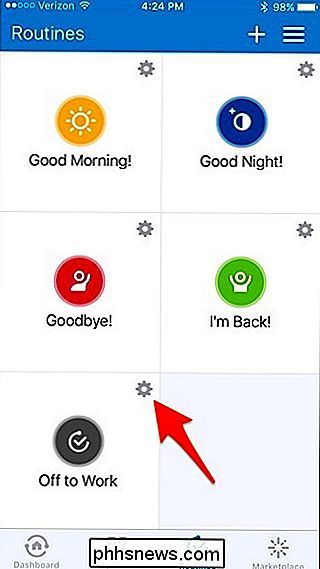
Největší stížností na produkty smarthome je to, že všechno má tendenci mít vlastní aplikaci pro ovládání věcí, ale když přidáte všechny nebo většinu z vašich smarthome zařízení do SmartThings můžete ovládat vše jen z jedné aplikace a dokonce automatizovat vše pomocí jediného klepnutí.
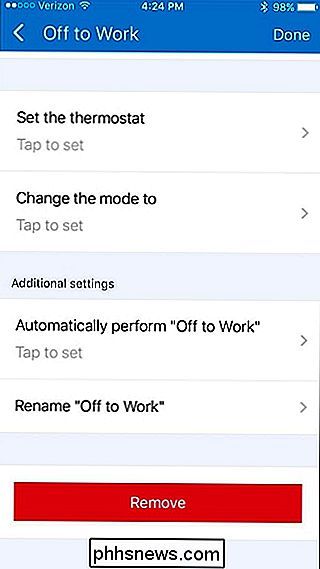

Jak najít chybějící USB disk v systémech Windows 7, 8 a 10
Jednotky USB by se měly automaticky objevit v Průzkumníku Windows, když je připojujete k počítači. Postupujte podle následujících kroků odstraňování problémů, pokud systém Windows nezobrazuje připojenou jednotku. Diagnostika problému SOUVISEJÍCÍ: Pochopení oddělení pevného disku pomocí správy disků Pokud jste připojili jednotku USB a systém Windows se nezobrazuje ve Správci souborů nejprve zkontrolujte okno Správa disků.

Jak zakazovat vyhledávací dotazy webových stránek na počítačích Mac, iPhone a iPad
Apple Mac OS X a iOS odesílají vaše vyhledávání Spotlight přes Internet do Apple. Zobrazí se výsledky od společnosti Bing a navržené webové stránky, umístění a mediální obsah. Tuto možnost můžete vypnout a vaše vyhledávání zůstane zcela lokální, ať už používáte Spotlight na zařízení Mac nebo iOS. Pokud máte v zařízení Mac nebo iOS povoleno funkce Místní služby, vaše aktuální umístění bude také odeslána společnosti Apple vyhledáváte pomocí funkce Spotlight.



