Vytvoření vlastního počítače, část 5: Vyladění nového počítače

Gratulujeme, že jste úspěšně vybrali součásti, sestavili vlastní počítač a nainstalovali systém Windows! Teď se můžeš dostat k ... ať už se cítíte, kam se chcete dostat. Hráči stále ještě "pown noobs?" Je to ještě něco?
Vlastně předtím, než skočíte do [noob farming and / or ranching / 12 hodinový Pinterest binge / sledovat každé Cracked video někdy / Geek], pravděpodobně budete chtít trvat několik minut, než aktualizujete a ochráníte svůj nový lesklý počítač. Zde je několik kroků, které byste měli podniknout předtím, než uděláte cokoli jiného.
Kontrola hardwaru
Předtím, než uděláme něco jiného, zkontrolujte, zda je ve Windows skutečně detekován celý nainstalovaný hardware. Nejprve stiskněte klávesu Windows na klávesnici a zadejte "O". Klikněte na odkaz "O vašem PC", který se objeví v nabídce Start.
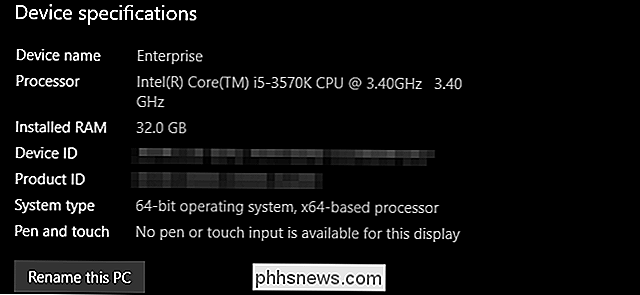
Zobrazí se název počítače, model procesoru a rychlost a množství paměti RAM zjištěné systémem. RAM je zvláště důležitá zde: ujistěte se, že celkový počet shoduje s tím, co jste nainstalovali. Pokud tomu tak není, můžete mít vadný paměť RAM DIMM nebo některý z nich nemusí být správně usazen. Vypněte počítač a zkontrolujte paměťovou kartu RAM na základní desce.
Dále stiskněte tlačítko Windows a zadejte "Tento počítač" a klikněte na první výsledek. Zde naleznete seznam všech složek účtu a nainstalovaných jednotek počítače. ujistěte se, že počet jednotek a jejich velikost úložiště je stejná, jako jste očekávali.
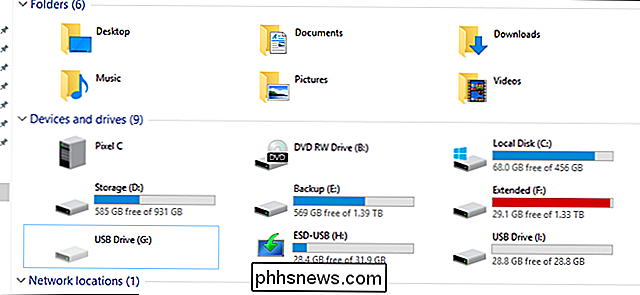
Chcete-li zkontrolovat další hardwarové součásti, jako je grafická karta nebo přední panel USB, stiskněte tlačítko Windows a zadejte "Správce zařízení" pak klikněte na první výsledek. Toto okno obsahuje vnořený seznam všech jednotlivých komponent nainstalovaných v počítači, včetně všech malých věcí na základní desce, o kterých jste si asi ani nemysleli. Pokud hledáte něco konkrétního, zkontrolujte pod příslušným štítkem. Například grafické karty jsou uvedeny v části "Display Adapters".
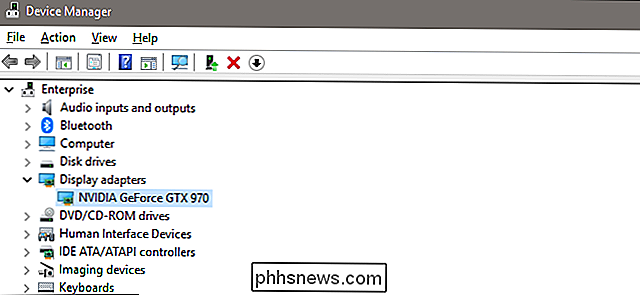
SOUVISEJÍCÍ: Jak najít ovladače pro neznámé zařízení ve Správci zařízení
Pokud je něco připojeno, ale není rozpoznáno nebo nainstalováno s příslušným ovladačem, zobrazí se žlutou ikonou a někdy se označí jako "Neznámé zařízení".
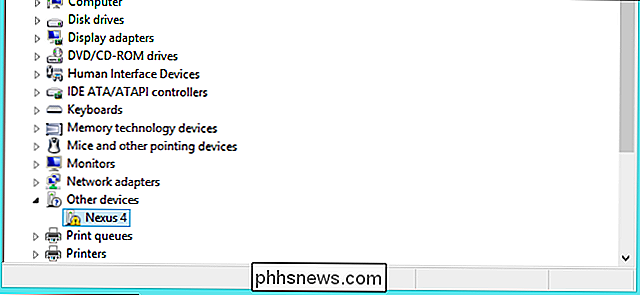
Keep Windows Updated
Ano, aktualizace systému Windows je časově náročná a nudná. Je to také jedna z nejdůležitějších částí udržování počítače v chodu dobře. A protože společnost Microsoft aktualizuje operační systém častěji než Windows ISO nebo nástroj pro vytváření médií, pravděpodobně potřebujete nějaké aktualizace přímo z netopýra.
Naštěstí je to velmi snadný proces. Stiskněte klávesu Windows na klávesnici, zadejte "aktualizace" a klepněte na první výsledek v nabídce Start, "Kontrola aktualizací."

Toto je část Windows Update v nabídce nastavení systému Windows 10. Stačí kliknout na položku "Zkontrolovat aktualizace" a operační systém zavolá na servery společnosti Microsoft a stáhne nejnovější soubory a nainstaluje je. Možná budete muset restartovat, abyste mohli skutečně použít větší aktualizace.
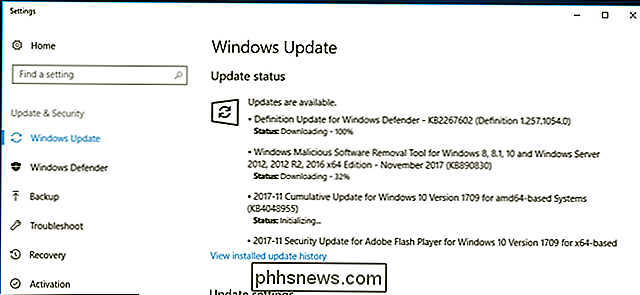
SOUVISEJÍCÍ: Jak nastavit "aktivní hodiny", takže Windows 10 nebude restartovat ve špatném čase
Windows 10 má ošklivý zvyk restartovat sám bez vašeho svolení, pokud je příliš dlouhá s neuplatněnými aktualizacemi. Zde je návod, jak tento problém vyřešit.
Nastavte antivirový a antivirový software
SOUVISEJÍCÍ: Jaký je nejlepší antivirus pro Windows 10? (Je Windows Defender dobrý?)
Když jsem začal stavět počítač, zdálo se, že všichni mají jiné doporučení pro antivirové a firewallové programy. Ale věci se od té doby staly mnohem jednoduššími. Společnost Microsoft vyvinula vlastní vestavěné antivirové řešení, které je v systému Windows zdarma a je to opravdu skvělé. Říká se tomu Windows Defender. Nepotřebujete ani dělat nic, abyste ji udrželi v práci - služba Windows Update bude automaticky aktualizovat seznam škodlivých virů, trojských koní a jiných ošklivých věcí a upozorní vás, pokud něco zjistí. Další informace o tom, jak používat a konfigurovat program Windows Defender, pokud si přejete, naleznete v této příručce.
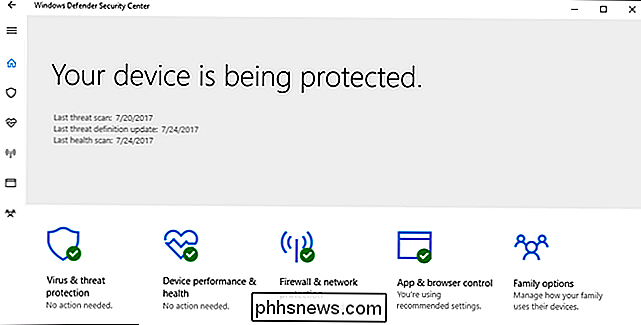
SOUVISEJÍCÍ: Jak povolit aplikacím komunikovat prostřednictvím brány firewall systému Windows
Stejně tak je vestavěná brána firewall pro Windows (také pod značkou "Defender") více než přiměřená. Stejně jako Windows Defender je ve výchozím nastavení funkční a automaticky se aktualizuje na pozadí a aplikace třetích stran vás budou upozorňovat, pokud požádají o povolení k přístupu na externí servery, když jedete. Pro pokročilé řízení firewallu se podívejte na tuto příručku.
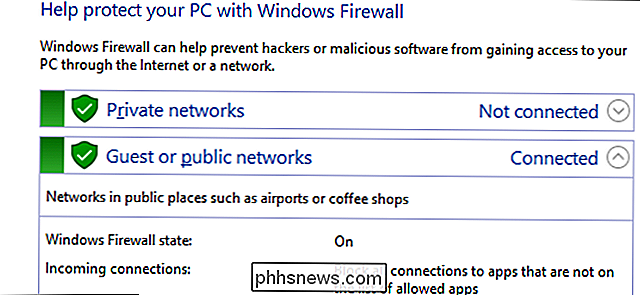
Vše, co bylo řečeno, zatímco vestavěné nástroje Windows jsou docela dobré, doporučujeme také nainstalovat program Malwarebytes Anti-Malware. Je to trochu agresivnější než vestavěné nástroje Windows, zejména pokud jde o zastavení exploitů prohlížeče a podobných věcí. Myslete na to takto: Windows Defender je navržen tak, aby zastavil malware, který jste vložili do vašeho systému, Malwarebytes je navržen tak, aby zastavil malware předtím, než se dostane do vašeho systému.
Pokud chcete mít vždy ochranu - budete muset zaplatit za Malwarebytes Premium za 40 dolarů za rok. Stáhněte si Malwarebytes zdarma a spusťte občasné skenování, ale skutečná síla Malwarebytes pochází z jeho ochrany proti zneužití. Bezplatnou verzi programu Malwarebytes můžete získat bezplatně a to vám přinejmenším zajistí - ale ne všechny - ochranu prémiové verze.
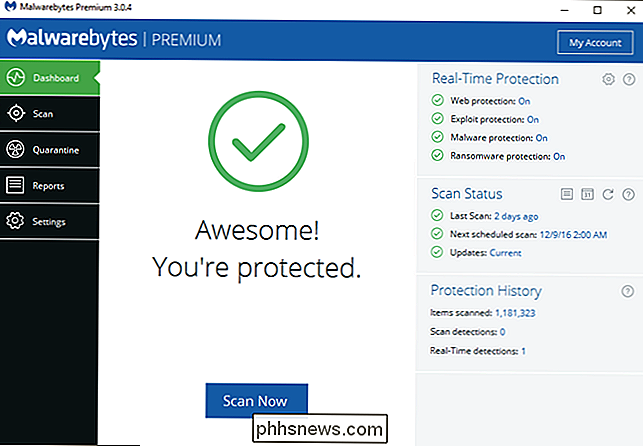
Zabezpečte své disky
SOUVISEJÍCÍ: Jak nastavit šifrování BitLocker v systému Windows
Pokud v počítači vůbec uchováváte žádné osobní údaje, budete chtít zašifrovat paměťové jednotky. Šifrování je bezpečnostní opatření, které vám a pouze vy, máte přístup k těmto datům. Kdokoliv bez vašeho hesla nebo jiných identifikačních informací nebude mít k nim přístup, i když ukradnou váš počítač nebo disk - jedinou možností, kterou budou mít, je úplné vymazání.
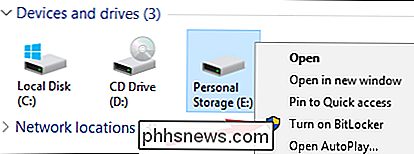
Windows 10 Pro má zabudovaný šifrovací nástroj Bitlocker. Je to opravdu snadné nastavení: přejděte do složky "Tento počítač" v Průzkumníku Windows, klepněte pravým tlačítkem myši na libovolnou jednotku a poté klikněte na "Zapnout BitLocker". Poté budete požádáni o vytvoření hesla (může se lišit od vaše heslo systému Windows) nebo použijte jako klíč pro odemknutí flash disk.
Upozorňujeme, že levnější verze Windows 10 Home neobsahuje funkce BitLocker . Pokud potřebujete další ochranu, budete muset buď upgradovat licenci (k dispozici v nabídce nastavení "O vašem počítači"), nebo šifrovat disk pomocí programu třetí strany, jako je VeraCrypt.
jste hotovi!
Nyní můžete s vaším počítačem dělat více či méně všeho, co chcete, v bezpečí s vědomím, že je to tak bezpečné a čisté, jak může být. Budete pravděpodobně chtít začít instalací prohlížeče Chrome nebo Firefox (pokud jste to ještě neudělali před instalací ovladačů ... heh). Chcete-li získat další nápady, můžete se také podívat na tyto základní články systému Windows:
- Základní počítačová bezpečnost: Jak se chránit před viry, hackery a zloději
- Jaký je nejlepší způsob, jak zálohovat počítač?
- Jak Chcete-li udržovat počítač a aplikace s Windows v počítači
- Jak vytvořit program, soubor a složku Začínáme s operačním systémem Windows
- Jak znovu povolit obnovení systému (a opravit systémové problémy) v systému Windows 10
- Vytvořte staré programy na systému Windows 10
- Jak na Windows 10 vypadat a fungovat víc jako Windows 7
- Jak nainstalovat vlastní motivy a vizuální styly v systému Windows
Na našem systému Windows můžete vidět ještě více vylepšení systému Windows portál. Užijte si nový počítač!
Chcete-li se vrátit zpět do jiné části příručky, je to celá věc:
- Vytvoření nového počítače, první část: Výběr hardwaru
- Vytvoření nového počítače Část třetí: Získání systému BIOS Ready
- Vytvoření nového počítače Část čtvrtá: Instalace systému Windows a načítání ovladačů
- Vytvoření nového počítače Část 5: Vyladění nového počítače

Jaký je ISO nastavení fotoaparátu?
Při fotografování je ISO mírou citlivosti části filmu nebo digitálního senzoru - čím je ISO citlivější. Při nízké hodnotě ISO je potřeba použít delší rychlost závěrky nebo širší clonu, než při použití vysoké ISO. Většina digitálních fotoaparátů má rozsah ISO od asi 100 do asi 12 800. Název ISO pochází z těla, které označilo standard: Mezinárodní organizace pro normalizaci (ano, zkratka by měla být IOS, ale cokoliv).

Vše, co Amazon Echo Show dokáže, že ostatní ozvěny nemohou
Vhodná 7 "obrazovka Echo Show ji dělá odděleně od všech ostatních produktů Amazon Echo. bez jakéhokoli dotykového vstupu, někdy je to užitečné jen klepnout na obrazovku, spíše než poslouchat dlouhou, vyčerpanou verbální výzvu. Ukázka vám dává dotykovou obrazovku spadnout, když ji potřebujete, a to vám umožní přehrávat video v Zde jsou největší způsoby, jak se Echo Show odlišuje od ostatních Echo produktů.



