Jak spustit příkazy Linux mimo Bash Shell v systému Windows 10

Windows 10 obsahuje základní podsystém "Windows Subsystem for Linux" pro spuštění aplikací Linux, ale je přístupný pouze prostřednictvím shellu Bash. Existuje však způsob, jak spustit aplikace Linux bez nejprve spuštění okna Bash.
To je možné díky příkazubash -c. Použijte jej ke spouštění příkazů Linux pomocí Command Prompt a PowerShell nebo dokonce k vytvoření zástupce na ploše, který běží při spuštění příkazu nebo programu Linux.
Aktualizace : Pokud máte nainstalované více Linuxových prostředí, můžete použít příkaz wslconfig vybrat výchozí prostředí Linux. Existuje také způsob, jak spustit příkazy v konkrétním prostředí Linuxu.
Jak spustit příkazy Linux v příkazovém řádku nebo PowerShell
SOUVISEJÍCÍ: Jak nainstalovat a používat Linux Bash Shell v systému Windows 10
budete dělat některé z těchto, budete muset nainstalovat a nastavit Windows 10 Bash shell. Po dokončení můžete otevřít okno Příkazový řádek a spustit následující příkaz pro spuštění softwaru Linux mimo okno Bash:
bash -c "příkaz"
Například řekněme, že jste chtěli nainstalovat balíček emacs přes apt-get. V okně příkazového řádku byste spustili následující příkaz:
bash -c "sudo apt-get install emacs"
Pokud používáte bash -c, Windows spustí na pozadí pozadí shell a předá příkaz na to. Příkaz bude spuštěn, dokud nebude hotov, a pak ukončete spolu s shell Bash. Jakýkoli výstupní terminál aktuálního příkazu se objeví přímo v okně příkazového řádku, nikoli jako samostatný okraj Bash shell.
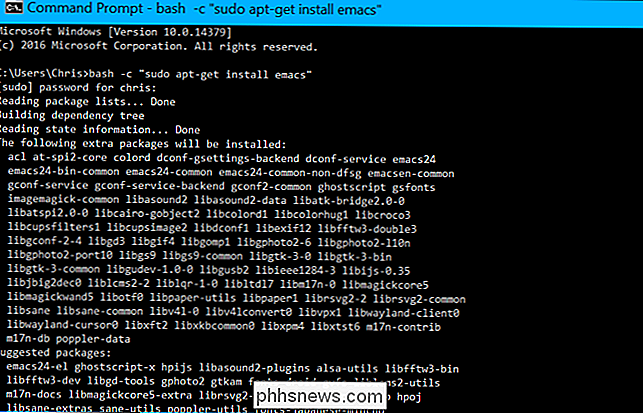
Tento trik také umožňuje spouštět příkazy Linux v PowerShell, stejně jako byste spustili normální spustitelný systém Windows. To můžete provést přímým spuštěním souboru .exe jako v okně příkazového řádku nebo pomocí jiné metody spuštění spustitelných souborů v PowerShell.
bash -c "uname -a"
Stejně jako u příkazového řádku okno, výstup příkazu se zobrazí přímo v programu PowerShell. Tyto metody lze použít k přidání příkazů Linuxu do dávkového souboru nebo skriptu PowerShell.
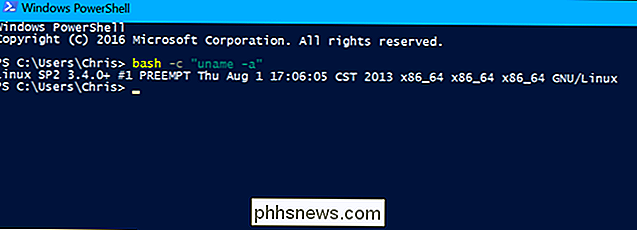
Jak spustit příkazy Linux z dialogu Spustit nebo z nabídky Start
Tento trik funguje také pro spuštění příkazů z dialogového okna Spustit nebo spusťte následující příkaz:
bach -c "vi" Pokud chcete spustit vi z dialogového okna Spustit, stiskněte klávesu Windows + R na klávesnici a spusťte následující příkaz:
Textový editor vi se zobrazí ve svém vlastním okně
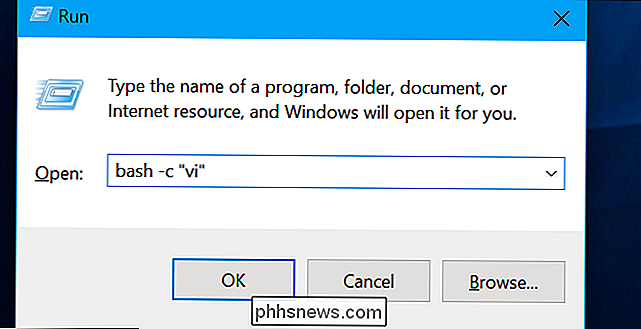
Toto funguje také v nabídce Start, takže můžete zadat stejný příkaz přímo do nabídky Start a stisknutím klávesy Enter jej spustit jako příkaz

Jak spustit příkazy Linux pomocí zástupce na ploše
Příkazbash -ctaké umožňuje spustit aplikace Linux pomocí zástupce na ploše. Řekněme například, že jste chtěli spustit textový editor vi pomocí zástupce na ploše. Klepněte pravým tlačítkem myši na pracovní plochu, přejděte na příkaz Nový> Nová zkratka a zadejte následující cíl:
bash -c "vi"
Nyní můžete uložit zástupce a spustit vi při poklepání
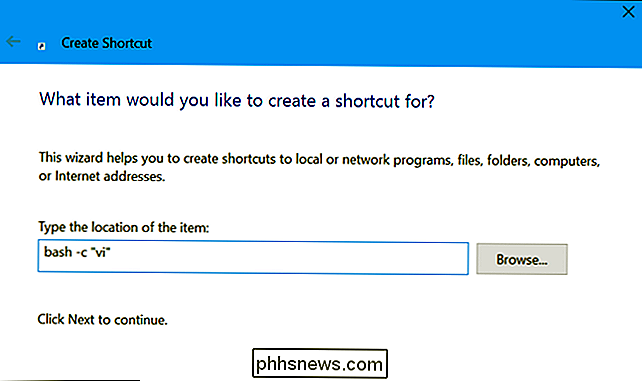
SOUVISEJÍCÍ: Jak spustit grafické aplikace Linux Desktop z Windows 10 Bash Shell
Zajímavé je, že tento trik pracuje také na spuštění grafických aplikací Linux z desktopové klávesové zkratky. Nainstalujte X server a nastavte grafické desktopové aplikace Linux. Měli byste být schopni vytvořit zástupce k jejich spuštění přímo.
Musíte je však spustit takto:
bash -c "DISPLAY =: 0 příkaz"
Zatímco můžete spustit příkazy Bash z jinde v systému Windows neexistuje žádný způsob, jak spustit software nebo spustitelné soubory systému Windows přímo z okna Bash shell

Jak ušetřit místo ve vašem zálohování iCloud (a vyhnout se placení mimo)
Vaše iPhony a iPady automaticky zálohují iCloud společnosti Apple. Ale Apple je strašně zuřivý s ukládáním iCloud, nabízející pouze 5 GB zdarma. Chcete-li se vyhnout měsíčnímu poplatku, ale neustále zálohujete iCloud namísto iTunes, máme pro vás několik triků. Většina lidí bude mít omezenou úložnou kapacitu zařízení, protože iCloud Photo Library automaticky zálohuje fotografie, zatímco zálohy ze starých iPhonů a iPadů může také spotřebovat velké množství úložného prostoru, pokud je nikdy nevymažete.

Co dělat (a ne) Pokud najdete ztracený smartphone
V určitém okamžiku může dojít ke ztrátě telefonu. Vždy je dobré vědět, co dělat, když se to stane, ale na tom příběhu je další stránka: co když jste ten, kdo nalezne ztracený telefon? Překvapilo by vás, kolik lidí neví, co mají dělat, když najdou někoho jiného - a opravdu neexistuje žádná "správná" odpověď.



