Postup automatického vyplňování sekvenčních dat do aplikace Excel s rukojetí výplně

Fill Handle v aplikaci Excel umožňuje automaticky vyplnit seznam dat (čísel nebo text) v řádku nebo sloupci jednoduše přetažením rukojeti. To vám může ušetřit spoustu času při zadávání sekvenčních dat ve velkých pracovních listech a zvýšit produktivitu.
Místo ručního zadávání čísel, časy nebo dokonce dnů týdne znovu a znovu můžete použít funkce automatického vyplňování ( rukojeť výplně nebo příkaz Vyplnit na pásu karet), aby se vyplnily buňky, pokud vaše data odpovídají vzoru nebo jsou založeny na datech v jiných buňkách. Ukazuje se, jak vyplnit různé typy sérií dat pomocí funkcí Automatické vyplňování.
Naplňte liniovou sérii do sousedních buněk
Jedním ze způsobů, jak použít popisovač výplně, je zadat řadu lineárních dat do řady nebo sloupce sousedních buněk. Lineární řada se skládá z čísel, kde se získá další číslo přidáním "hodnoty kroku" k číslu před ním. Nejjednodušší příklad lineární řady je 1, 2, 3, 4, 5. Nicméně lineární řada může být také série desetinných čísel (1,5, 2,5, 3,5 ...), klesající čísla o dvě (100, 98, 96 ...), nebo dokonce záporné číslo (-1, -2, -3). V každé lineární sérii přidáte (nebo odečtete) stejnou hodnotu kroku.
Řekněme, že chceme vytvořit sloupec po sobě jdoucích čísel a zvýšit o jednu v každé buňce. Můžete zadat první číslo, stisknutím klávesy Enter se dostanete k dalšímu řádku v tomto sloupci a zadáte další číslo a tak dále. Velmi únavné a časově náročné, zvláště pro velké množství dat. Některé chvíle (a nudy) ušetříme použitím rukojeti pro vyplnění sloupce pomocí lineární řady čísel. Chcete-li to provést, zadejte 1 v první buňce ve sloupci a vyberte tuto buňku. Všimněte si zeleného čtverce v pravém dolním rohu vybrané buňky?
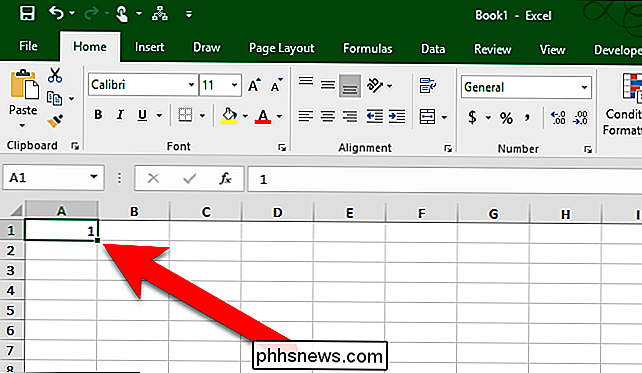
Při přesunutí myši na rukojeť výplně se změní na znaménko černého plusu, jak je znázorněno níže.
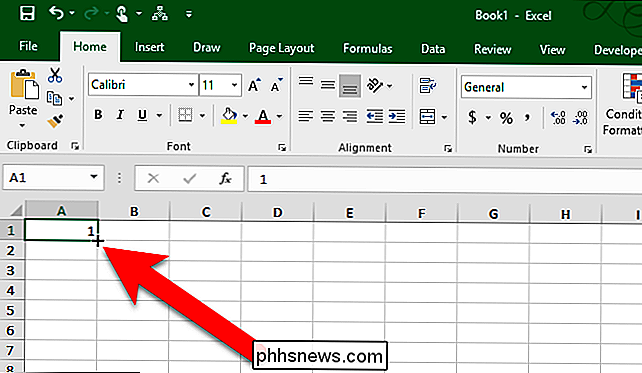
S označením černý plus nad rukojetí výplně klepněte a přetáhněte rukojeť dolů (nebo přímo v řádku), dokud nedosáhnete počtu buněk, které chcete vyplnit.
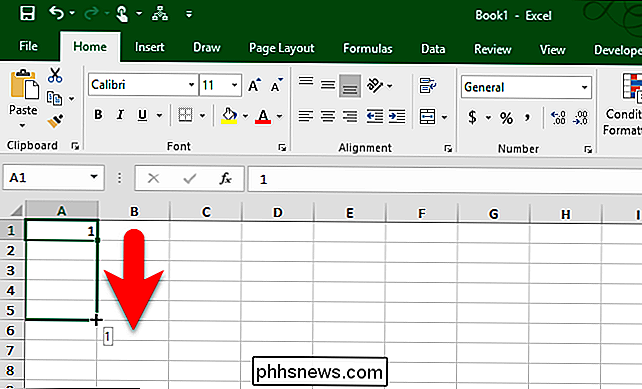
Když uvolníte tlačítko myši, zjistíte, že hodnota byla zkopírována do buněk, přes které jste přetáhli rukojeť naplnění
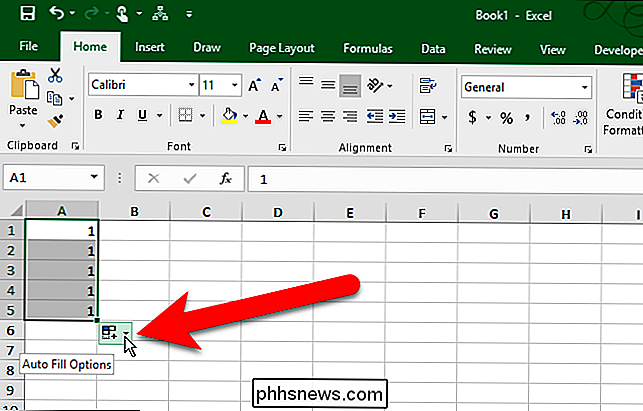
Proč neplní lineární řadu (1, 2, 3, 4, 5 v našem příkladu)? Ve výchozím nastavení, když zadáte jedno číslo a použijete popisovač výplně, bude toto číslo zkopírováno do sousedních buněk a nebude inkrementováno.
POZNÁMKA: Chcete-li rychle zkopírovat obsah buňky nad aktuálně vybranou buňku, stiskněte klávesy Ctrl + D , nebo zkopírovat obsah buňky nalevo od vybrané buňky, stiskněte klávesy Ctrl + R. Upozorňujeme, že kopírování dat ze sousední buňky nahrazuje veškerá data, která jsou aktuálně ve vybrané buňce.
Chcete-li kopie vyměnit za lineární, klepněte na tlačítko "Možnosti automatického doplňování", které se zobrazí po dokončení tažení výplně
První možnost, Copy Cells, je výchozí. To je důvod, proč jsme skončili s pěti pětky a nikoli o lineární řadu 1-5. Chcete-li vyplnit řadu lineárních linek, v rozbalovací nabídce vybereme "Fill Series".
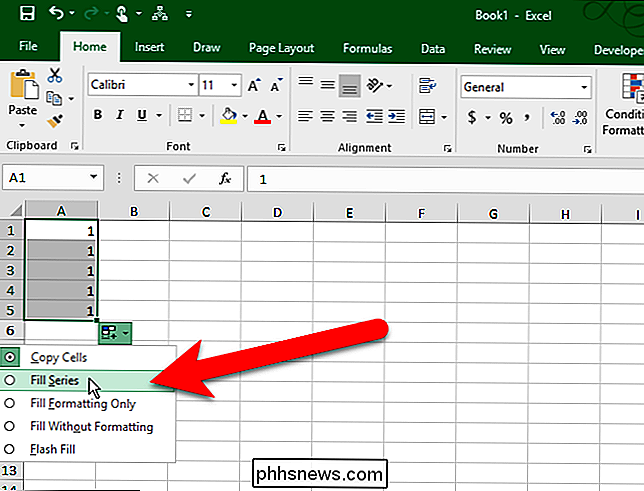
Ostatní čtyři 1s jsou nahrazeny 2-5 a naše lineární řada je vyplněna.

Můžete to však udělat bez nutnosti z nabídky Automatické vyplňování vyberte možnost Vyplnit sérii. Namísto zadání jediného čísla zadejte první dvě čísla do prvních dvou buněk. Poté vyberte tyto dvě buňky a přetáhněte popisovač výplně, dokud nevyberete všechny buňky, které chcete vyplnit.
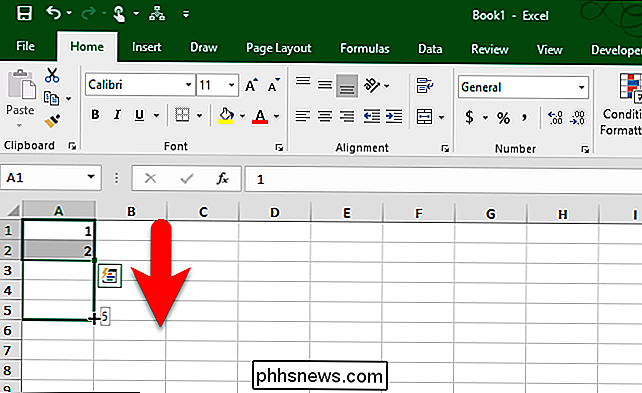
Protože jste jí zadali dvě data, bude znát hodnotu kroku, kterou chcete použít, a vyplňte zbývající buňky podle toho.

Rovněž můžete kliknout a přetáhnout popisovač výplně tlačítkem vpravo namísto levé. Z kontextové nabídky musíte stále vybrat "Vyplnit řadu", ale toto menu se automaticky zobrazí, když přestanete přetahovat a uvolnit pravé tlačítko myši, takže to může být užitečná zkratka.
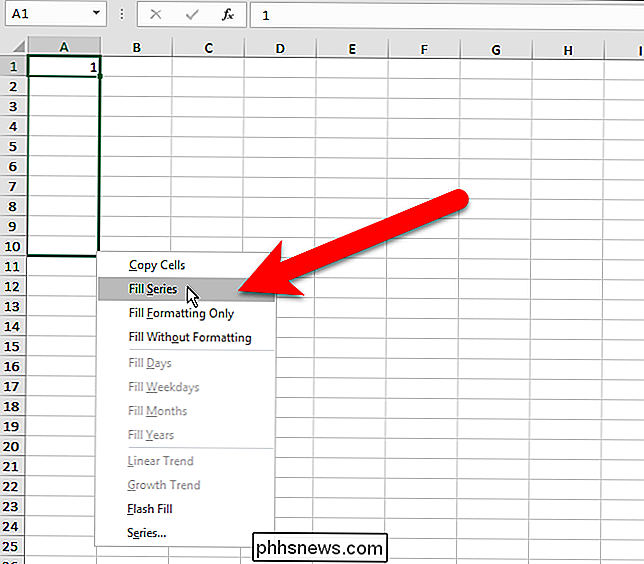
Naplňte lineární řadu do sousedních buněk pomocí Výplň příkazu
Pokud máte potíže s použitím popisovače výplně nebo jen upřednostňujete použití příkazů na pásu karet, můžete použít příkaz Vyplnit na kartě Domů pro vyplnění série do sousedních buněk. Příkaz Vyplnit je také užitečný, pokud vyplňujete velké množství buněk, jak to uvidíte.
Chcete-li použít příkaz Výplň na pásu karet, zadejte první hodnotu do buňky a vyberte buňku a všechny přilehlé buňky, které chcete vyplnit (dolů nebo nahoru sloupec nebo vlevo nebo vpravo přes řádek). Poté klikněte na tlačítko "Vyplnit" v sekci Úpravy na kartě Domovská stránka
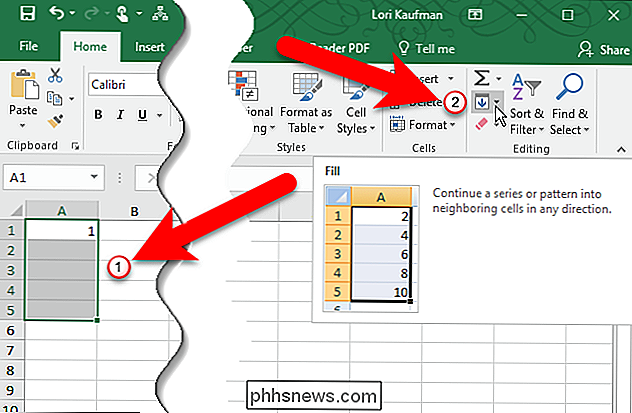
Z rozevírací nabídky vyberte "Série".
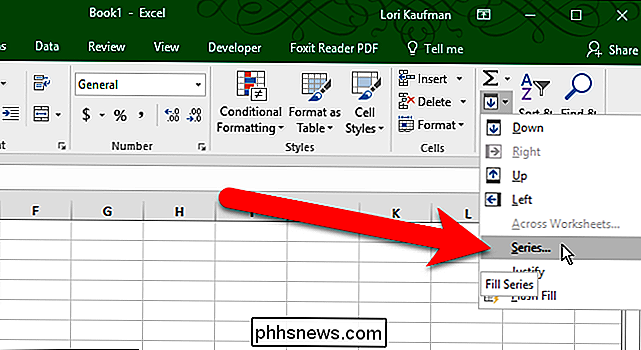
V dialogovém okně Série vyberte, zda chcete Série v řadách nebo sloupcích . V poli Typ zaškrtněte políčko "Lineární". Možnosti růstu a data budou později diskutovány a volba Automatické doplnění jednoduše zkopíruje hodnotu do ostatních vybraných buněk. Zadejte hodnotu kroku nebo přírůstek lineární řady. Pro náš příklad zvyšujeme čísla v naší sérii o 1. Klikněte na tlačítko OK.

Lineární řada je vyplněna ve vybraných buňkách
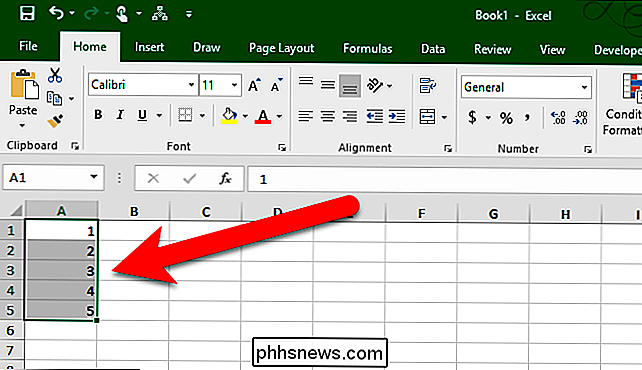
Pokud máte opravdu dlouhý sloupec nebo řádek, který chcete vyplnit s lineární sérií, můžete použít hodnotu Stop v dialogovém okně Série. Chcete-li to provést, zadejte první hodnotu v první buňce, kterou chcete použít pro řadu v řádku nebo sloupci, a znovu klepněte na tlačítko "Vyplnit" na kartě Domů. Kromě možností, které jsme popsali výše, zadejte hodnotu do pole "Hodnota stop", kterou chcete jako poslední hodnotu v sérii. Poté klikněte na tlačítko OK.
V následujícím příkladu vložíme 1 do první buňky prvního sloupce a číslice 2 až 20 se automaticky vloží do následujících 19 buněk.
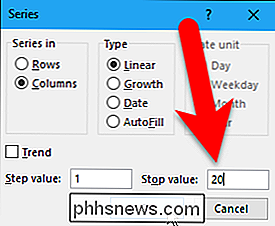
Naplňte řádkovou řadu Zatímco přeskočíte řádky
Chcete-li vytvořit úplný pracovní list čitelnější, někdy přeskočíme řádky a do řádků dat vyplníme prázdné řádky. I když jsou prázdné řádky, stále můžete použít popisovač výplně pro vyplnění lineární série s prázdnými řádky.
Chcete-li přeskočit řádek při vyplňování lineární série, zadejte první číslo v první buňce a poté vyberte buňku a jednu sousední buňku (například další buňku dolů ve sloupci)
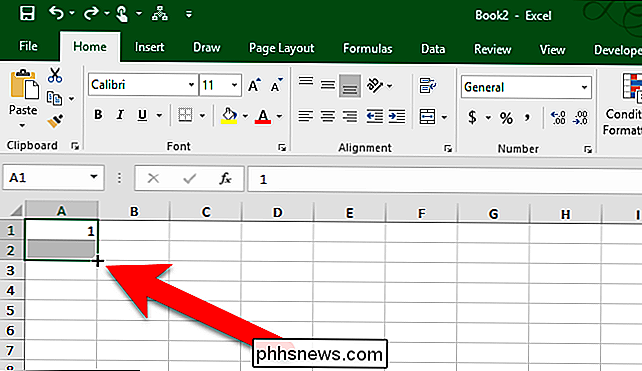
Poté přetáhněte ovladač výplně dolů (nebo napříč), dokud nenaplníte požadovaný počet buněk.
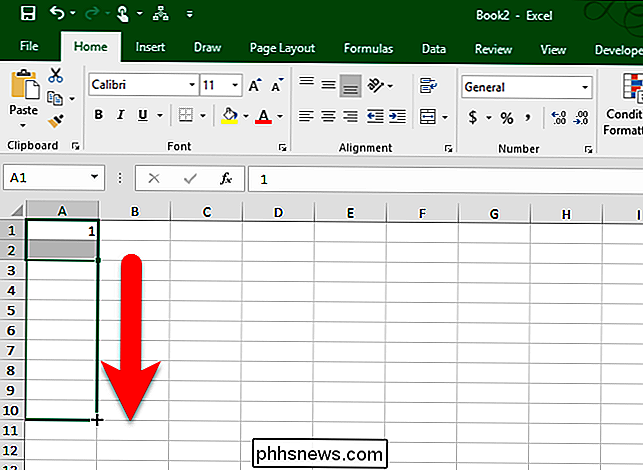
Po dokončení přetažení výplně ruční, uvidíte, že vaše lineární řada vyplňuje každý druhý řádek
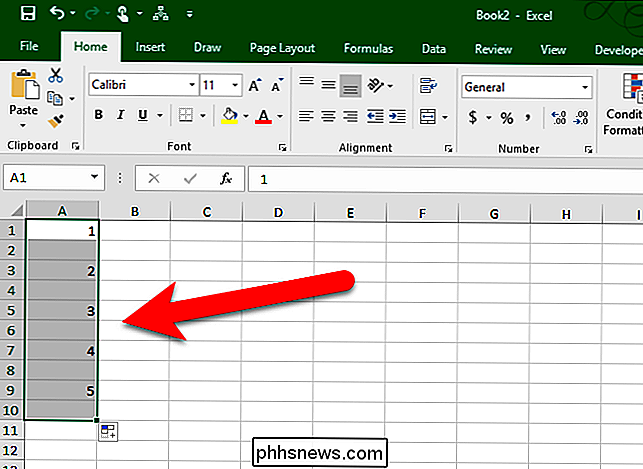
Pokud chcete přeskočit více než jeden řádek, jednoduše vyberte buňku obsahující první hodnotu a poté vyberte počet řádků, které chcete přeskočit přímo za buňku. Poté přetáhněte popisovač výplně nad buňkami, které chcete vyplnit.
Můžete také vynechat sloupce, když vyplňujete řádky.
Vyplňte vzorce do sousedních buněk
Můžete také použít popisovač výplně k šíření vzorců do sousedních buněk. Jednoduše vyberte buňku obsahující vzorec, který chcete vyplnit do sousedních buněk, a přetáhněte popisovač výplní do buněk ve sloupci nebo v buňkách v řádku, který chcete vyplnit. Vzorec je zkopírován do ostatních buněk. Pokud jste použili relativní odkazy na buňky, změní se podle buňky v příslušných řádcích (nebo sloupcích).
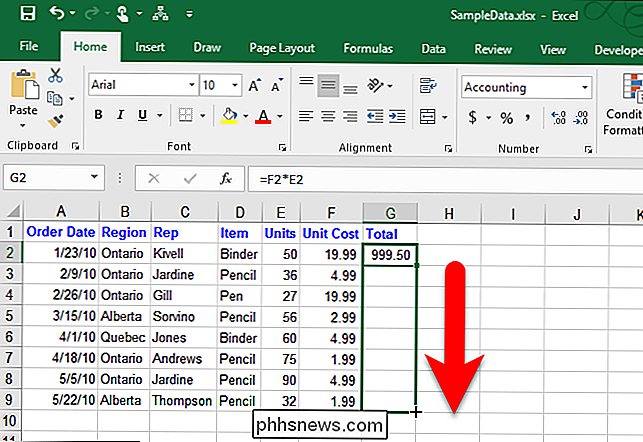
Formuláře můžete vyplnit také pomocí příkazu Vyplnit na pásu karet. Jednoduše vyberte buňku obsahující vzorec a buňky, které chcete vyplnit tímto vzorem. Poté klikněte na tlačítko "Vyplnit" v sekci Úpravy na kartě Domů a vyberte možnost Dole, Pravá, Nahoru nebo Vlevo, podle toho, jakým směrem chcete vyplnit buňky.
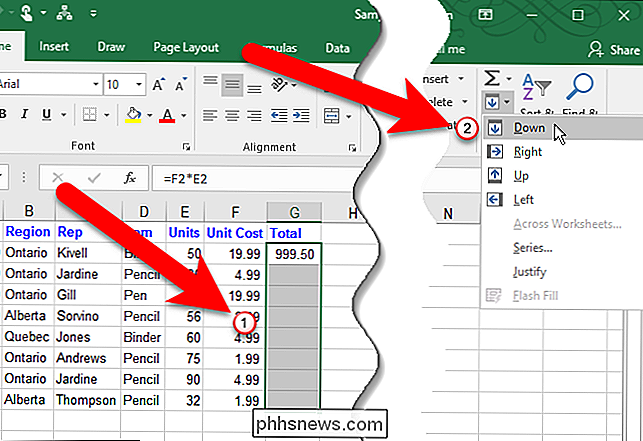
SOUVISEJÍCÍ: Jak ručně vypočítat pouze Aktivovaný pracovní list v aplikaci Excel
POZNÁMKA: Kopírované vzorce nebudou přepočítány, pokud nemáte povolen automatický výpočet sešitu
Klávesové zkratky Ctrl + D a Ctrl + R můžete také kopírovat do formátu sousední buňky
Naplňte řadu lineárních dvojitým kliknutím na rukojeť plnění
Dvakrát kliknutím na rukojeť výplně můžete rychle vyplnit řadu dat do sloupce. Při použití této metody Excel vyplňuje buňky ve sloupci pouze na základě nejdelšího sousedního sloupce dat na listu. Sousední sloupec v tomto kontextu je libovolný sloupec, který aplikace Excel narazí napravo nebo nalevo od vyplněného sloupce, dokud se nedosáhne prázdného sloupce. Pokud jsou sloupce přímo na každé straně vybraného sloupce prázdné, nelze použít metodu dvojitého kliknutí pro vyplnění buněk ve sloupci. Také ve výchozím nastavení, pokud některé buňky v rozsahu buněk, které jste vyplnili, již mají data, vyplní se pouze prázdné buňky nad první buňkou obsahující data. Například na obrázku níže je hodnota v buňce G7, takže když dvakrát kliknete na popisovač plnění na buňce G2, vzorec je pouze zkopírován dolů buňkou G6
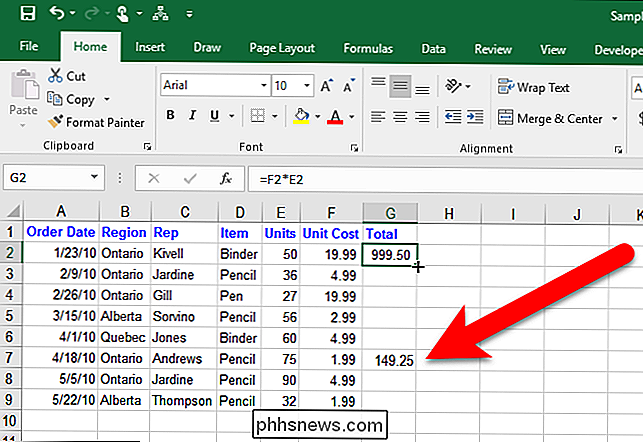
Vyplňte řadu růstu (geometrický vzorek)
Až dosud jsme diskutovali o plnění lineárních řad, kde každé číslo v sérii je vypočteno přidáním hodnoty kroku k předchozímu číslu. V růstové sérii nebo geometrickém vzoru se další číslo vypočítá násobí předchozí číslo krokovou hodnotou.
Existují dva způsoby vyplnění růstové řady zadáním prvních dvou čísel a zadáním prvního čísla a hodnoty kroku
Metoda jedna: Zadejte první dvě čísla v rastru
Chcete-li vyplnit řadu růstu pomocí prvních dvou čísel, zadejte dvě čísla do prvních dvou buněk řádku nebo sloupec, které chcete vyplnit. Klepněte pravým tlačítkem myši a přetáhněte popisovač výplně na tolik buněk, kolik chcete vyplnit. Když dokončíte přetažením popisovače výplně nad buňkami, které chcete vyplnit, v místní nabídce, která se automaticky zobrazí, vyberte "Trend růstu".
POZNÁMKA: Pro tuto metodu musíte zadat dvě čísla. Pokud ne, volba Trend růstu bude šedá.
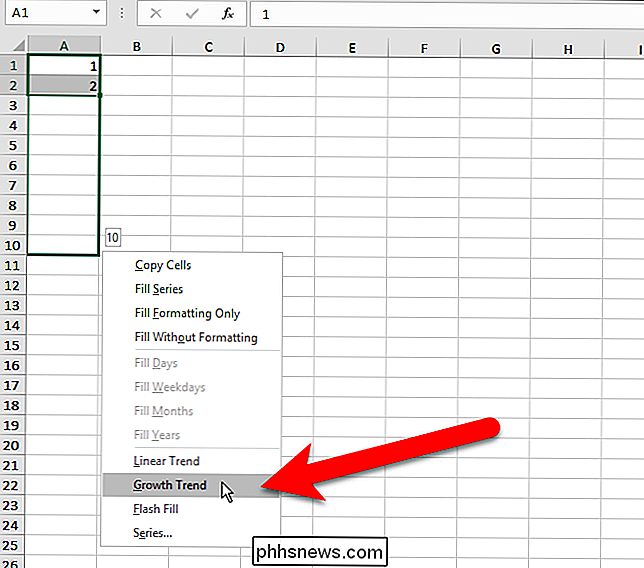
Excel ví, že hodnota kroku je 2 ze dvou čísel, které jsme zadali v prvních dvou buňkách. Takže každé další číslo se vypočte vynásobením předchozího čísla číslem 2.
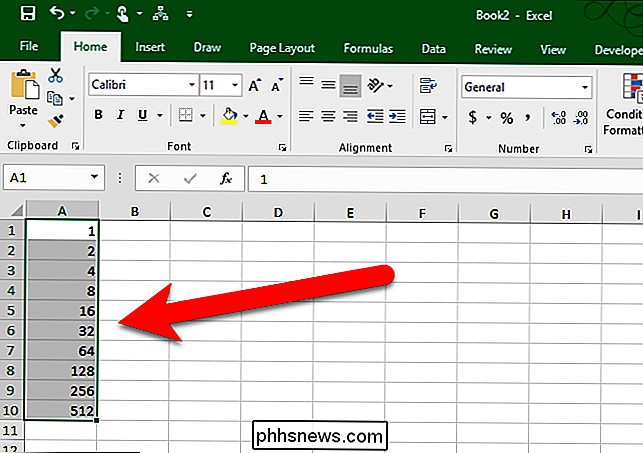
Co když chcete začít s číslem jiným než 1 pomocí této metody? Například pokud chcete spustit výše uvedenou sérii ve 2, zadejte 2 a 4 (protože 2 × 2 = 4) v prvních dvou buňkách. Excel by zjistil, že hodnota kroku je 2 a pokračuje růstovou řadou od 4 násobení každého následujícího čísla o 2 za účelem získání dalšího v řádku.
Metoda 2: Zadejte první číslo v řadě růstu a zadejte hodnotu kroku
Chcete-li vyplnit řadu růstu založenou na jednom čísle a hodnotě kroku, zadejte první číslo (nemusí to být 1) v první buňce a přetáhněte popisovač výplně nad buňky, které chcete vyplnit. Poté v rozbalovací nabídce, která se automaticky zobrazí, vyberte "Série".
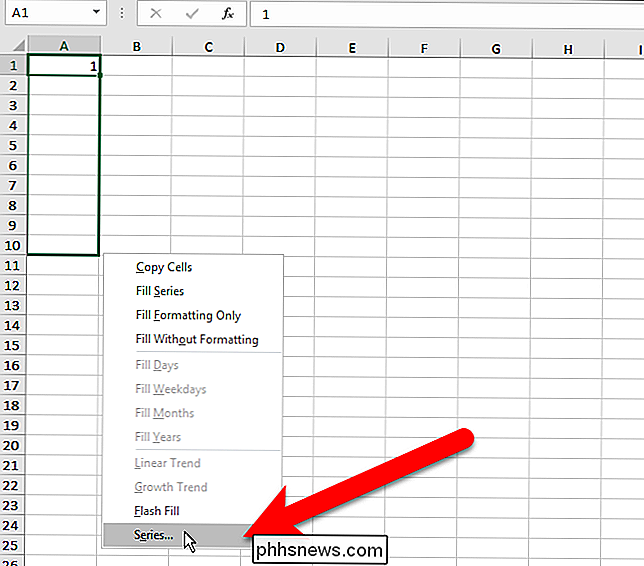
V dialogovém okně Série vyberte, zda chcete vyplnit řadu v řádcích nebo sloupcích. V části Typ vyberte: "Růst". V poli "Hodnota kroku" zadejte hodnotu, kterou chcete vynásobit každé číslo, abyste získali další hodnotu. V našem příkladu chceme vynásobit každé číslo 3. Klepněte na "OK".
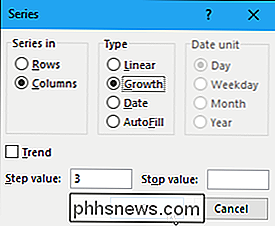
Řada růstu je vyplněna ve vybraných buňkách, přičemž každé následující číslo je třikrát vyšší než předchozí číslo
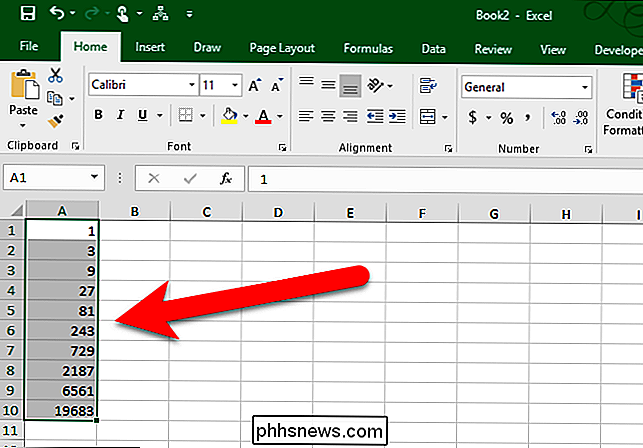
Vyplňte řadu pomocí Built- v položkách
Dosud jsme se zabývali zaplněním řady čísel, lineárních i růstových. Můžete také vyplnit řadu s položkami, jako jsou data, dny v týdnu, pracovní dny, měsíce nebo roky pomocí rukojeti výplně. Aplikace Excel má několik vestavěných řad, které lze automaticky načíst.
Následující obrázek zobrazuje některé řady, které jsou vestavěny do aplikace Excel, rozšířené po řádcích. Položky tučné a červené jsou počáteční hodnoty, které jsme zadali, a zbytek položek v každém řádku jsou hodnoty rozšířené série. Tyto vestavěné série lze naplnit rukojetí, jak jsme již dříve popsali pro lineární a růstovou řadu. Jednoduše zadejte počáteční hodnoty a vyberte je. Poté přetáhněte popisovač výplně nad požadované buňky, které chcete vyplnit.
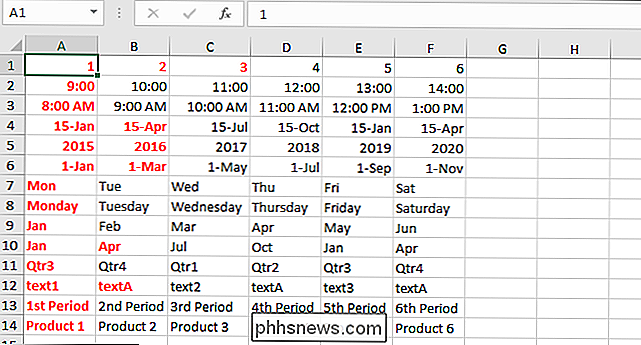
Vyplňte řadu dat pomocí příkazu pro vyplnění
Při vyplňování řady dat můžete použít příkaz Vyplnit na pásu k určení přírůstku použít. Zadejte do buňky první datum ve vaší sérii a vyberte buňku a buňky, které chcete vyplnit. V sekci Úpravy na kartě Domů klikněte na tlačítko "Vyplnit" a vyberte možnost "Série".
V dialogovém okně Série se volba Série v automaticky vybere tak, aby odpovídala zvolenému souboru buněk. Typ je také automaticky nastaven na Datum. Chcete-li zadat přírůstek, který chcete použít při plnění série, vyberte jednotku Datum (den, den v týdnu, měsíc nebo rok). Zadejte hodnotu kroku. Chceme sérii vyplnit s každým dnem v týdnu, proto zadáme 1 jako hodnotu Step. Klikněte na "OK".
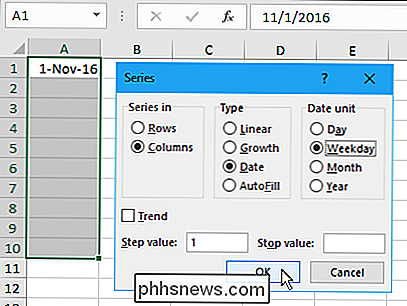
Řada je obsazena datami, které jsou pouze ve všední dny.
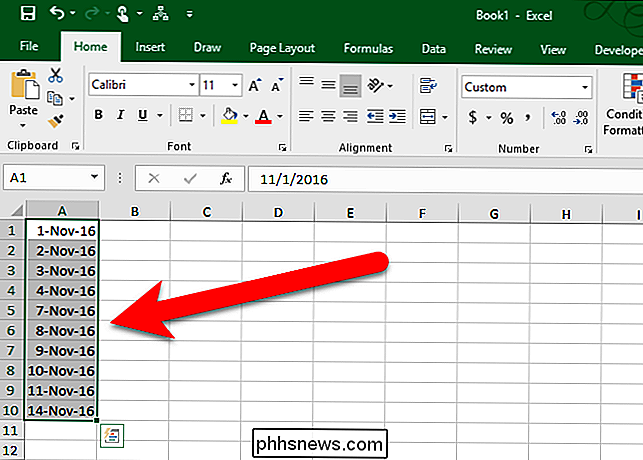
Naplňte řadu pomocí vlastních položek
Můžete také vyplnit řadu vlastních položek. Řekněme, že vaše společnost má kanceláře v šesti různých městech a často používáte tato jména města v pracovních listech programu Excel. Tento seznam měst můžete přidat jako vlastní seznam, který vám umožní použít popisovač pro vyplnění série, jakmile zadáte první položku. Chcete-li vytvořit vlastní seznam, klikněte na kartu "Soubor".
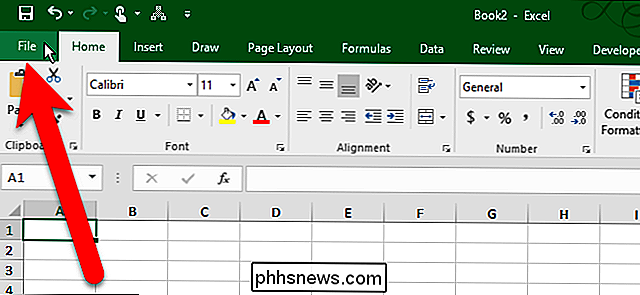
Na obrazovce zákulisí klikněte na položku "Možnosti" v seznamu položek na levé straně.
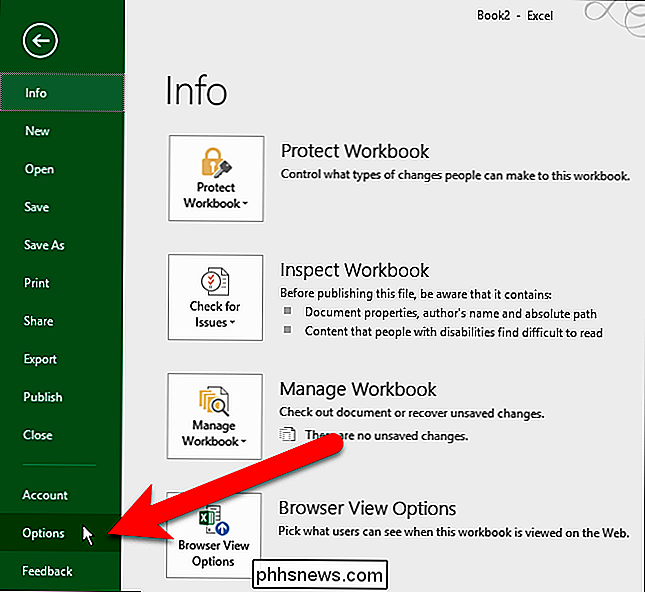
V seznamu položek na levé straně dialogového okna Možnosti aplikace Excel klikněte na položku "Rozšířené".
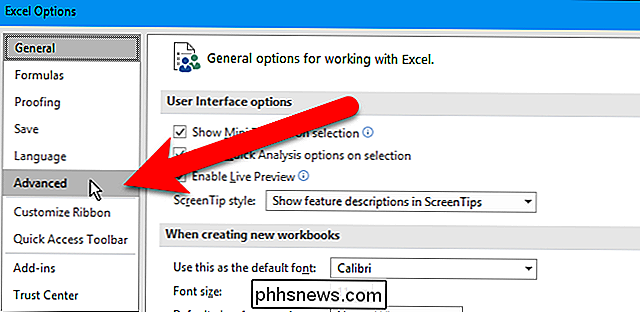
V pravém panelu přejděte do obecné sekce a klikněte na tlačítko Upravit vlastní seznamy.
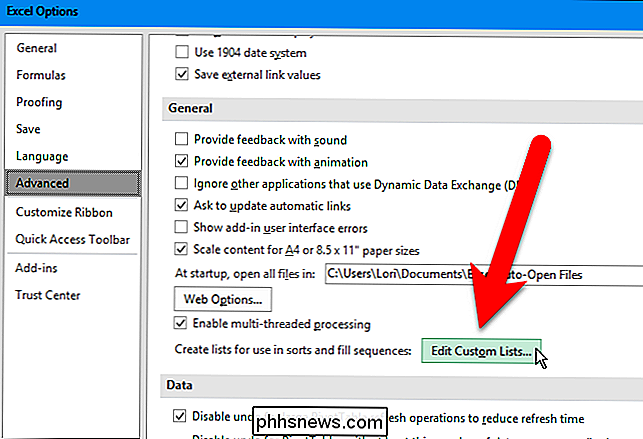
Jakmile jste v dialogu Vlastní seznamy, můžete vyplnit několik vlastních položek. Série můžete založit na novém seznamu položek, které vytvoříte přímo v dialogovém okně Vlastní seznamy nebo na existujícím seznamu, který je již obsažen v listu aktuálního sešitu.
Metoda 1: Vyplňte vlastní série založenou na novém seznamu položek
V dialogovém okně Vlastní seznamy zkontrolujte, zda je v seznamu Vlastní seznamy vybráno NEW LIST. Klikněte na pole "Seznamy položek" a zadejte položky do vlastních seznamů, jednu položku na řádek. Ujistěte se, že položky zadáte v pořadí, které chcete vyplnit do buněk. Poté klikněte na tlačítko Přidat.
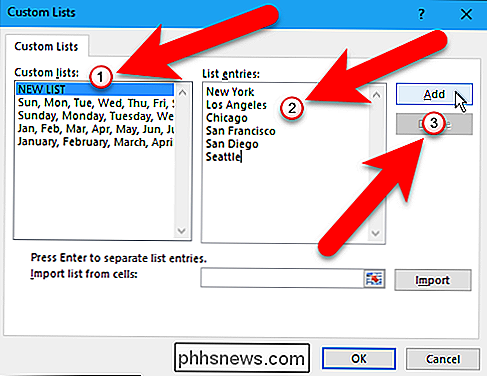
Vlastní seznam je přidán do pole Vlastní seznamy, kde jej můžete vybrat tak, že jej můžete upravit přidáním nebo odebráním položek z pole Seznamy a opětovným kliknutím na tlačítko Přidat. můžete tento seznam smazat kliknutím na tlačítko "Smazat". Klepněte na tlačítko OK.
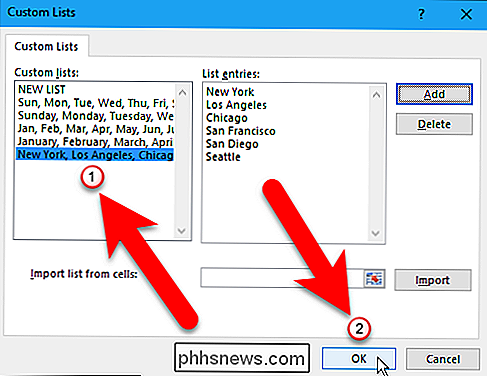
V dialogovém okně Možnosti aplikace Excel klepněte na tlačítko OK.
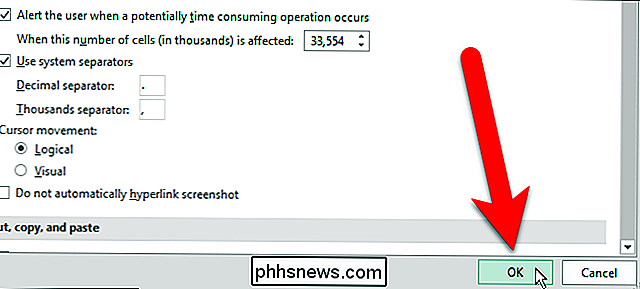
Nyní můžete zadat první položku ve vašem vlastním seznamu, vybrat buňku obsahující položku a přetáhnout popisovač výplně nad buňkami chcete vyplnit seznam. Váš vlastní seznam je automaticky vyplněn do buněk.
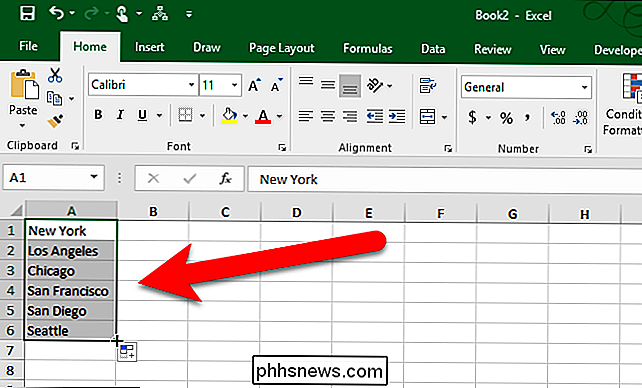
Metoda 2: Vyplňte vlastní sérii založenou na existujícím seznamu položek
Možná uložíte svůj vlastní seznam do samostatného listu ve vašem sešitu. Seznam můžete importovat z listu do dialogového okna Vlastní seznamy. Chcete-li vytvořit vlastní seznam založený na existujícím seznamu v listu, otevřete dialogové okno Vlastní seznamy a ujistěte se, že je v seznamu Vlastní seznamy vybrán nový seznam, stejně jako v první metodě. Však pro tuto metodu klepněte na tlačítko rozsahu buněk napravo od pole "Import seznamu z buněk".
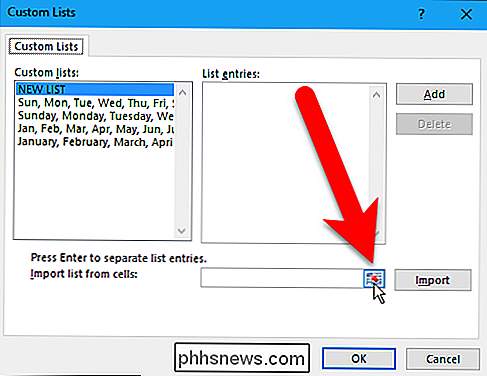
Vyberte kartu pro pracovní list, který obsahuje vlastní seznam v dolní části okna aplikace Excel. Potom vyberte buňky obsahující položky v seznamu. Název listu a rozsah buněk se automaticky zadávají do pole Úpravy vlastních seznamů. Chcete-li se vrátit do úplného dialogového okna, klikněte znovu na tlačítko rozsahu rozsahu.
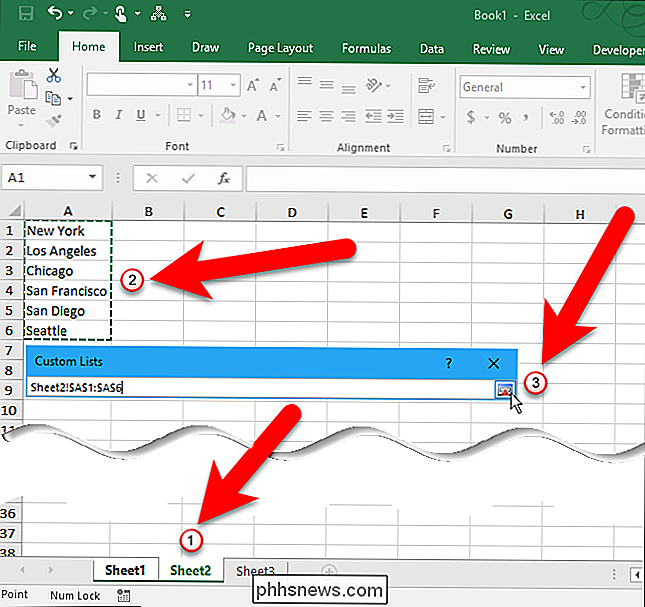
Nyní klikněte na tlačítko Importovat.
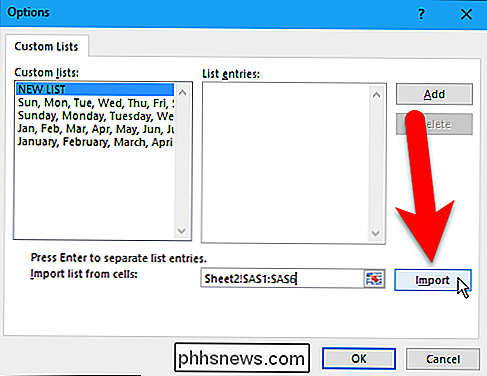
Vlastní seznam je přidán do pole Vlastní seznamy a můžete ho vybrat a upravit v položkách Seznam box, pokud chcete. Klikněte na tlačítko OK. Můžete vyplňovat buňky vlastním seznamem pomocí popisovače výplně, stejně jako u předchozího způsobu.
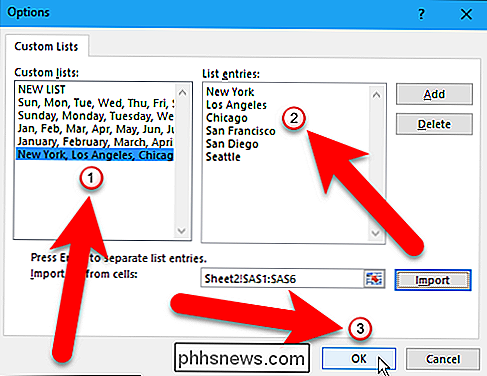
Úplný popisovač v aplikaci Excel je velmi užitečná funkce, pokud vytvoříte velké listy, které obsahují mnoho sekvenčních dat. Můžete ušetřit spoustu času a tedium. Happy Filling!

Jak vytvářet kontrolní seznamy v aplikaci Notes na iOS 9, OS X a iCloud
Aplikace Poznámky v systému iOS 9 obsahuje mnoho vylepšení, jako jsou kreslení skic a přidávání fotografií, ale pravděpodobně jeden z užitečnějšími funkcemi je podrobný kontrolní seznam. Zde je návod, jak rychle převést text do seznamu potravin, seznam úkolů nebo seznamu přání v aplikaci Poznámky v systémech iOS 9, OS X El Capitan a iCloud.

Mohu použít dva typy pamětí DDR3 s stejnou základní deskou?
Příležitost k upgradu hardwaru počítače je vždy dobrá věc, ale můžete použít dva typy paměti DDR3 RAM na stejném základní deska, pokud máte omezené zdroje? Dnešní příspěvek SuperUser Q & A má odpovědi na zvědavou otázku čtenáře. Současná otázka a odpověď se k nám přichází s laskavým svolením SuperUser - podřízenou skupinou Stack Exchange, která je komunitou řízená skupina webů Otázky a odpovědi.



