Jak vložit text bez extra formátování

Většinu času přicházíme k velkým snahám zachovat formátování v našem textu a ujistit se, že to vypadá právě tak, jak to chceme. Co když často vkládáte text a chcete v tomto procesu odstranit formátování? Čtěte dále, protože pomáháme čtenáři vylepšit svůj pracovní postup, aby byl rychlejší a efektivnější.
Milý How-To Geek,
Mám rád čtení všech článků na vašich webových stránkách o opravě problémů a zefektivnění práce. Obzvlášť se mi líbí sloupec Ask HTG a teď mám vlastní otázku, abych se na to podělil. Mám malý problém, že jsem přesvědčen, že mi můžete pomoci. Musím každý den stříhat a vložit hodně textu. Problém je v tom, že zdrojový text obsahuje nejrůznější formátování (různé webové stránky, různé články, publikace v mém oboru apod.) A musím to vše dát v souhrnu pro mého šéfa. Moje současné řešení, které budu poprvé připustit, je pravděpodobně horší, je vložit celý text do Poznámkové bloky (protože program Notepad nezachová formátování) a pak jej vložit do konečného dokumentu, kde (je-li třeba) I použijte vlastní formátování před odesláním šéfovi.
Jistě existuje nějaký způsob, jak mě kopírovat a vkládat bez formátování, které nezahrnuje kopírování / vkládání každé části textu dvakrát? Co mám dělat?
S pozdravem
CopyPaste Unavený
Řešení problémů je to, co děláme nejlépe; Nechceme vás nechat tento sloupec stále používat Poznámkový blok jako prostředník! Existuje několik triků, které můžete použít v závislosti na operačním systému / aplikaci, ve které pracujete. První věcí, kterou můžete udělat a nejjednodušší implementovat, je přepnutí z použití kláves CTRL + V (Vložit) na klávesy CTRL + SHIFT + V (vložte prostý text).
Zatímco tato zkratka je poměrně univerzální, protože pracuje ve stovkách aplikací a v různých operačních systémech, není to vlastně hardcoded systémová funkce a ne všechny aplikace na ni reagují. Například v systému Windows můžete pomocí kláves CTRL + SHIFT + V vložit neformátovaný text do mnoha programů, jako je Google Chrome, Evernote atd., Ale zkratka není podporována ze všech míst aplikace Microsoft Word použijte v aplikacích Microsoft Office klávesy ALT + E + S, abyste povolili možnost Paste Special, která vám umožní vybrat, jaké formátování chcete zachovat.
SOUVISEJÍCÍ: Průvodce pro začátečníky pomocí skriptu AutoHotkey
Pokud kombinace CTRL + SHIFT + V nefunguje pro aplikaci, do níž připravujete dokument, nemějte obavy. Přestože je vždy příjemné používat nativní klávesovou zkratku bez další práce, máme dvě jednoduchá řešení, která můžete použít k odstranění formátování při zachování jednoduchosti jedné klávesové zkratky.
První řešení se opírá o AutoHotkey. Pokud ještě nepoužíváte funkci AutoHotkey, no, není čas, aby se začala prezentovat. Je to nejjednodušší malá aplikace, kterou držíme v našem arzenálu nástrojů pro každodenní použití, a není tu ani týden, kdy bychom se s tím nemohli dočkat.
Doporučujeme prověřit náš průvodce pro začátečníky, abyste získali pocit pro co AHK je. Jakmile je nainstalujete a seznámíte se s aplikací, tento skript můžete použít k úpravě zkratky pro vložení, která automaticky zruší formátování pomocí tohoto šikovného kódu AHK, nazvaného Better Paste, s laskavým svolením Dustin Luck / Lifehacker:
$ ^ + + v ::; CTRL + SHIFT + VClipSaved: = ClipboardAll; uložení původního obsahu schránkyschránka =% schránky%; odstranění formátováníOdeslat ^ v; příkaz Ctrl + VClipboard: = ClipSaved; původní obsah schránkyClipSaved =; vymazat proměnnouReturn
[ Poznámka: Převrátili jsme příkazy z původního skriptu Dustina; měl nastaven CTRL + SHIFT + V pro běžnou vložení a CTRL + V pro neformátovací vložku. Protože tolik aplikací již podporuje CTRL + SHIFT + V, změnili jsme klávesové zkratky, abychom udrželi věc konzistentní a neškodili se, abychom použili nesprávnou zkratku a poté odstranili redundantní zápis skriptu CTRL + V.]
Opravdu se nám líbí řešení AutoHotkey, protože už jsme nadšeni uživatelé AHK a nebylo to potřeba přidávat do našeho stávajícího master skriptu AHK.
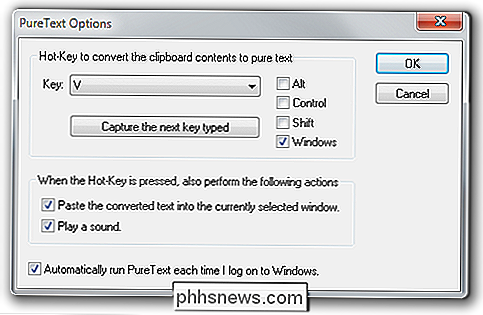
Pokud nechcete, aby jste se s AHK rozloučili, je tu ještě jedna řešení, které nabízíme: PureText. Ukázali jsme našim čtenářům, jak používat PureText v roce 2009 a stále je silné. Nainstalujte aplikaci, vyberte kombinaci klávesových zkratek, které chcete použít (jako CTRL + SHIFT + V) a PureText automaticky zformátuje text z textu a vložte jej po spuštění klávesové zkratky.
Ať už používáte jakýkoliv nástroj, můžete přeskočit že neúčinná rutina past-to-Notepad a vaše práce rychleji!
Máte naléhavou technickou otázku? Napište nám e-mail na adresu a budeme se snažit, abychom odpověděli.

Existuje klávesová zkratka, kterou lze použít místo klávesy kontextového menu?
Když si zvyknete mít přístup k úžasnému (a často používanému) tlačítku na klávesnici nebudou šťastní, když jinému klíči chybí jiný klíč. Tak co děláš? Dnešní příspěvek SuperUser Q & A pomáhá frustrovanému čtenáři znovu získat spokojenost s rychlou a snadnou klávesovou zkratkou. Dnešní zasedání Otázky a odpovědi nám přichází s laskavým svolením SuperUser - podřízenou skupinou Stack Exchange, skupinou webových stránek s otázkami a odpověďmi Otázka čtečka ppittle SuperUser chce vědět, zda existuje klávesová zkratka, kterou lze použít namísto klíče kontextového menu : Klíč kontextové nabídky na počítačích se systémem Windows je úžasný!

Rychlé a snadné odstranění prázdných řádků a sloupců v aplikaci Excel
Pokud máte v tabulce aplikace Excel mnoho prázdných řádků, můžete je odstranit klepnutím pravým tlačítkem myši každý jednou samostatně a výběrem "Smazat", velmi časově náročný úkol. Existuje však rychlejší a snadnější způsob odstranění prázdných řádků i prázdných sloupců. Nejprve vám ukážeme, jak odstranit prázdné řádky.



