Jak zkopírovat systém Windows Cut / Copy / Paste na ovládací prvky typu OS X a vice versa

Systém Windows 10 je mimo, takže jdeme z našich počítačů Mac na počítače s každodenní správností . Zatímco mezi nimi existuje poměrně málo rozdílů, nic nás nevyplácí víc než řezání / kopírování / vkládání. Zde je postup, jak přemístit kopírování / kopírování / vkládání, aby byly stejné na obou platformách.
Jedna z nejtěžších věcí, na kterou si zvyknete při přechodu z Mac do Windows nebo Windows na Mac, je řez / kopírování / vkládání . Na počítači Mac se to provádí pomocí kombinace "Command +", zatímco v systému Windows je provedeno pomocí funkce "Control +".
Pokud nepoužíváte klávesnici označenou značkou Apple, jako je například klávesa Windows, které se zdvojnásobí jako klíč "Command" na vašem Macu, nicméně Windows stále používá "Control" jako jeho modifikátor, takže zatímco můžete být používáni k použití "Command" na Macu, v systému Windows to vše, co obvykle dělá, je otevřít Start menu.
Dnes bychom vám chtěli ukázat, jak provést nějaké jednoduché přemapování na vašem počítači Mac a Windows tak, aby vám řez / kopie / vložení nevypadalo. Samozřejmě, toto může být použito i pro všechny ostatní klávesové zkratky, které používají příkazy "Command" nebo "Control".
Na Mac
Na počítači Mac je to snadné. Mluvili jsme velice podrobně o tom, jak je konfigurovatelná klávesnice Mac a jak můžete změnit a přiřadit klávesové zkratky pro velké množství položek. Není to jiné s modifikačními klíči. Otevřete předvolby klávesnice a klikněte na tlačítko Modifier Keys ...
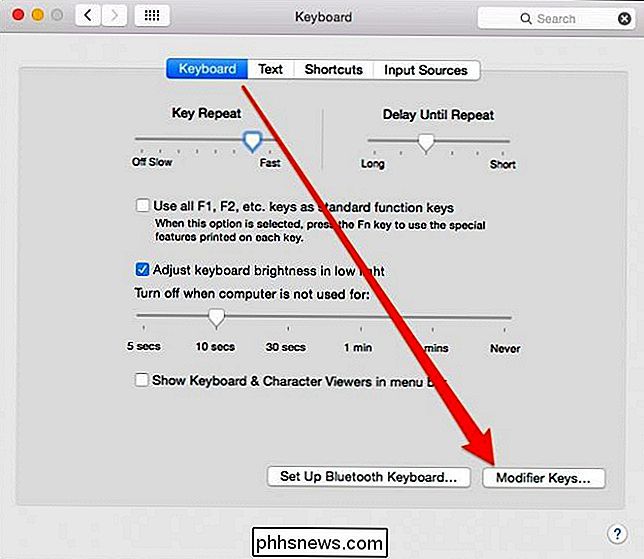
Můžete změnit následující čtyři modifikační klávesy: "Caps Lock", "Control", "Option" a "Command". , budeme pouze modifikovat "Control" na "Command" a "Command" na "Control".
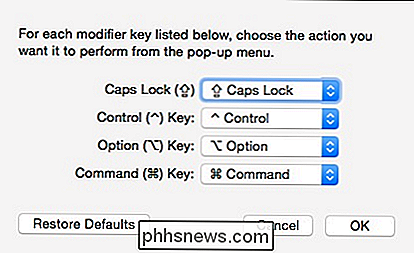
Nyní, kdykoli chceme použít jakoukoli klávesovou zkratku, "
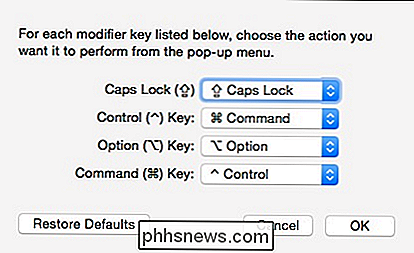
V systému Windows
systém Windows neposkytuje jednoduchý způsob, jak přemístit klíče bez úpravy registru, ale můžete použít funkci třetí strany software, který rychle provede práci. Doporučujeme SharpKeys, který poskytuje snadno použitelné rozhraní a všechno je krátké.
Chcete-li klíč "Control" nahradit "Windows", nejjednodušší je udělat tlačítko "Type Key"
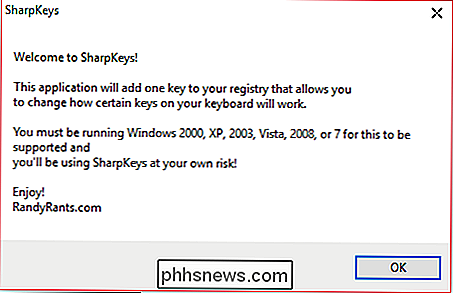
Nejprve stiskněte levou "Ovládací" tlačítko v levém sloupci a pak stiskněte pravé tlačítko "Windows".
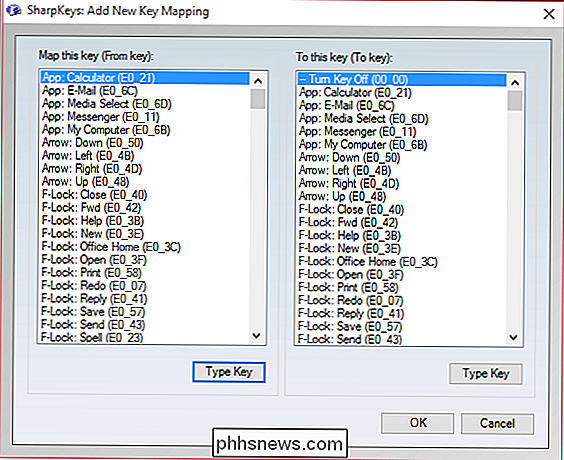
Nyní uvidíte, že jsme změnili levou klávesu "Control" "Windows".
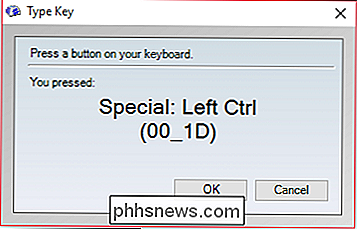
Stále ještě není hotovo. I když klíč "Kontrola" byl přemapován, aby fungoval jako klíč "Windows", musíme k tlačítku "Ovládací prvek" znovu přemapovat klíč "Windows". V opačném případě budete mít pouze dvě klávesy, které se chovají jako "Windows".
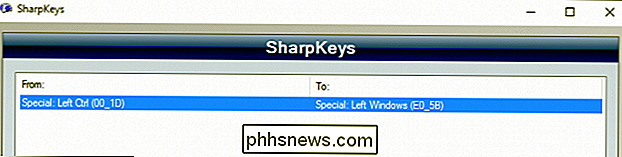
Konečný výsledek bude vypadat jako následující snímek obrazovky.
Poslední věcí je kliknout na tlačítko "Write to Registry". Budete se muset odhlásit z vašeho účtu nebo restartovat systém.
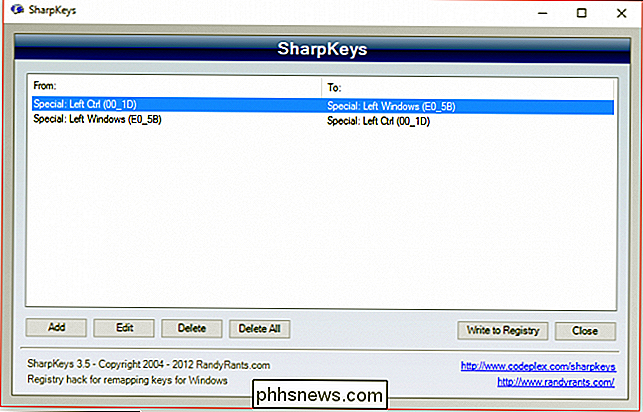
Po odhlášení / přihlášení nebo restartu se nové mapování klíčů projeví a budete moci bez problémů přejít z Mac do PC nebo PC na Mac bez obtížné klávesové zkratky
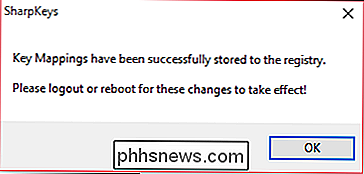
SharpKeys můžete použít k přemapování všech požadovaných klíčů, takže pokud existují jiné způsoby, proč máte pocit, že můžete zkusit zkusit Windows klávesnici, pak víte, jak to udělat. Nezapomeňte, že jakmile přepnete funkci "Ovládací prvek" na "Windows", všechny a všechny zkratky, které jsou na něm závislé, budou spoléhat na klíč "Windows".
Pokud máte nějaké otázky týkající se komentářů, které byste chtěli přispět k tomuto článku , zanechte prosím vaše připomínky v našem diskusním fóru

Používání spořiče obrazovky jako pozadí na OS X
Dnes vám přinášíme úhledný malý trik: Můžete nastavit pohyblivý spořič obrazovky jako tapetu na ploše na OS X. Vše, co potřebujete, je jediný příkaz Terminálu a několik sekund času. Jistě, tento trik neposkytuje jinou užitečnou hodnotu než zábavu. Ale je jisté, že některé otázky od přátel nebo kolegů spolupracují, jak jste to udělali.

OTT vysvětluje odesílání peněz prostřednictvím Gmailu
Pokud jste uživatel Gmail, možná jste si při psaní nového e-mailu zaznamenali novou ikonu peněz v dolní části okna pro psaní. Když se umístíte nad ikonu, uvidíte, že k e-mailu můžete připojit peníze! Zní to opravdu dobře? Jak to vlastně funguje? Je to skutečně zdarma a potřebujete mít účet Google k obdržení peněz?V tomto článku vám vysvětlím po



