Používání spořiče obrazovky jako pozadí na OS X

Dnes vám přinášíme úhledný malý trik: Můžete nastavit pohyblivý spořič obrazovky jako tapetu na ploše na OS X. Vše, co potřebujete, je jediný příkaz Terminálu a několik sekund času.
Jistě, tento trik neposkytuje jinou užitečnou hodnotu než zábavu. Ale je jisté, že některé otázky od přátel nebo kolegů spolupracují, jak jste to udělali.
Než začneme, měli bychom nejprve upustit do nastavení spořiče obrazovky a ujistit se, že máme ten, který chceme zobrazit. Chcete-li to provést, otevřete systémové předvolby a klikněte na "Desktop & Screen Saver".
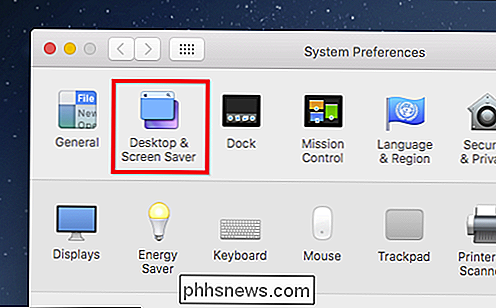
Nyní si můžete vybrat spořič obrazovky, který se stane vaší novou tapetou na ploše.
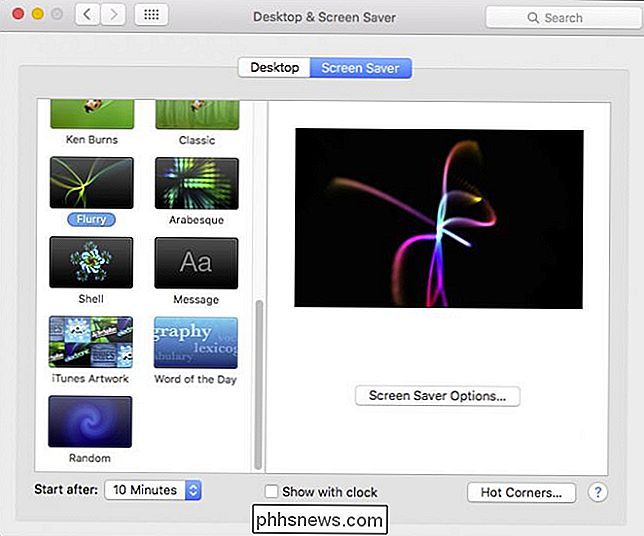
Dále otevřete terminál, v aplikaci Aplikace> Nástroje.
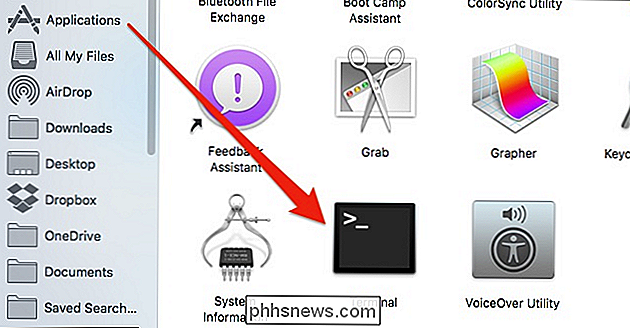
Když je Terminal otevřený, zadejte následující příkaz (nebo jej pouze zkopírujte a vložte) a stiskněte Enter:
/System/Library/Frameworks/ScreenSaver.framework/Resources/ScreenSaverEngine.app/Contents / MacOS / ScreenSaverEngine -background
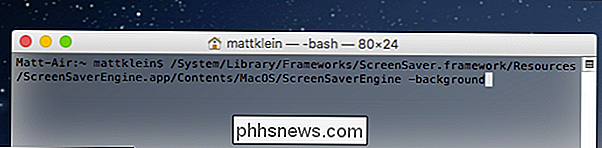
Jakmile spustíte tento příkaz, spořič obrazovky bude spouštět jako tapetu, dokud nekliknete na Terminál a stisknutím Ctrll + C jej ukončíte (nebo úplně ukončete Terminál).
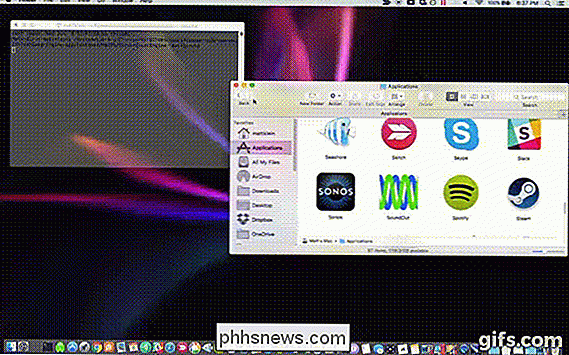
Je zde také malá aplikace s názvem Wallsaver, která dosáhne toho samého, i když se zdá, že tato aplikace od roku 2009 nevidí žádný vývoj. Dále je to trochu hloupé použít samostatný software pro něco, co můžete udělat s terminálem. Na druhou stranu, příkaz k tomu je dosti dlouhý a těžkopádný, takže aplikace může mít smysl pro některé lidi.
Na tuto poznámku můžete tento příkaz uložit do samostatného textového souboru, pokud ho chcete použít časem stiskem klávesy Command + S v terminálu nebo kliknutím na menu Shell a výběrem položky "Exportovat text jako".
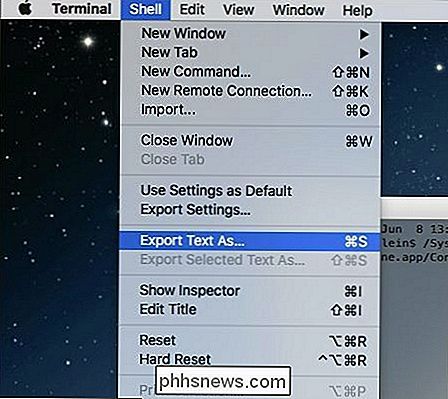
Tím se uloží výstup Terminálu, který můžete kdykoliv zkopírovat a vložit do příkazového řádku aby jste použili tento trik.
Nakonec je třeba upozornit, že pokud použijete starší Mac s pomalejším grafickým procesorem GPU, může dojít k určitému zpomalení, zvláště pokud používáte zvlášť intenzivní spořič obrazovky. Je to jen něco, na co myslet, zvláště pokud se snažíte udělat nějakou práci a zdá se, že váš počítač prostě nemůže udržet krok.

SOUVISEJÍCÍ: Vše, co potřebujete vědět o použití iCloud Drive a iCloud Photo Library Ve verzích systému iOS, které vedly k systému iOS 8.3, nebylo nikdy problém připojit k počítači váš iPhone, iPad nebo jiné zařízení iOS a pak je přenášet a poté odstraňovat fotografie a filmy z mobilního úložiště zařízení podobně jako u blesku drive.

Jak obnovit ikonu svazku nebo zvuku do hlavního panelu systému Windows
Neznáte to, když potřebujete nastavit hlasitost v počítači, aby zjistila, že ikona chybí na hlavním panelu? Zde je rychlý tip, který jsem si myslel, že napíšu, protože se mi to stalo po celou dobu! Proces obnovení ikony hlasitosti není příliš složitý, takže tady to jde! To se však liší v závislosti na tom, jaký operační systém používáte. V tomto článku uvádím Windows XP



