Jak vytvořit obrázek vašeho počítače před upgradem na systém Windows 10

Windows 10 je největší a nejagresivnější implementace systému Windows. Předtím, než budete mít ponor, musíte si představit svůj pevný disk, chcete-li se vrátit k známosti systému Windows 7 nebo Windows 8, můžete tak učinit kliknutím na tlačítko.
Poznámka: Tento podrobný návod jak vytvořit bit-na-bit zálohování (obraz disku) vašeho aktuálního systémového disku systému Windows, abyste mohli později obnovit počítač pomocí tohoto obrazu. Pokud to není to, co hledáte a chcete skutečně zkopírovat disk bit-to-bit na nový pevný disk (diskový klon), doporučujeme vám, abyste si prohlédli náš podrobný návod k této problematice : Jak upgradovat stávající pevný disk za hodinu
Proč to chci dělat?
Není nic horšího než udělat zásadní změnu v počítači a zjistit, že změna přeruší váš pracovní postup stará aplikace, na kterou se spoléháte, už nefunguje) nebo zcela zničuje váš počítač, protože skok do nového operačního systému opouští váš hardware, protože potřebuje nové (a dosud nevydávané) ovladače.
V průběhu let jsme "jste pokryli spoustu způsobů, jak pomocí nástrojů zabudovaných do systému Windows provádět snímky, vytvářet zálohy a jinak vám pomáhá obnovit váš počítač do předchozího stavu, pokud vaše upgrady hardwaru nebo takové chyby. Pokud dojde ke změně tak velké, jako je skok z Windows 7 nebo Windows 8 na sotva mapované vody Windows 10, nicméně se nechcete spoléhat na snímky a zpětné funkce, které vám pomohou vrátit se k bezpečnosti předchozí verze systému Windows. Chcete, aby byla jasná a přesná schopnost vymazat celou jednotku a vyčistěte ji, bit pro bit, přesnému stavu, v jakém se nacházel, ještě předtím, než jste dokončili proces upgradu.
Chcete-li to udělat, . Chceme perfektní kopii před aktualizací, kterou můžeme vyzvat k obnovení systému. Tento diskový disk zůstane čistý a nezměněný nezávisle na tom, co děláme s počítačem během upgradu a poté, i když formátujeme disky, i když používáme systém Windows 10 po dobu šesti měsíců a rozhodli se, že se nám opravdu nelíbí, my můžete otočit zpět a použít obrázek, který jsme vytvořili, abychom vrátili hodiny zpět a obnovili náš počítač do stavu, v jakém byl před aktualizací.
Nemůžeme dostatečně zdůraznit, jak důležitý je tento krok. Dokončíme to pomocí bezplatných nástrojů, nebude to stát nic (pokud nepotřebujete zakoupit další disk pro uložení obrázku), a to sotva trvá nějaký čas (zvláště když to porovnáváte s potížím s přeinstalováním starého (
> Co potřebuji?
Jak jsme si v úvodu uvedli, je tento postup zdarma (pokud nepotřebujete další interní nebo externí pevný disk pro uložení obrazu jednotky). Chcete-li pokračovat s námi dnes, budete potřebovat následující věci:
- Počítač, který chcete zálohovat
- Kopie Macrium Reflect Free (k dispozici ke stažení zde).
- Interní nebo externí pevný disk dostatečná kapacita pro uchování obsahu jednotky, kterou chcete zobrazit.
- Jednotka USB, která se změní na obnovovací disk (minimální velikost 1 GB)
Předtím, než budeme pokračovat, zvažte několik bodů. Nejsme klonovat jednotku Windows na novou zaváděcí jednotku, takže nepotřebujeme nový úložný disk nebo jednotku, kterou můžeme vymazat. Pokud máte dostatek místa, můžete použít libovolnou jednotku, kterou máte po ruce, dokud může držet obraz disku. Takže například pokud máte externí jednotku 2TB, na které máte zálohovaných několik stovek GB fotografií, můžete ji také použít (místo umožňující) zálohovat obraz disku systému Windows bez rizika pro vaše fotografie nebo jiné údaje.
Přestože vám doporučujeme, abyste měli dostatek místa pro celý disk, ve skutečnosti disk pravděpodobně není plný a komprese vám bude kupovat nějakou křiklavou místnost. Na našem zkušebním notebooku jsme měli například SSD s kapacitou 100 GB, z toho 75 GB, které byly naplněny, a komprimovaný obraz byl nakonec jen 50 GB. Přesto se budete chovat jako kdybyste potřebovali poměr prostoru 1: 1 a pak jste spokojeni, když ne.
Než začnete shromažďovat potřebné materiály a chvíli si stačí stáhnout a nainstalovat Macrium Reflect Free.
Vytvoření Rescue Media
Protože manipulujeme se systémovou jednotkou, potřebujeme záchranné médium, aby bylo možné disk řádně obnovit později nemůžeme současně používat systémovou jednotku a znovu načíst obraz systému). Navíc dobré záchranné médium může být neocenitelné při odstraňování problémů po silnici.
Naštěstí Macrium dělá neuvěřitelně jednoduché vytvoření záchranného média založeného na systému Windows PE, které obsahuje předem načtené Macrium a dokonce i boty přímo do nástroje pro obnovu. Nemůže to být jednodušší a když děláte věci správně na stránce nastavení a zobrazování věcí, věc restaurování je procházka parkem.
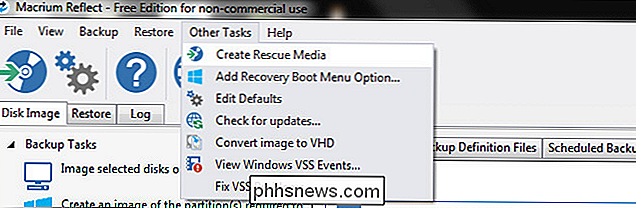
Jakmile budete připraveni vytvořit mé médium pro obnovu, spusťte Macrium Reflect na stránce Další úlohy -> Vytvořit záchranné médium ze souboru, jak je vidět nahoře.
Průvodce záchranou je velmi užitečný a nejen vás provede výběrem nejlepších záchranných médií, ale automaticky stáhne a nainstaluje soubory od společnosti Microsoft Vaše jméno. Prvním krokem v procesu průvodce je potvrzení, že máte správnou verzi systému Windows PE. Automaticky rozpozná verzi systému Windows, ve které se vytvářejí záchranná média. V ideálním případě chcete záchranné médium používat verzi systému Windows PE, která sdílí stejné základní jádro jako verze zálohování.
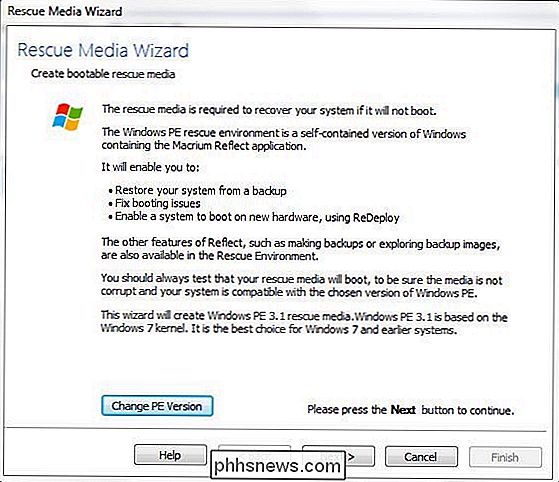
Pokud zálohujete počítač Windows 7 před upgradem na systém Windows 10, znamená to, že chcete Windows PE 3.1 který používá jádro systému Windows 7). Pokud upgradujete ze systému Windows 8 / 8.1 na Windows 10, chcete Windows PE 5.0 (možnost PE 4.0 je volitelná, ale není to bohatá funkce ve srovnání s PE 5.0 a speciální použití pro Windows PE 4.0 je velmi omezené a rozhodně není v rámci požadavky všeho, co děláme v tomto tutoriálu). Pokud potřebujete změnit verzi PE, klikněte na tlačítko s označením "Change PE Version" v dolní části obrazovky průvodce.
Klepněte na tlačítko Další a poté potvrďte seznam ovladačů (ve výchozím nastavení média zamyšleně potlačují potřebné ovladače z hostitelského systému Windows instalace, jako jsou hostitelské ovladače USB 3.0). Klikněte na tlačítko Další.
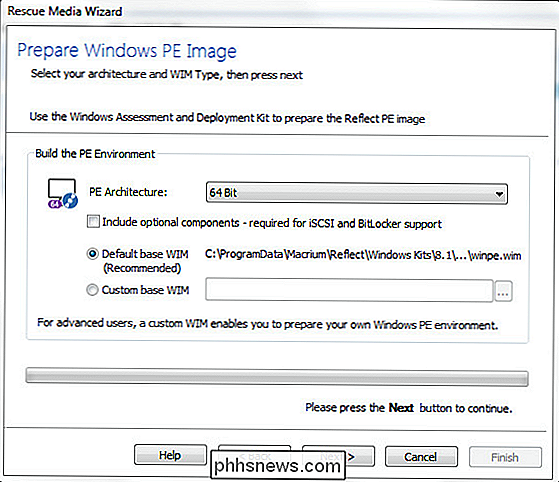
Potvrďte, že se "PE Architektura" shoduje se strojem (mělo by mít výchozí nastavení správné). Novější stroje (vyrobené nedávno nebo v posledních letech) jsou téměř všeobecně 64 bitů. Pokud si nejste jisti, můžete si přečíst rozdíly mezi 64bitovým a 32bitovým (a jak zkontrolovat, co máte) v našem článku HTG vysvětluje: Jaký je rozdíl mezi 32bitovými a 64bitovými Windows?
Další a budete vyzváni k stažení souboru od společnosti Microsoft (obvykle kolem 500 MB).
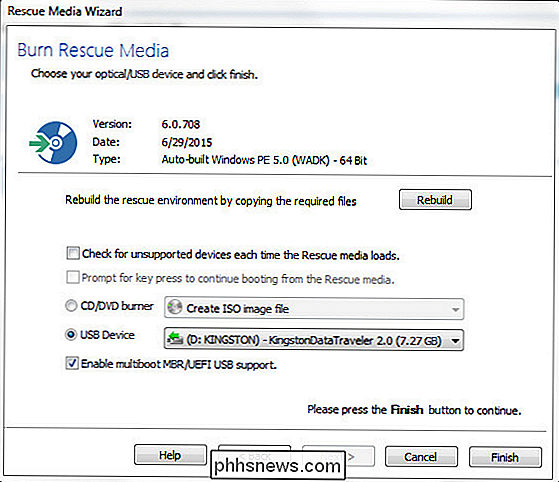
Po dokončení stahování souborů ze serveru Microsoft se ocitnete v posledním kroku Průvodce záchrannými prostředky. Zvolte disk USB opatrně; zatímco proces obnovy média neformátuje disk USB, vypisuje spoustu souborů na disk a provede některé drobné úpravy, které se budete muset otočit a vrátit zpět.
Po dokončení procesu je bezpečné (
Klonování vašeho disku Windows
Tato část tutoriálu se objeví na vašem PC předtím, než je instalace systému Windows 10. Opět platí, že pro čtenáře, kteří tuto tutoriál zvyklí, pravděpodobně běžně nepoužívají software pro zobrazování na discích, tento krok nastane na vašem počítači před zahájením upgradu na systém Windows 10.
Bylo by skvělé, proveďte nějakou údržbu v posledním okamžiku: odstraňte věci, které nepotřebujete, spusťte CCleaner, abyste vyčistili staré dočasné soubory, které nemusejí žít navždy v obraze disku, odinstalovat aplikace, které už nechcete nebo potřebujete atd.
Když jste připraveni vytvořit dokonalou kopii disku v pořádku před operačním systémem Windows 10, spusťte program Macr ium Reflect. V levém navigačním panelu hlavního okna vyberte "Vytvořit obraz oddílů potřebných k zálohování a obnovení systému Windows", jak je vidět na následujícím obrázku.
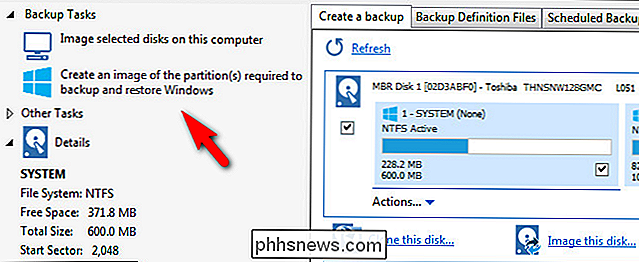
Tento odkaz automaticky zobrazí dialogové okno Disk Image pouze vybrané kritické oddíly Windows, jak je vidět na níže uvedené obrazovce
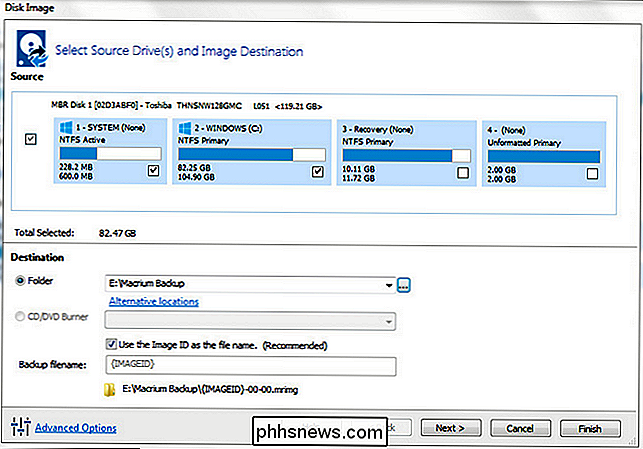
Zde je několik důležitých věcí. Ve výchozím nastavení nástroj vybírá pouze oddíly, které potřebujete ke spuštění systému Windows. Na výše uvedeném snímku obrazovky vidíte, že vybrala systémové a OS oddíly. Nevybrala oddíl pro obnovení nebo jiné oddíly na primárním disku. Chcete-li zachovat oddíl pro obnovení nebo jiné oddíly, můžete je zkontrolovat a zahrnout do diskového obrazu. Pokud tomu tak není (opravdu je jedno, jestli je oddíl pro obnovení zachován), nechte je nekontrolované. Pokud tak učiníte, zkontrolujte je.
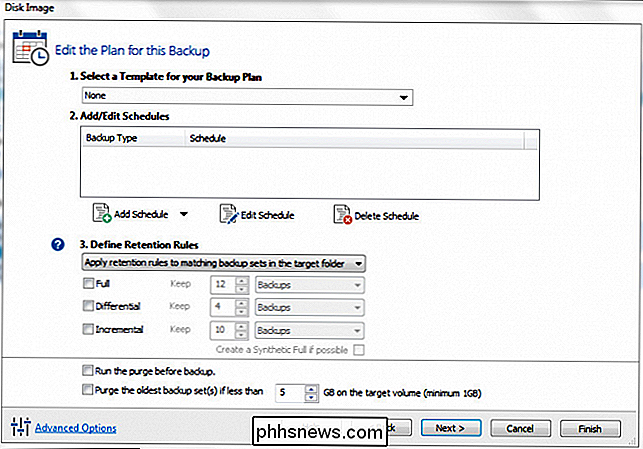
Dále vyberte, kam chcete uložit obrazový soubor. Místní disk OS nebo vyměnitelný disk USB vhodné velikosti je dobrý. My jsme uložili na vyměnitelném disku USB 3.0 s dostatkem volného místa. Klepněte na tlačítko Další a budete vyzváni k nastavení plánu zálohování disku. Všechny tyto možnosti můžete ignorovat. Macrium Reflect, i ve volné verzi, má velmi vynikající automatizovaný zálohovací systém, ale to je naprosto nadměrné pro naše potřeby, protože děláme jednorázovou zálohu. Nechte šablonu "Žádné", neobtěžujte nastavení plánu a nechte vše nezaškrtnuté. Chcete-li pokračovat, stiskněte tlačítko Další.
Potvrďte své nastavení na poslední stránce (ujistěte se, že uvedené operace odpovídají tomu, co jste vybrali dříve, například kopírování systému a disků Windows). Klepněte na tlačítko Dokončit. Na závěrečné obrazovce potvrďte zaškrtnutí políčka "Spustit tuto zálohu nyní" a klikněte na tlačítko OK.
Posaďte se a uvolněte se, protože Macrium vytvoří obraz disku. Očekávejte minimálně 30-60 minut. Po dokončení procesu budete mít k dispozici dokonalou kopii disku připravenou k vytažení a obnovení předchozí verze systému Windows. Dejte je na bezpečném místě!
Jak mohu obnovit starou verzi?
Možná máte rádi Windows 10 a všechno funguje skvěle. Určitě nikdy nevíme, že někdo není spokojen s upgradem a navzdory všem stížnostem ohledně systému Windows 8 jsme byli (i když s Windows 7 pokožkou na věcech) spokojeni s vylepšeními. Ale ne každá inovace je shoda v nebi a můžete zjistit, že nestability, neexistující ovladače nebo jiné problémy brání vašemu užívání systému Windows 10.
V takových případech budete muset vrátit zpět pomocí Macrium Reflect a obraz disku, který jsme právě vytvořili. Nejprve je třeba nejprve zabránit frustraci, restartovat počítač a vstoupit do systému BIOS (liší se od výrobce k výrobci, ale zpravidla získáte přístup k systému BIOS přes F2 nebo F11 na klávesnici při prvním spuštění počítače)
Nestačí abyste měli počítač, který lze zavést z USB, musíte zkontrolovat pořadí zavádění. Vícekrát, než jsme schopni počítat, že jsme spouštěcí disketu selhali, protože když byl počítač schopen bootovat z jednotky USB, byla po fyzickém pevném disku a jednotce CDROM třetí volba v jednotce USB. Zkontrolujte, zda je jednotka USB v horní části seznamu! (Někdy ve skutečnosti potřebujete fyzickou jednotku USB vloženou během procesu nastavení systému BIOS, nebo nebude správně rozpoznán nebo řádně objednán). Uložte změny a zaváděte do média pro obnovení.
Média pro obnovu, které jsme vytvořili v časné části tutoriálu, se automaticky zavádí přímo do softwaru Macrium Reflect, který je více než vhodný. Jakmile se spustí, podívejte se na záložky Obnovení a obnovení obrazu, jak je vidět na níže uvedeném obrázku.
Pokud jste počítač spustili s pevným diskem, ve kterém je uložen připojený disk (buď interně připojený nebo s jednotkou USB připojenou k počítač) by měl automaticky zjistit, zda je obraz disku přítomen a že se shoduje s diskem, který jste o obnovení prostřednictvím tohoto obrazu. Pokud se automaticky nerozpozná, nemusíte se obávat, můžete jej vyhledat.
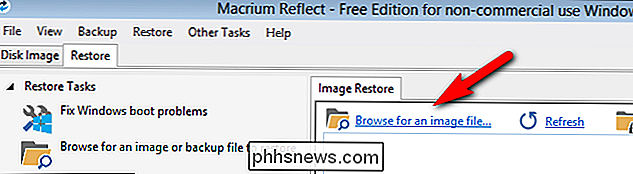
Klikněte na položku "Procházet soubor s obrázkem". Vyhledejte soubor a vyberte soubor .MRIMG, který jste dříve vytvořili. Po načtení zálohovaného obrázku se zobrazí další informace o souboru obrázku.
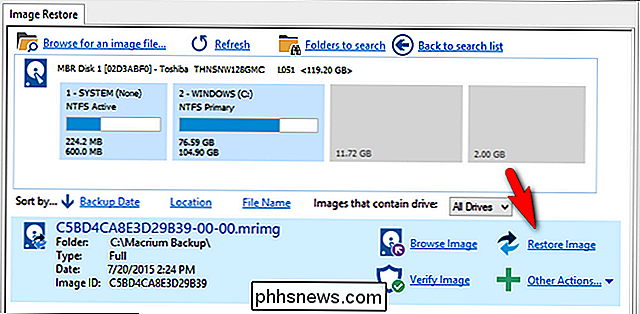
Zkontrolujte, zda je správný soubor obrázku (název se shoduje s požadovaným souborem, velikost disku a oddílů apod.). Poté, co jste potvrdili, že je požadovaný obrázek, klikněte na odkaz "Obnovit obraz", jak je vidět na výše uvedené obrazovce
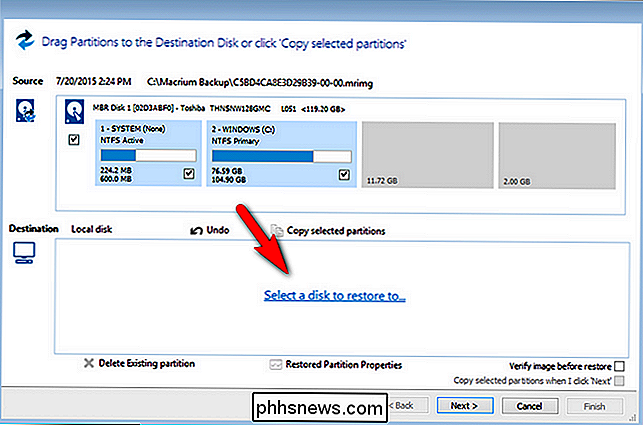
Budete vyzváni k výběru disku, do kterého chcete obnovit svůj obrázek. Klikněte na "Vybrat disk, který chcete obnovit ..."
Z dostupných disků vyberte pečlivě . Nechcete přepsat pevný disk sekundárních dat, pokud je vaším primárním systémovým diskem skutečný cíl. Jakmile vyberete obrázek, klikněte na "Kopírovat vybrané diskové oddíly" a zkopírujte oddíly z obrazového souboru zpět na disk.
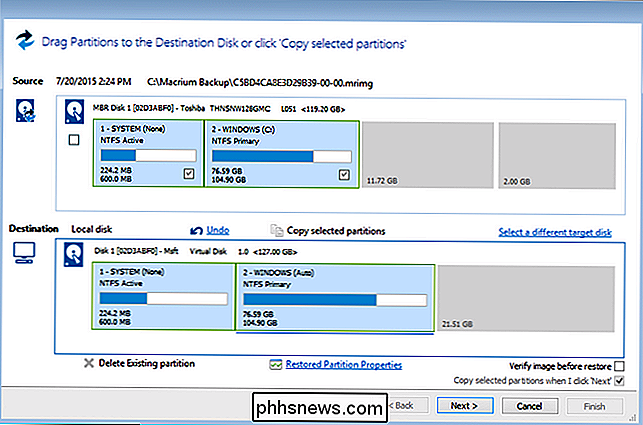
Poznámka : Čtecí zařízení se systémem Sharp-eyed mohou pravděpodobně zaznamenat, že velikost disku a rozdělení diskových oddílů mezi zdrojovým diskem a cílovým diskem neodpovídá výše uvedenému obrázku. Protože počítač, s nímž jsme provedli kroky pro tento tutoriál (protože my osobně testujeme a potvrdíme všechny kroky ve všech článcích, které zde píšeme na adrese How-To Geek), nebude spolupracovat s naším nástrojem pro zachycení v době, kdy byl spuštěn do systému Windows PE znovu vytvořili sekvenci ve virtuálním stroji a vytvořili screenshoty pro váš odkaz. Upozorňujeme, že v konkrétní aplikaci, kterou zde používáme (přepsání existujícího disku se starým obrázkem), by se měl obraz a skutečná konfigurace pevného disku vyrovnat.
Při zvoleném disku (a dvojitém zaškrtnutí) klikněte na tlačítko Další. Potvrďte seznam obnovení a seznam operací, který odpovídá očekávanému výsledku a poté klikněte na tlačítko Dokončit, chcete-li zahájit proces.
Po dokončení procesu obnovení a zobrazení souhrnu závěrů jste hotovi! Klikněte na tlačítko vypnutí umístěné v levém dolním rohu uživatelského rozhraní pro obnovení, odstraňte jednotku obnovení USB a potvrďte, že chcete restartovat. Budete zavádět zpět do vašeho počítače se systémem Windows a vše bude dobré jako nové a přesně jako kdybyste udělali obrázek.
Pokud jde o opravdovou obnovu, nemůžete porazit dobrý obraz disku. Předtím, než uděláte skok na systém Windows 10, zaberete asi hodinu a vytvoříte čistý obraz disku, který se můžete vrátit, pokud zjistíte, že upgrade není všechno, co je slíbeno.

Jak získat dům připravený pro zimu
Zima přichází. V některých oblastech USA se již začíná výrazně ochlazovat, což znamená, že je třeba se připravit na mrazících měsíců. Zde je několik věcí, které byste měli udělat, abyste si dům připravili. Otestujte své vytápění před tím, než ho budete potřebovat Pravděpodobně již nepotřebujete otáčet vaši pec, ale určitě nechcete počkat SOUVISEJÍCÍ: Jak optimalizovat proudění vzduchu vašeho domu, abyste šetřili peníze na vašem A / C Zkontrolujte své topení nyní a ujistěte se, že funguje správně, takže tak, když to skutečně potřebujete, budete vědět, že to funguje.

Jak vydělat své Minecraft Worlds Google Earth-style s Mapcrafterem
Pokud jste někdy měli nutkání přiblížit svůj Minecraft svět, jako by to byla mapa Google Earth, Mapcrafter je pro vás . Přečtěte si, jak vám ukážeme, jak používat tento výkonný malý program, abyste získali celý svůj Minecraft svět a vykreslovali ho jako 3D model. Slovo na mapcraftu Stejně jako dříve prověřený nástroj AMIDST, Mapcrafter není nástroj pro vylepšení ve hře.



