Co se stalo s programem Aero Flip 3D ve Windows 8 a 10?
V systému Windows Vista vydala společnost Microsoft novou funkci nazvanou Aero Flip 3D, aby ukázala možnosti hardwarové akcelerace. Abyste jej mohli použít, musíte mít příslušný hardware a také používat téma Aero.
Tato funkce je přerušena také v systému Windows 7 a lze ji aktivovat pomocí kombinace Windows Key + TAB na rozdíl od standardního kombinace ALT + TAB . Pokud se vám tato funkce hodně hodila, byla odstraněna v systémech Windows 8 a Windows 10.
Kombinace klíčů stále funguje, ale v systému Windows 8 a něco jiného v systému Windows 10 něco jiného dělá! Ano, díky společnosti Microsoft za změnu funkcí v každé verzi systému Windows!
Každopádně v tomto článku vám vysvětlím, jak Aero Flip 3D pracoval v systému Windows 7 a jak fungují kombinace Windows Key a ALT v systémech Windows 8 a Windows 10.
Aero Flip 3D
V systému Windows 7, pokud stisknete kombinaci kláves ALT + TAB, zobrazí se následující programy pro vaše programy:

V podstatě získáte malý náhled na každý program nebo okno, které je na hlavním panelu. Používáte-li kombinaci klávesy Windows + TAB, získáte vzhled 3D vzhledu:

Mimochodem, pokud váš počítač nepodporuje hardwarovou akceleraci, pak když stisknete klávesu ALT + TAB, uvidíte namísto náhledů malé ikony, jak je uvedeno níže:
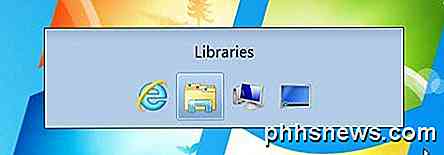
Pokud aplikace Aero Flip 3D nefunguje ve Windows 7, může se stát, že nepoužíváte téma Aero. Klepněte pravým tlačítkem myši na plochu a vyberte příkaz Přizpůsobit . Poté vyberte jednu z témat v části Aero Themes .
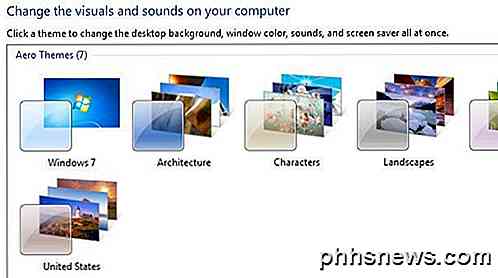
Windows 8 Přepínání mezi aplikacemi
Takže co se stalo v systému Windows 8? No, nejdřív, flip 3D byl odstraněn ve prospěch nových posuvných tyčí, které vycházejí ze všech stran v systému Windows 8. Vzpomínáte si na Charms bar na pravé straně?
V systému Windows 8, pokud stisknete klávesy ALT + TAB, získáte podobný náhled miniatur všech otevřených programů, které zahrnují aplikace pro stolní počítače a nové aplikace Windows Store, které byly zavedeny v systému Windows 8.
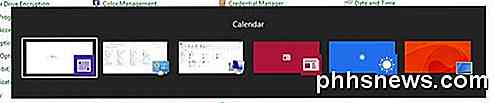
To je logické a dává smysl, ne? Pokud však stisknete klávesu Windows + TAB, ukončíte posunutí této posuvníku z levé strany obrazovky:
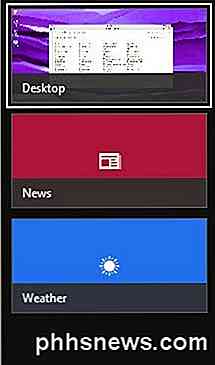
Za prvé, nepoužívám tolik aplikací systému Windows, abych ospravedlňoval tuto nepříjemnou posuvnou lištu na levé straně obrazovky. Velmi dávám přednost 3D převrácení Windows 7. Kromě toho neobsahuje seznam aplikací pro stolní počítače, ale místo toho má jednu desku s názvem Desktop . To je jeden z mnoha důvodů, proč lidé prostě nenávidí systém Windows 8.
Windows 10 Přepínání mezi aplikacemi
Naštěstí Windows 10 vyřešil některé z těchto problémů. Pořád nebudete mít žádný 3D flip akce v systému Windows 10, ale už mi to nevadí tolik.
Za prvé, když stisknete klávesy ALT + TAB v systému Windows 10, získáte stejné náhledy miniatur jako starší verze systému Windows, ale miniatury jsou obrovské ve srovnání s náhledovými verzemi systému Windows, takže vypadá opravdu pěkně.
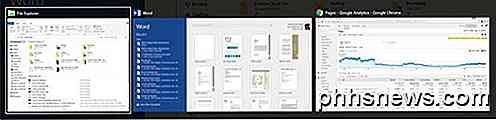
Stejně jako u Windows 8, ALT + TAB zobrazí aplikace pro stolní počítače a aplikace Windows Store. Naštěstí v systému Windows 10 jsou aplikace pro ukládání uloženy uvnitř oken a mohou být použity jako aplikace pro stolní počítače, nikoliv na celoobrazovkové obrazovce a jsou opravdu otravné.
Takže co dělá Window Key + TAB v systému Windows 10? No, nyní, když systém Windows 10 podporuje více desktopů, jako je OS X po určitou dobu, tato klávesová kombinace vám umožní přepínat mezi desktopy. Co je v tomto kombinaci klíčové, je také to, že můžete uvolnit všechny klíče a nezmizí.

Zde je místo, kde se věci trochu zajímají. Když se nacházíte v tomto režimu, stisknutím klávesy se nezapne mezi aplikacemi na konkrétní pracovní ploše. Místo toho vás přepne ze spodní části obrazovky, kde zobrazuje všechny pracovní plochy a horní část obrazovky, kde zobrazuje všechny aplikace a programy na konkrétní pracovní ploše.
Pokud stisknete levé nebo pravé šipkové tlačítko, umožní vám přepínat mezi různými programy na této ploše, jak je znázorněno níže.
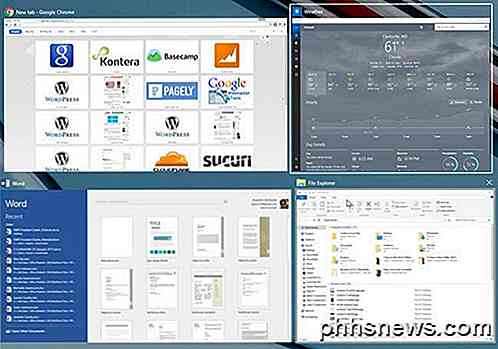
U aplikace, která je právě vybraná, se zobrazí malý bílý rámeček. Poté můžete stisknutím klávesy Enter vybrat tuto aplikaci. Zatímco v tomto režimu stisknete klávesu TAB, spustíte dolní část a nyní se můžete přes stolní počítače pohybovat stisknutím levého a pravého tlačítka se šipkami. Jak vidíte níže, dvě stolní počítače se zobrazují jasněji, protože jedna byla aktivní, když jsem stiskl tlačítko Windows Key + TAB a druhý stiskl klávesu se šipkami pro zvýraznění.
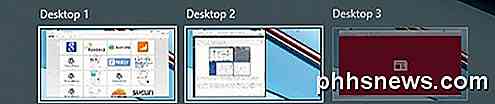
Nyní, když stisknete klávesu Enter při výběru jiné pracovní plochy, jednoduše načte tuto plochu a zobrazí vám, jaké aktivní okno bylo předtím pro danou pracovní plochu.
Chcete-li však zobrazit všechna okna, která jsou aktivní pro jinou plochu, musíte stisknout klávesu MEZERNÍK . Poté můžete stisknutím klávesy TAB znovu vrátit do horní části obrazovky a šipkou kolem aplikace, kterou chcete vybrat. Poté stiskněte klávesu Enter a načtete tuto aplikaci z této plochy.
Vzhledem k tomu, že používám několik stolních počítačů docela dost, jsou tyto nové klíčové kombinace poměrně užitečné a vše je mnohem smysluplnější. Trik MEZERNÍK nebyl intuitivní, ale jakmile se naučíte, dělá to rozdílný svět, který se pohybuje mezi desktopy a aplikacemi. Doufejme, že vám dává trochu představu o tom, jak se tyto zkratky v průběhu času změnily. Máte-li jakékoli dotazy, neváhejte se k tomu vyjádřit. Užívat si!

Co je to Apple Music a jak to funguje?
Pokud se dnes probudíte a najdete novou ikonu vysázenou na domovské obrazovce vašeho iPhone, možná se divíte, co je to s touto novou Apple Máte-li nějaký hnědý bod, který můžeme ocenit Apple Music přímo z řady, je to na rozdíl od Spotify (jediné jiné skutečné hudební streamování v soutěži jeho památky), nebudete muset vložit do obchodu App Store instalaci klienta.

Jak vyčistit duplicitní kontakty na vašem iPhone
Používáte-li iPhone ke správě více adresářů z práce, školy nebo osobního života najednou, pravděpodobně narazíte na problém s duplicitními kontakty dříve. Často, když se aplikace třetích stran, jako je Facebook, Gmail nebo Outlook, pokoušejí importovat podrobnosti o kontaktech do telefonu, existuje-li dokonce i malý rozdíl mezi informacemi, které jedna služba má a která je již uložena na vašem telefonu zařízení, celý systém se rozlévá a můžete skončit hrstkou kontaktních stránek, které patří ke stejnému příteli nebo kolegovi z kanceláře.



