Jak nastavit Google WiFi systém

Síťová síť Wi-Fi je v poslední době všudypřítomná a dokonce i Google se dostala na zábavu. Zde je návod, jak nastavit Google WiFi, abyste se zbavili mrtvých bodů ve všech koutech vašeho domu nebo bytu.
SOUVISEJÍCÍ: Co jsou síťové Wi-Fi systémy a jak fungují? nejste obeznámeni s tím, co je Wi-Fi sítě a jak to funguje, máme vysvětlující, který vás může dostat zachycený. V podstatě však sítě Wi-Fi jsou sada bezdrátových směrovačů, které umístíte kolem vašeho domu. Od této chvíle se všichni spojují a zablokují váš dům s nejlepším signálem Wi-Fi.
Google WiFi je jen jedním z mnoha síťových Wi-Fi systémů na trhu, podobně jako Eero nebo Luma. Zde je návod, jak jej nastavit.
Začněte unboxováním jednotek Google WiFi a chyťte ho tak, aby se jako hlavní jednotka připojil k modemu (nebo routeru, pokud chcete zachovat pokročilé funkce vašeho starý směrovač). Budete potřebovat napájecí kabel i ethernet kabel, který je součástí dodávky.
Potom připojte první jednotku Google WiFi do zásuvky a druhý konec zapojte do portu USB-C v dolní části zařízení. Potom vezměte ethernetový kabel a zapojte jeden konec do ethernetového portu modemu a druhý konec do zeleného ethernetového portu na jednotce Google WiFi. Pokud máte modem / směrovač, jednoduše připojte ethernetový kabel k některému z číslovaných ethernetových portů v kombinaci.

Jednotka Google WiFi se automaticky zapne. Zatímco to děláte, pokračujte a stáhněte aplikaci Google WiFi do zařízení iPhone nebo zařízení Android.

Jakmile je aplikace nainstalována, otevřete ji a v pravém dolním rohu obrazovky klepněte na položku Přihlásit se.
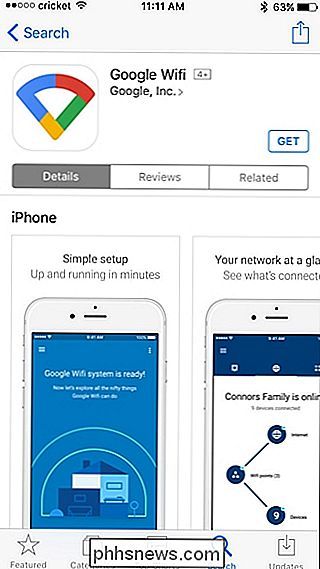
Pokud máte k vašemu zařízení více účtů Google, vyberte ten, který chcete používat s programem Google WiFi. V opačném případě klepněte na "Přidat účet" a přihlaste se k účtu Google.
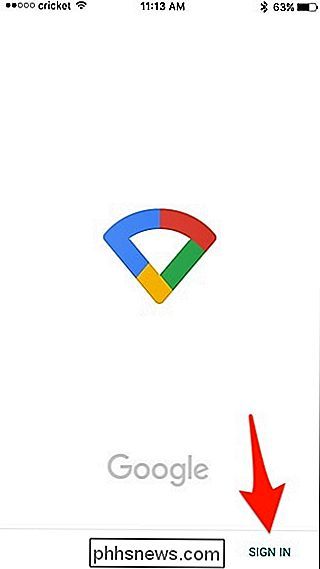
Dotkněte se možnosti "Začínáme" v pravém dolním rohu.
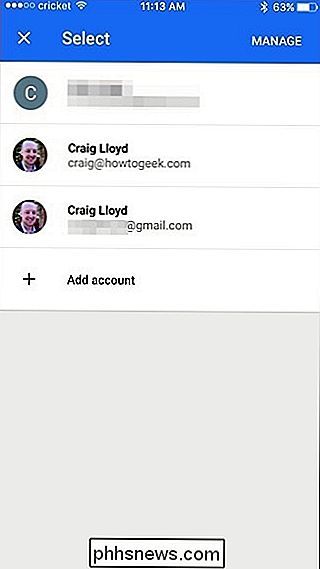
Aplikace automaticky začne hledat jednotku Google WiFi, kterou jste zapnutý. Jakmile to najde, požádá vás o skenování QR kódu na spodní straně jednotky. Můžete buď použít fotoaparát v telefonu klepnutím na tlačítko "Scan Code", nebo zadat kód ručně výběrem "Type Code".
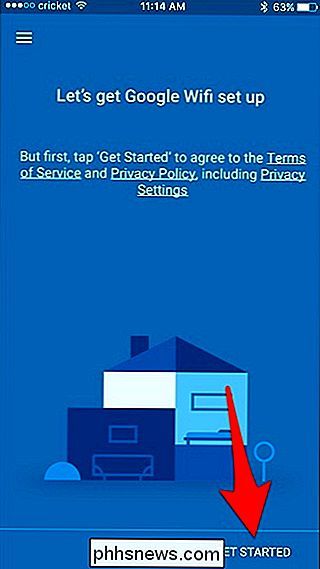
Dále vyberete ze seznamu, kde se nachází vaše zařízení Google WiFi, a potom stiskněte tlačítko "Další".
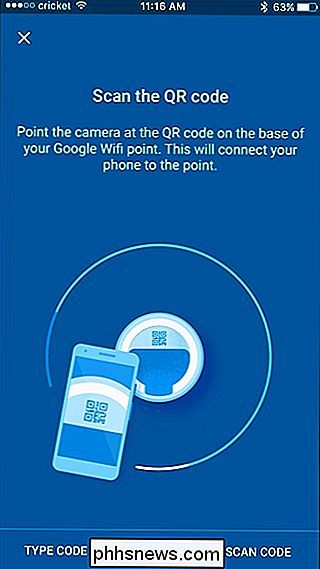
Poté zadejte nový název sítě Wi-Fi, protože Google WiFi vytvoří zcela novou síť Wi-Fi. Po dokončení klepněte na tlačítko "Další".
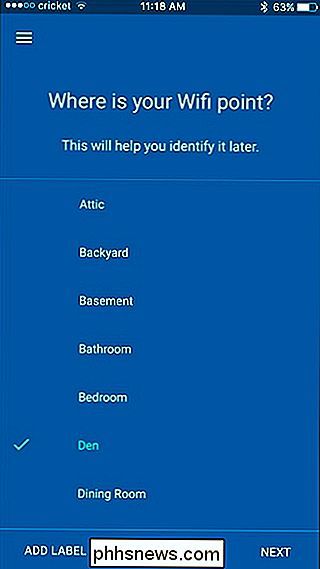
Na další obrazovce zadejte heslo, které uživatelé zadávají pro přístup k síti. Klepněte na "Vytvořit síť" po dokončení.
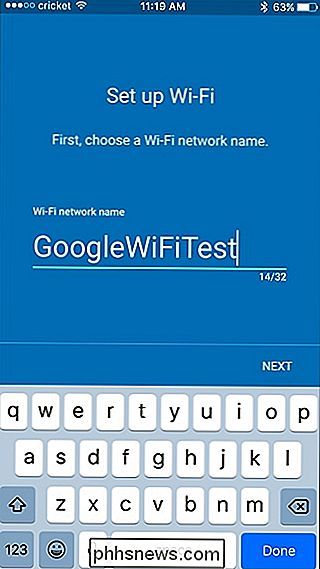
Aplikace bude chvíli trvat, než vytvoří vaši síť Wi-Fi.
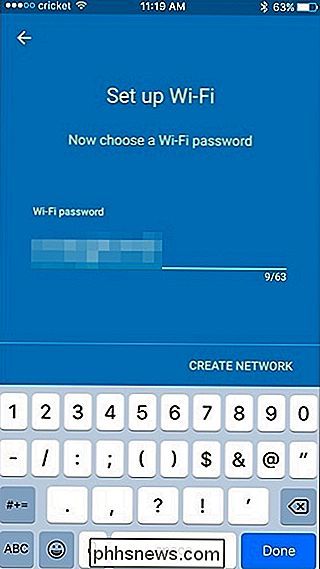
Vše, co musíte udělat, je přejít do nastavení telefonu a přepnout na nový Wi-Fi síť vytvořenou službou Google WiFi.
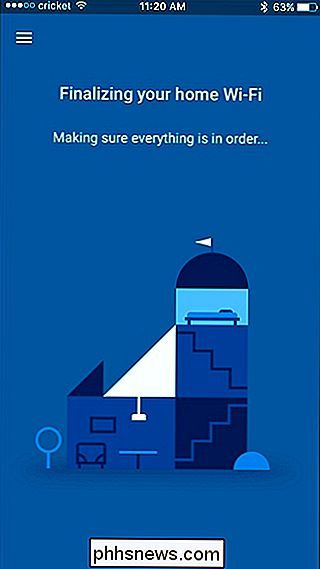
Poté se můžete vrátit zpět do aplikace a zahájit proces nastavení dalších jednotek Google WiFi kolem vašeho domu. Začněte výběrem kolik dalších jednotek chcete nastavit a klepnutím na tlačítko "Další" v dolní části.
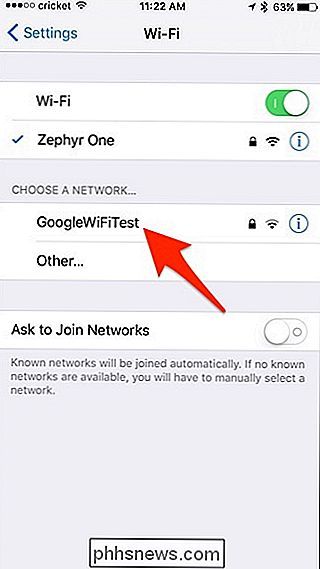
Pokračujte a připojte další jednotku Google WiFi a v aplikaci klepněte na tlačítko "Další", dokud se nedostanete k obrazovce pro výběr místnosti . Stejně jako předtím vyberte místnost, ve které je umístěna druhá jednotka, a stiskněte tlačítko "Další".
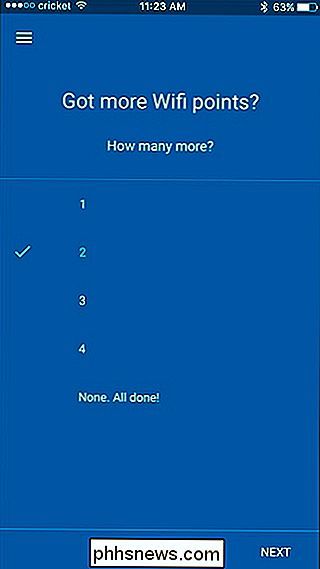
Jakmile je připojen, nyní vyzkoušíte připojení, abyste zjistili, zda je vzdálenost mezi těmito dvěma jednotkami dostatečná. V pravém dolním rohu klikněte na tlačítko Testovat.
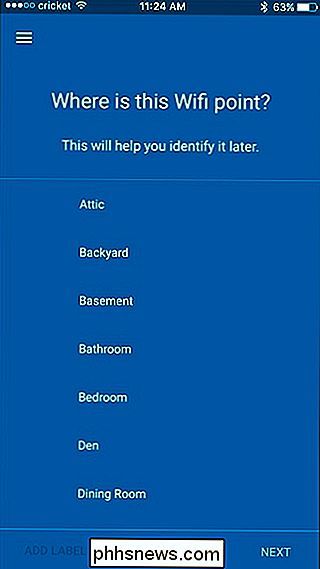
Dejte minutu testu a po dokončení klepněte na tlačítko "Další". Pokud se vyskytne problém, pak budete muset přesunout druhou jednotku trochu blíže k hlavní jednotce, abyste získali lepší spojení.
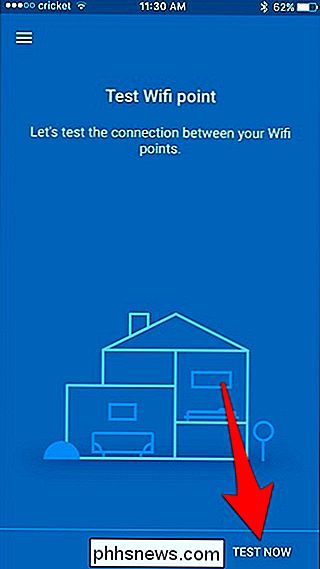
Opakujte stejný postup pro nastavení třetí jednotky Google WiFi, včetně umístění a spuštění testu Wi-Fi.
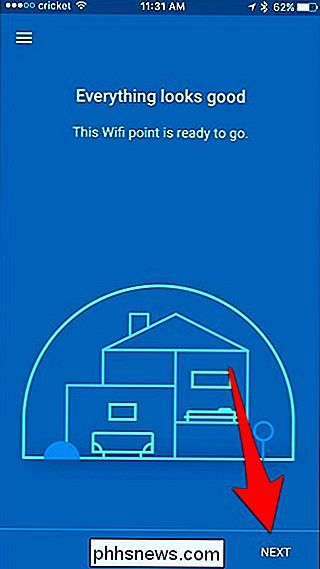
Poté se na obrazovce zobrazí přehled vaší sítě Wi-Fi. Ujistěte se, že vše vypadá dobře a pak klepněte na "Další".
Dále může být nutné, aby vaše jednotky Google Wifi aktualizaci používaly, což může trvat několik minut, takže nechte to dělat a dozvíte se, hotovo.
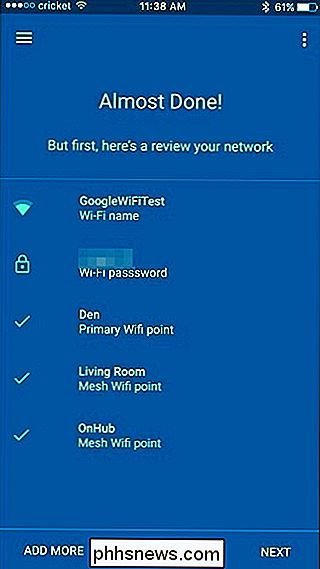
Po dokončení aktualizace klepněte na "Prozkoumat" a přejděte na hlavní obrazovku aplikace.
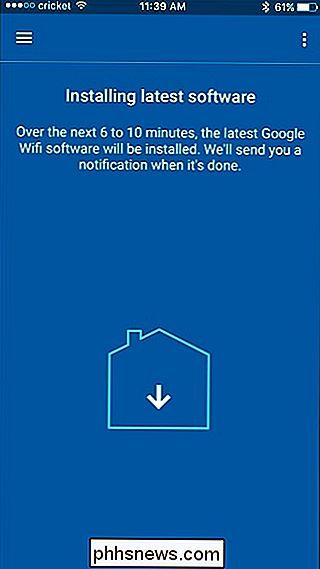
Budete mít k dispozici tři karty. První karta je hlavní obrazovka, kde se objevují různé karty, když se objeví něco nového ve vaší síti.
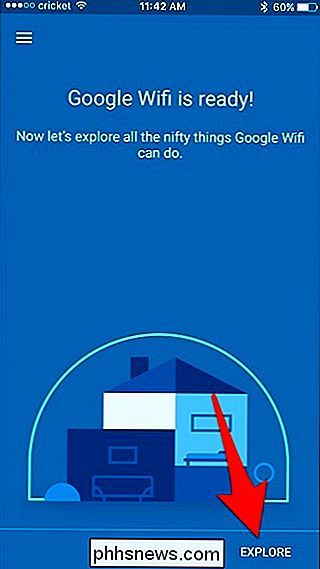
Na střední záložce se zobrazuje přehled vaší sítě Wi-Fi, například kolik jednotek mesh používáte a kolik zařízení jsou připojena k síti. Klepnutím na některý z kruhů získáte ještě další podrobnosti.
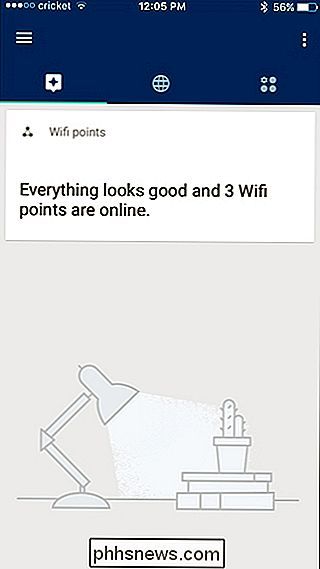
Na poslední kartě jsou všechna nastavení, jako například host Wi-Fi, nastavení rodinné Wi-Fi a provádění síťových testů. vše je k tomu! Existuje poměrně málo kroků, ale je snadné je sledovat a ve skutečnosti trvá jen 5-10 minut, než se vaše síť Google WiFi nastaví a je připravena.
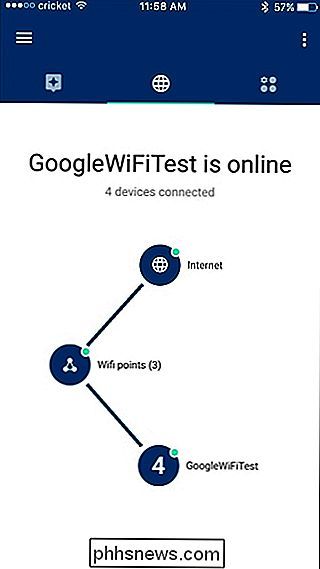

Co jsou to CBR a CBZ soubory a proč se používají pro komiksy?
Pokud jste udělali i nějaké náhodné hledání digitálních komiků online, určitě jste narazili na spoustu souborů s příponami souborů .CBR a .CBZ. Podívejme se na tyto všudypřítomné komické formáty, proč jsou tak populární a jak je můžete číst. Speciální archivy pro zvláštní příběhy Jelikož mluvíme o typech souborů a nikoli o příbězích obsažených v nich, zde je upozornění spoileru: Soubory .

Jak povolit funkci Roku "Noční poslech" (tak výbuchy nevzbuzují vaši rodinu)
Sledujete film pozdě v noci. Vaše rodina spí. Dialog nemůžete slyšet během klíčové scény, takže zvednete hlasitost pouze kvůli neočekávanému výbuchu, který probudí celý dům. Neexistuje nějaký způsob, jak tomu zabránit? Pokud vlastníte Roku Premier, Premier + nebo Ultra, funkce Night Listening vám může vyrovnat úroveň zvuku.


