Jak aktualizovat svůj Chromebook při používání mobilní sítě

Existuje spousta Chromebooků, ze kterých si můžete vybírat, a mnozí uživatelé se rozhodli vytvořit jeden z hlavních (a jediných) laptopů . Zatímco hrst moderních Chromebooků má vestavěné mobilní síťové připojení, všichni vytvářejí skvělé mobilní společníky, když jsou připojeni k smartphonu pro nepřetržité připojení.
S VZTAHEM: Pokud byste si měli koupit Chromebook?
Ukázalo se, že tam je malá podskupina spotřebitelů, kteří se rozhodnou pouze používat své Chromebooky, zatímco jsou spojeny s mobilním připojením svého telefonu. Zatímco se nezdá, že by to mělo mnoho nevýhod (kromě zjevného použití dat o buňkách), existuje mnoho problémů, o kterých mnoho uživatelů nemusí vědět přímo z brány: Chromebooky se nebudou aktualizovat, pokud jsou propojeny s mobilní sítí.
Vidíte, že Google postavil systém Chrome OS, aby byl chytrý v tom, jak zvládne datová připojení, a může skutečně říct, že je spojen s "skutečnou" sítí Wi-Fi a je připojen k mobilnímu hotspotu telefonu. To dělá s úmyslem ukládat data v celulární síti vypnutím určitých funkcí na pozadí, jako je například stažení aktualizace systému OS, která může být spíše velká. To je chytré ... pokud se zřídka nepřipojíte k síti Wi-Fi.
Pokoušíte-li se aktualizovat systém Chrome OS a přivázat ji k mobilní síti, jednoduše vám řekne, že je to aktuální, takže mnoho uživatelů je pochopitelně zmateno. Naštěstí existuje snadný způsob, jak obejít toto omezení, abyste mohli Chromebook aktualizovat kdy a jak to považujete za vhodné, bez ohledu na typ sítě, na které se právě nacházíte. Tady je tenký.
Nejprve stiskněte klávesy Ctrl + Alt + T na svém Chromebooku a otevřete crosh terminál. Je to prostá, trochu skličující černá obrazovka s minimálním textem a kurzorem, který čeká na váš vstup. Nenechte se zlobit - to bude jednoduché.
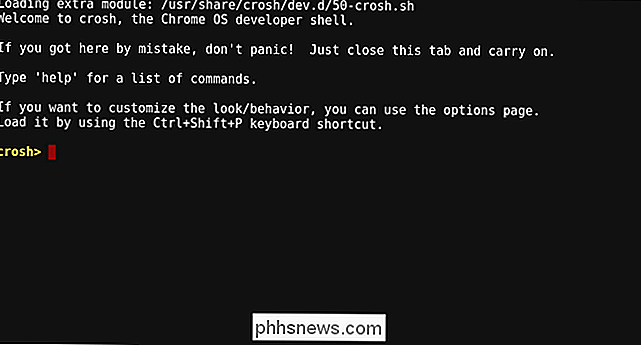
Zadejte následující příkaz přesně tak, jak to vidíte níže, a pak stiskněte enter:
update_over_cellular povolit
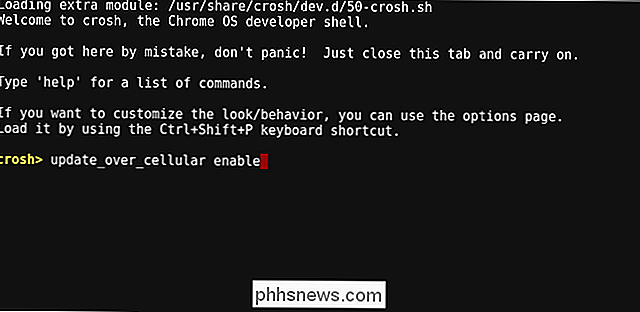
Zobrazí se poznámka, která vám oznamuje, že auto -update jsou povoleny kdykoli je počítač zapnutý. Zavřete terminál

Nyní byste měli být schopni přejít do Nastavení> O systému OS Chrome> Zkontrolovat aktualizace a vytáhnout nejnovější verzi.
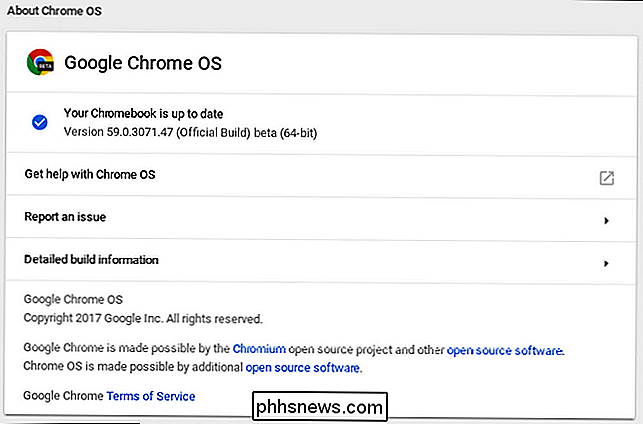
Všimněte si, že toto bude využívat více mobilních dat, protože Chrome se bude aktualizovat pravidelněji! Pokud chcete v libovolném okamžiku tuto funkci deaktivovat, stačí se vrátit zpět do terminálu a zadejte následující:
update_over_cellular deaktivovat
Hotovo
Díky za tip, Dom!

Postup při vytváření vlastního počítače Část čtvrtá: Instalace systému Windows a načítání ovladačů
Stejně jako konfigurace systému BIOS byla instalace nové verze systému Windows trochu choulostivá, ale tyto dny to bylo úžasně efektivní. Pro většinu z nich jednoduše postupujte podle instrukcí na obrazovce, ale pokud se uvíznete, můžete tuto stránku nechat otevřenou. Než začneme: nezapomeňte připojit ethernetový kabel k základní desce, pokud jste nemáte adaptér Wi-Fi.

5 Způsobů, jak spustit software Windows na počítačích Mac
Macy mají prosperující ekosystém softwaru, ale některé programy stále podporují pouze systém Windows. Ať už chcete používat obchodní software nebo přehrávat hry se systémem Windows, existuje mnoho způsobů, jak spustit programy Windows na vašem počítači Mac. Některé z těchto metod jsou podobné způsobům, jak nainstalovat software Windows na Linux nebo spustit programy Windows na Chromebook.


