Jak vložit text bez formátování na macOS

Kopírování a vkládání textu je jedna z těch věcí, které každý, kdo používá počítač, potřebuje vědět, ale i když kopírování / vkládání je jedna z nejjednodušších funkcí učíte se, může to s sebou přinést jeden velký problém: speciální formátování
Víte, co tím myslíme: zkopírujete něco z webové stránky do e-mailové zprávy nebo si zachovává své písmo, velikost, barvu a další funkce , když vše, co chcete, je pouze text.
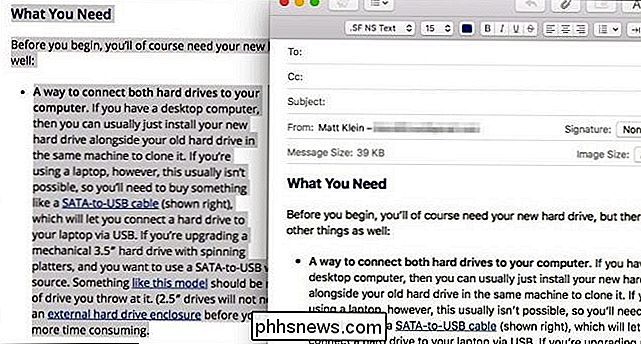
Příklad zachování formátování původního dokumentu (vlevo) po vložení do jiného slova, jako je například zpráva Mail (vpravo).
kopírovat a vkládat text bez formátování. Mnoho lidí zkopíruje dotyčný text, vložte jej do prázdného dokumentu TextEdit a zkopírujte z něj text a vložte jej do cílového dokumentu.
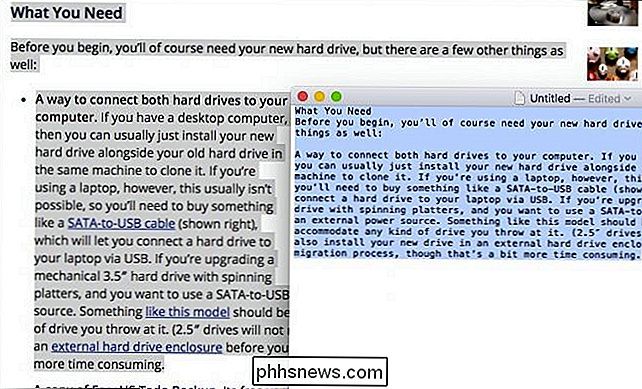
Všimněte si, jak je původní formátování odstraněno ze zdroje po vložení do TextEdit.
To je dokonale přijatelný způsob, jak jít o věci, ale je to trochu těžkopádné a časově náročné. Navíc, pokud vkládáte opravdu velké množství textu, řekněte v okolí desítek nebo dokonce stovek stránek, budete chtít lepší způsob.
Naštěstí existuje lepší cesta. Stačí zkopírovat text do schránky a na klávesnici stisknout klávesy Command + Option + Shift + V.
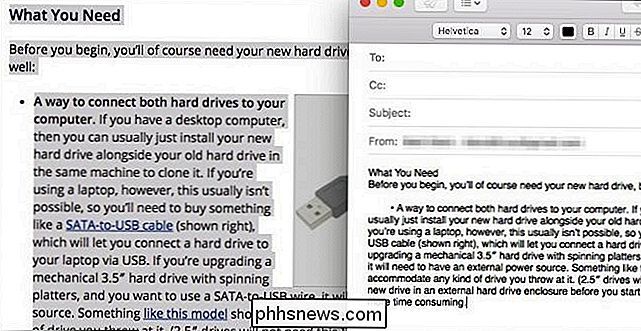
Kombinace klávesnice si zachovává bod odrážky, ale všechno ostatní (fonty, odkazy atd.) Je vyřazeno. vložte neformátovaný text, budete muset projít a přeformátovat podle svých předvoleb.
Kombinace klávesnice by měla fungovat na většině aplikací Mac bez ohledu na to, zda vkládáte do e-mailu, poznámky apod. Nebude však pracovat tak, jak je určeno v dokumentu aplikace Microsoft Word. Slovo připojí příkaz Command + Option + Shift + V zástupce pro své vlastní účely. Místo toho budete muset použít příkaz Command + Control + V.
Pokud tak učiníte, objeví se dialogové okno Paste Special, v němž se budete ptát, jak chcete text vložit. Stačí vybrat "Neformátovaný text" a kliknout na tlačítko "OK".
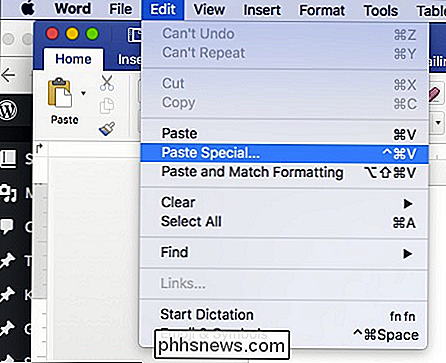
Doufejme, že vám to pomůže při vkládání textu z jednoho místa na druhé. Zatímco někdy možná budete chtít viset na formátování, jindy je to lepší.
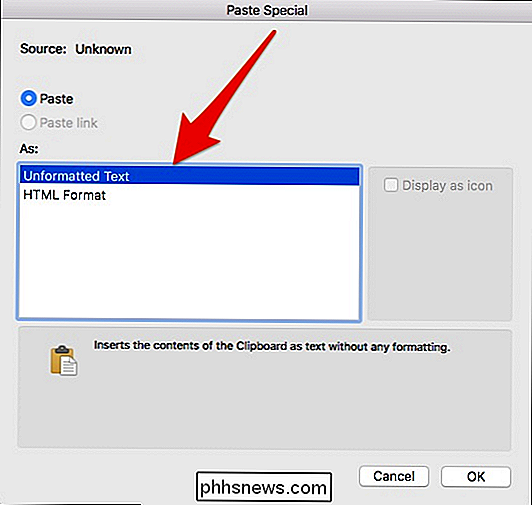
Jen si pamatujte, Command + Option + Shift + V bude dělat práci téměř vždy kromě výjimek s výjimkou Word. Pokud klávesová zkratka nefunguje a nemůžete ji zjistit, můžete vždy použít metodu TextEdit

Jak zabránit sledování aplikací společnosti Samsung z zobrazení oznámení
Pokud máte telefon Android, měli byste si být vědomi oprávnění, která byla vašim aplikacím udělena. Neexistuje žádný důvod, proč by se aplikace pro kalkulačky mohla připojit k webu. V aplikaci Galaxy Note 8 (a pravděpodobně i v dalších telefonech) Samsung automatizoval tento proces pomocí nástroje nazvaného App Permission Monitor, který vás upozorní, pokud aplikace používají oprávnění, které je obzvláště důležité nebo mimo jeho běžný provozní rozsah.

Jak si vyrobit parní profil Soukromé
Včera, kolega How-To Geek spisovatel Eric Ravenscraft doporučil hru Steam v naší kanceláři chatu. Je to všechno o psaní ... a je to také o anime stylových žácích a jejich zážitcích. Ale co mě přimělo pozastavit víc než upozornění na implicitní karikaturu, byla myšlenka, že se tato hra objevuje na mém veřejném profilu Steam, viditelný pro lidi jako je moje babička a můj šéf a někdo, kdo by mě mohl Googling před prvním ranním dnem.



