ŘíZení mise 101: Jak používat více počítačů na počítačích Mac

Otevřete na počítači Mac velké množství oken? Máte někdy potíže při sledování všech? Potřebujete vědět o kontrole mise, která vám ukáže všechny vaše aktuálně otevřené okny a pak vám nabízí způsoby, jak je uspořádat.
Řízení mise je jedním z těch funkcí Mac, které lze snadno ignorovat, ale vše je lepší, jakmile se o tom dozvíte to většinou kvůli funkci více počítačů. Master pomocí těchto a rychlý způsob, jak přepínat mezi nimi, a budete se divit, jak jste někdy používali váš Mac libovolným způsobem.
Jak otevřít mise řízení
SOUVISEJÍCÍ: Jak používat Macbook Trackpad Gesta
K mnoha stolním počítačím máte přístup několika způsoby. Chcete-li k němu přistupovat, přetáhněte prsty třemi nebo čtyřmi prsty na trackpad - počet prstů, které potřebujete použít, závisí na tom, jak máte nastavenou trackpad. Můžete také jednoduše klepnout na tlačítko F3 na vašem počítači Mac, ikonu Mission Control v doku nebo stisknutím klávesy Control + Up na klávesnici.
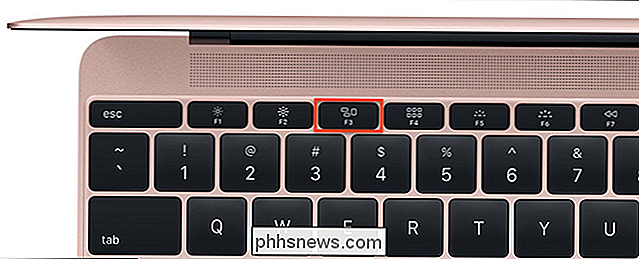
Dotykový panel na nových MacBook Pros nemá na ovládacím panelu takové tlačítko Strip, ale pokud chcete, můžete přidat tlačítko.
Jakmile otevřete Mission Control, zobrazí se vám všechna otevřená okna, takže je snadnější přepínat mezi nimi. Toto je podobné funkci nazývané Exposé ve starších verzích systému MacOS, ale dnes nás zajímá funkce více desktopů v horní části stránky.
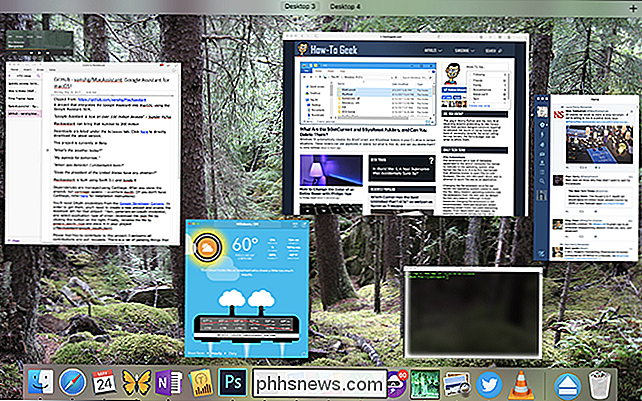
Používání více desktopů v řízení mise
Přesuňte kurzor myši na horní část obrazovky. na obrazovce, kde se uvádí "Plocha 1" a "Plocha 2", uvidíte dvě odhalené plochy.
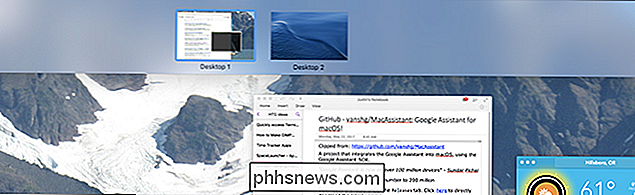
Pokud chcete, můžete okna přetáhnout k některému z těchto desktopů, pokud chcete, a poté klepnutím na něj .
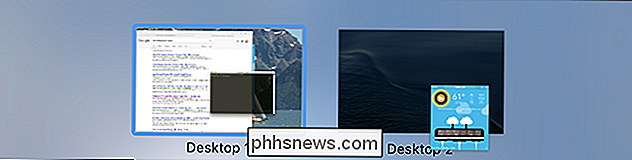
V různých počítačích můžete uspořádat pracovní postup, který vám umožňuje provádět výzkumy na jedné pracovní ploše při psaní na jiné pracovní ploše. A můžete přidat tolik počítačů, kolik chcete, kliknutím na tlačítko "+" vpravo.

Chcete-li přepínat mezi stolními počítači, můžete otevřít příkaz Mission Control a potom kliknout na plochu, kterou chcete otevřít. Je však mnohem rychlejší používat klávesové zkratky Ovládací + Pravá a Ovládací + Levá nebo procházet třemi prsty vlevo nebo vpravo. Ty budou ihned přepínat vaše desktopy a jsou příjemným komplimentem pro klávesové zkratky a klávesové zkratky myši, které jsem zmínil dříve
Pokud chcete, aby se konkrétní aplikace vždy zobrazovala na určité ploše nebo dokonce na všech počítačích, klikněte na ikonu doku a přesuňte se do podnabídky Možnosti
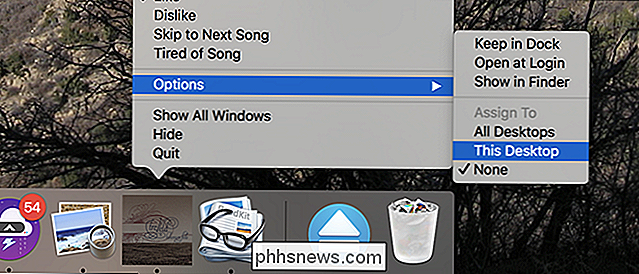
Zde můžete přiřadit aplikaci na danou pracovní plochu nebo ji dokonce zobrazovat na všech pracovních plochách
Aplikace na celou obrazovku
Ale počkejte ... je tam více. Víte o tlačítku na celou obrazovku? Je to zelená v levém horním rohu každého okna.
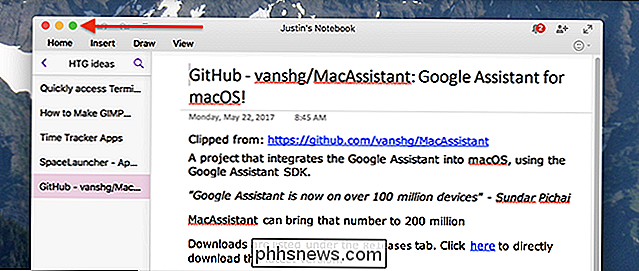
Klikněte na toto tlačítko a aktuální aplikace vstoupí do režimu celé obrazovky, což znamená, že panel doku a menu zmizí a aktuální okno zabere celou obrazovku. si myslíte, že nemůžete použít žádné jiné programy, zatímco je aktivní režim celé obrazovky nebo že nemůžete používat dva programy na celou obrazovku najednou, ale ukázalo se, že Mission Control to všechno umožňuje. Zatímco jste v Mission Control, jakákoli aplikace na celou obrazovku funguje jako vlastní pracovní plocha; je umístěn napravo od všech běžných stolních počítačů.
Můžete také přetáhnout jakékoliv okno do prostoru, který používá aplikace na celou obrazovku.

Umožňuje spustit dvě aplikace na celou obrazovku vedle sebe, v tzv.
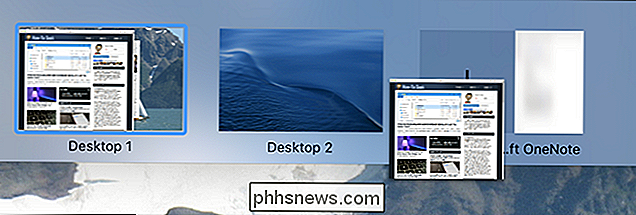
To je perfektní, pokud chcete, aby co nejvíce místa pracovalo pouze s dvěma aplikacemi, jako například při procházení webových stránek s vysokou kvalitou a při psaní poznámek.
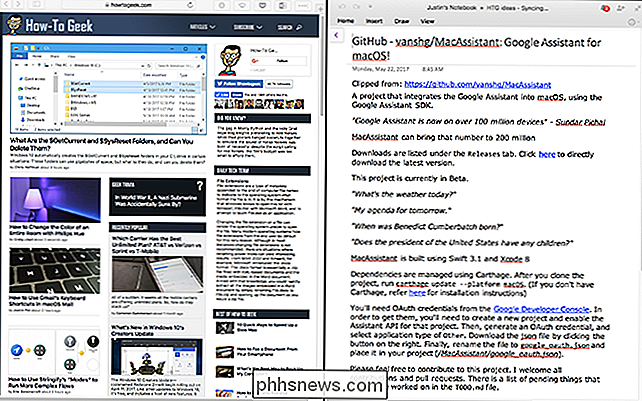
Konfigurace funkce kontroly pohybu
Kontrola misí funguje většinou bez jakékoliv konfigurace, ale je možné, že vám pár věcí otravuje.
Zde najdete hlavní možnosti pro kontrolu mise
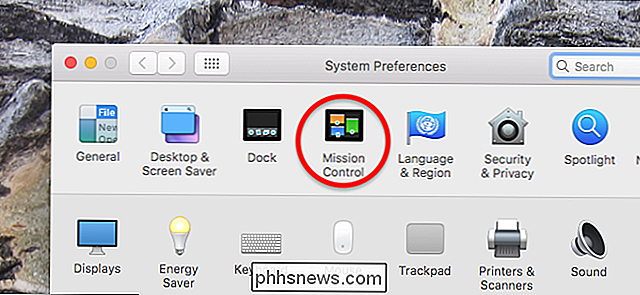
Zde je rychlý rozpis toho, co dělají tyto možnosti:
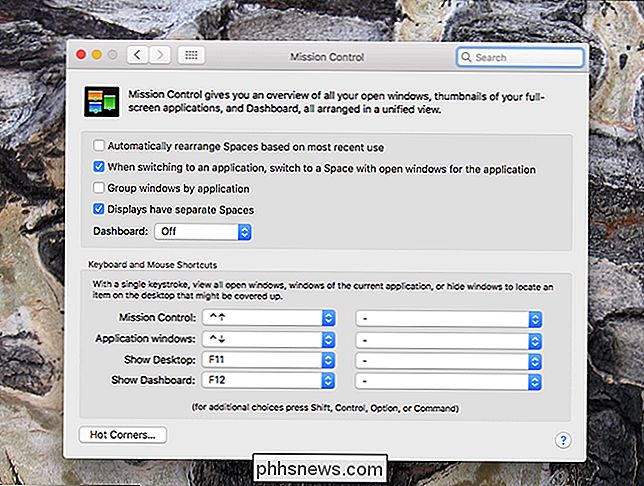
Ve výchozím nastavení mise Control organizuje vaše prostory automaticky, na základě toho, co si myslí, že chcete. To může být velmi matoucí, takže pokud neustále ztrácíte přehled o oknech, vypněte možnost Automaticky uspořádat mezery podle nejnovějšího použití.
- Když přepnete aplikace pomocí příkazu + Tab, pravděpodobně chcete přepnout do aktivního okna. Možnost "Při přepnutí do aplikace přejděte na mezeru s otevřenými okny pro aplikaci" zajišťuje, že k tomu dojde i v případě, že je okno na jiné pracovní ploše.
- Volba "Skupinová okna podle aplikace" vícenásobná okna ze stejné aplikace se objevují vedle sebe v režimu Řízení mise.
- Možnost "Displeje mají oddělené mezeru" platí pro počítače Mac s více monitory. Ve výchozím nastavení přepínání stolních počítačů na jednom displeji také přepíná druhou, ale s touto volbou bude každý displej mít vlastní sadu stolních počítačů.
- Nakonec můžete zapnout nepoužitelný přístrojový panel buď jako jeho vlastní prostor, nebo jako překryv
- Pod těmito možnostmi můžete nastavit vlastní klávesové zkratky a klávesové zkratky pro spuštění Mission Control.

Jak zastavit poskytování Facebooku vašim datům třetím stranám
Fiasco Cambridge Analytica nebylo opravdu porušením dat. Vše shromážděné bylo povoleno Podmínkami služby Facebooku. Takže, jak se můžete chránit před takovými věcmi? SOUVISEJÍCÍ: Jak ukončit Facebook, Twitter, Google+ a jiné sociální sítě Skutečným problémem je API a platforma Facebooku. Přihlášením do aplikace pro kvíz Cambridge Analytica se uživatelé Facebook ochotně (i když pravděpodobně nevědomky) vzdali informací o sobě a přátelům z Facebooku.

Jak kontaktovat zákaznickou podporu a vlastně získat lidské
Firmy ztěžují a obtížněji získávají lidskou bytost, která vám pomůže vyřešit problém. Zavolejte jim a často skončíte v telefonním čísle, požádáte o zadání čísla po čísle nebo o svém problému pro automatizovaný systém. Ale stále existují lidé pracující ve většině oddělení zákaznických služeb těchto společností - vy prostě musí vědět, jak se k nim dostat.



