Jak uspořádat konferenční hovor pomocí iPhone

Váš iPhone vám umožňuje volat až 5 lidí najednou a usnadnit tak nastavení rychlého konferenčního hovoru. Ostatní lidé nepotřebují nic zvláštního - jen starý mobilní nebo pevný telefon.
Přidání účastníků k konferenčnímu hovoru
Spusťte konferenční hovor voláním jednoho z účastníků běžně z aplikace Dialer. Možná budete chtít informovat osobu, že do hovoru přidáte více lidí.
Během hovoru na vašem iPhone klepněte na tlačítko "Přidat hovor". První hovor bude podržen během druhého hovoru. Vytočte číslo druhé osoby nebo ji vyberte z kontaktů.
Po přijetí druhé volby se zobrazí první podržený hovor a pod ním druhý aktivní hovor. Pokud máte jména lidí ve vašich kontaktech, zobrazí se jejich jména. Jinak uvidíte pouze jejich telefonní čísla.
Klepněte na tlačítko "Sloučit hovory" a nyní budete mít konferenční hovor s vámi a dvěma lidmi, které jste volali.
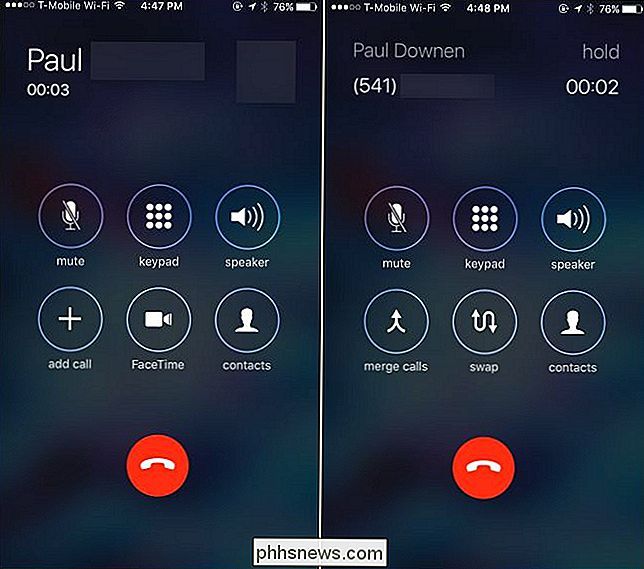
Opakujte tento proces ještě několikrát, pokud chcete přidat další volající. Stačí klepnout na tlačítko "Přidat hovor", vytočit další osobu a po odpo- vědění klepněte na "Sloučit hovory". Můžete zavolat až 5 osob najednou. Při konferenčním hovoru, který zahrnuje ještě více lidí, budete potřebovat pokročilejší systém konferenčních hovorů.
Pokud přijímáte příchozí hovor během konferenčního hovoru nebo jiného hovoru, můžete klepnout na tlačítko "Hold & Přijmout ". Aktuální hovor bude podržen a zodpovíte jej. Po klepnutí na toto tlačítko můžete klepnout na "Sloučit hovory" a sloučit osobu, která zavolala vaše telefonní číslo do stávajícího hovoru, stejně jako kdybyste je volali.
Nestačí klepnout na "End & Accept" nebo iPhone ukončí váš aktuální hovor, odpojí všechny účastníky konferenčního hovoru a přijme nový hovor. Pokud nechcete hovořit s osobou okamžitě, stačí klepnout na tlačítko "Odeslat na hlasovou schránku".
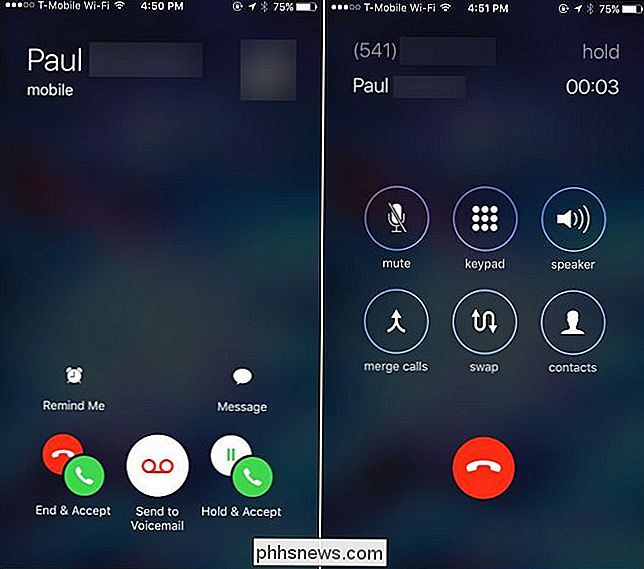
Jak odebrat účastníky a soukromě diskutovat
SOUVISEJÍCÍ: Jak povolit volání Wi-Fi iPhone
Během konferenčního hovoru můžete klepnutím na modré tlačítko "i" v pravém horním rohu obrazovky zobrazit seznam účastníků ve volání.
Chcete-li účastníka odstranit, klepněte na tlačítko tlačítko "Konec". Váš telefon zavěsí na ně.
Chcete-li s někým mluvit soukromě, klepněte na tlačítko "Soukromé". Ostatní účastníci budou pozdrženi a budete moci mluvit soukromě s vybranou osobou. Klepněte na "Sloučit hovory" po dokončení sloučení soukromého hovoru zpět do hlavního konferenčního hovoru a promluvte si s každým současně.
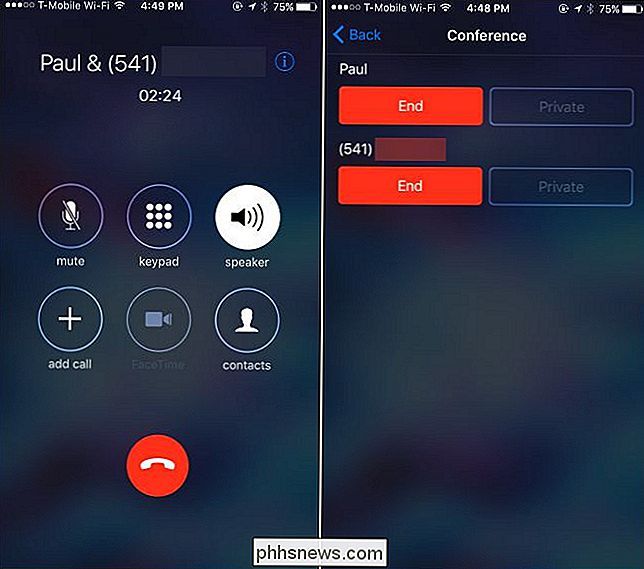
Soukromé tlačítko může fungovat pouze v některých mobilních sítích. Například to nefungovalo s naší iPhone na volání Wi-Fi a byl prostě šedý. Váš km se může lišit v závislosti na vašem mobilním operátorovi a typu sítě dostupné ve vaší oblasti.
Další konference pro telefonování přes iPhone
Chcete-li během konferenčního hovoru vypnout zvuk, klepněte na tlačítko "Mute". Budete moci slyšet další účastníky konferenčního hovoru, ale nebudou vás moci slyšet, dokud klepnete na tlačítko "Mute" znovu, abyste se nezapnuli.
To je zvláště užitečné v režimu reproduktorů - klepněte na " Speaker "pro zapnutí režimu reproduktorů.
Máte také možnost nechat obrazovku volání a během hovoru používat další aplikace v telefonu. Pokud je režim reproduktorů zapnutý, stiskněte tlačítko iPhone na domovské stránce. Máte možnost používat jiné aplikace (a dokonce i internet, pokud to váš operátor podporuje). Uvidíte zelený panel "Dotkněte se návratu k volání" v horní části obrazovky a klepnutím na něj se můžete kdykoli vrátit na obrazovku volání.
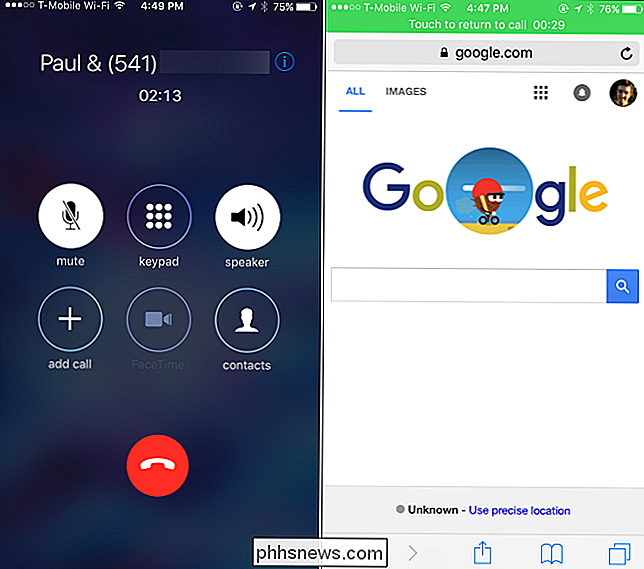
Když skončíte, můžete účastníky odebrat jedním z účastníků obrazovky s tlačítkem "Konec" nebo zavěsit všichni najednou klepnutím na normální červené tlačítko "Zavěsit" v dolní části obrazovky volání

Jak omezit přístup k vašemu konzole Xbox One s heslem
Ať už máte v domě děti a chcete je držet mimo určité programy nebo spolubydlící, kteří mají špatný zvyk přepsat Váš vývoj ve Fallout 4, vytvoření hesla pro váš profil Xbox One je nezbytnou podmínkou ochrany vašich stažených her, profilů video aplikací a šetření. Jak vytvořit heslo Začněte otevřením svého přihlášení, Nastavení zabezpečení a hesel dvojitým klepnutím na tlačítko a poté stisknutím tlačítka Y.

Jak obnovit nastavení systému Windows na tovární nastavení
Velmi zvláštně, mnoho lidí v poslední době mě požádalo, jak mohou obnovit své počítače na " tovární nastavení ". V závislosti na tom, jak se na to podíváte a na verzi systému Windows, kterou používáte, mohou tovární nastavení znamenat několik věcí.Pro mě tovární nastavení znamená, že se po návratu do počítače vrátíte zpět do stavu. To zahrnuje operační systém se všemi sof


