Jak otevřít více programů v systému Windows najednou
Proč byste někdy v systému Windows chtěli otevřít více programů najednou ? Nedávno jsem měl někdo v mé kanceláři, aby se mě zeptal, jak mohou otevřít několik desktopových aplikací najednou, aniž by museli klikat na každou aplikaci jednotlivě.
Obvykle bych zavolal člověka líný a řekl mu, aby přestal trápit mě, ale protože tento člověk opakoval úkol a potřeboval každý den otevřít stejné aplikace, myslel jsem, že přijdu s řešením.
Také jsem zjistil, že obvykle každé dva dny otevřu pár programů bez ohledu na to, co je: Chrome pro prohlížení Internetu, Outlook pro kontrolu e-mailu a Visual Foxpro pro psaní kódu (protože jsem programátor). Takže namísto kliknutí na tři ikony jsem se rozhodl vytvořit, co se nazývá dávkový soubor, a otevřít všechny tři aplikace najednou!
Dávkové soubory můžete ve Windows snadno vytvářet a vše, co potřebujete k jejich vytvoření, je Notepad! Také se zabývám tím, jak můžete pomocí Plánovače úloh spustit dávkový soubor, když se počítač spustí, takže programy začínají, aniž by museli jednou kliknout!
Jak vytvořit dávkový soubor v systému Windows
Krok 1. Nejprve otevřete Poznámkový blok
Krok 2. Zkopírujte a vložte řádek níže jako první řádek v souboru:
@echo off
Vypnutí ozvěny v podstatě informuje systém Windows, aby při spouštění příkazů v dávkovém souboru neobdržel žádné zprávy nebo vyskakovací okna.
Krok 3. Nyní musíme spustit spustitelný soubor pro každý ze tří programů, které chceme otevřít. Takže v našem příkladu chci otevřít Firefox, Outlook a Foxpro. Další tři řádky by vypadaly takto:
spusťte aplikaci "Chrome" "C: \ Program Files (x86) \ Google \ Chrome \ Application \ chrome.exe"
spusťte program Outlook C: \ Program Files \ Microsoft Office \ Office12 \ Outlook.exe "
spusťte program "Foxpro" "C: \ Program Files \ Microsoft Visual FoxPro 9 \ vfp9.exe"
K výše uvedeným příkazům jsou tři části, které vysvětluji níže:
start - To je příkaz použitý v dávkových souborech pro otevření programů
"Název aplikace" - druhý parametr je název aplikace, kterou se chystáte otevřít. Zde můžete zadat libovolné jméno, protože tento parametr používá pouze pro účely titulu.
"Cesta aplikace" - Posledním parametrem je skutečná cesta k spustitelnému souboru programu.
Cesta programu můžete vždy najít kliknutím pravým tlačítkem myši na ikonu a přejděte na příkaz Vlastnosti . Například, pokud bych chtěl znát cestu k spustitelnému souboru pro Firefox, měl bych pravé tlačítko a zvolil Vlastnosti.

Nyní stačí, když se podívám na cestu v poli Cíl a jednoduše ji zkopírujte a vložte do skriptu dávkového souboru.
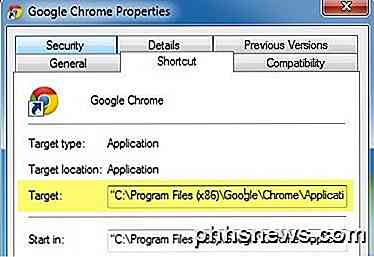
Všimněte si, že existují určité klávesové zkratky, kde bude cílové pole prázdné, jak je znázorněno níže, většinou s programy Microsoft Office.
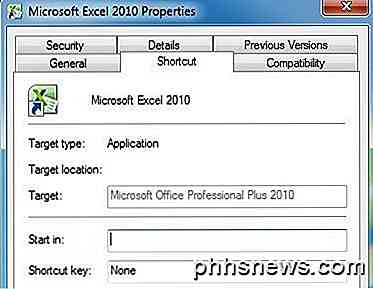
Pokud tomu tak je, musíte ručně jít a vyhledat soubor EXE v systému. V případě, že jste nainstalovali 32bitovou verzi, je v aplikaci Office nainstalováno 64bitová verze nebo C: \ Program Files (x86) \ Microsoft Office \ Officexx v C: \ Program Files \ Microsoft Office \ Office . Aplikační soubory jsou obvykle jen názvy programů jako EXCEL, WORD nebo POWERPOINT.
Po přidání všech položek do souboru by dávkový soubor měl vypadat takto:
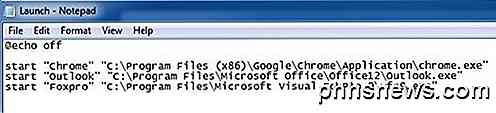
Nyní musíte pouze uložit jako dávkový soubor, což je velmi snadné. Přejděte na Soubor a klikněte na Uložit jako . Zadejte název souboru jako " Test.bat ". Všimněte si, že jsem přidal .BAT k názvu souboru ručně. Nakonec změňte typ Uložit jako na všechny soubory namísto textových dokumentů .

A je to! Nyní byste měli pokračovat a vyzkoušet si dávkový soubor a zjistit, zda se všechny vaše programy načítají. Jedna věc, kterou jsem zjistil, je, že načítání aplikací prostřednictvím dávkového souboru je z nějakého důvodu mnohem rychlejší. Nejsem si jistý proč, ale Chrome, Outlook a Firefox jsou načteny o několik sekund rychleji než obvykle, když na ně kliknu.
Naplánovat dávkový soubor při spuštění počítače
Nyní naplánujeme spuštění našeho dávkového souboru při prvním přihlášení do systému Windows. Chcete-li to provést, klepněte na tlačítko Start, zadejte plánovač úloh a klepněte na první odkaz.
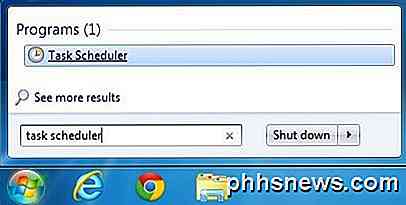
Nebuďte ohromeni při pohledu na rozhraní, protože musíme vytvořit jen velmi jednoduchý úkol. Na pravé straně byste měli vidět odkaz na Vytvoření základní úlohy . Pokračujte a klikněte na to.
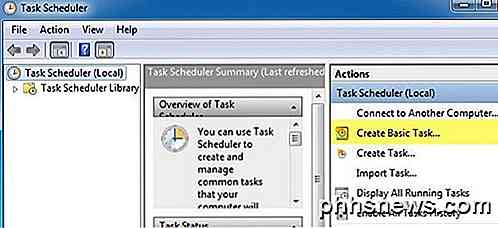
Nyní udělejte svému základnímu úkolu jméno, které může být co chcete. Můžete mu také poskytnout popis, pokud se vám líbí. Po dokončení klikněte na tlačítko Další.
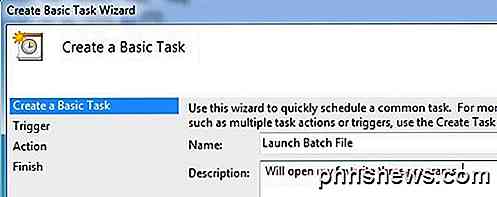
Dalším krokem je zvolit spoušť. V našem případě chceme dávkový soubor spustit, když se přihlásíme do počítače, takže zvolte Při přihlášení . To je jediná možnost, která opravdu dává smysl.
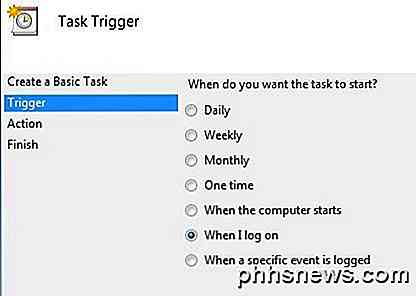
Dalším krokem je vybrat akci. V našem případě bude akcí spuštěn náš dávkový skript, takže zvolte Spustit program .
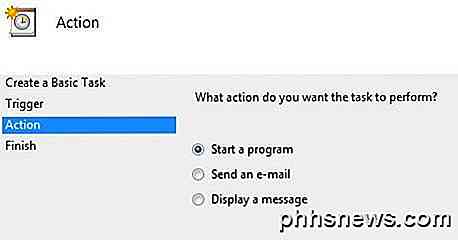
Konečně musíme skutečně zvolit dávkový soubor, který chceme spustit, když se přihlásíme do počítače. Pokračujte a klikněte na tlačítko Procházet a přejděte na místo dávkového souboru.
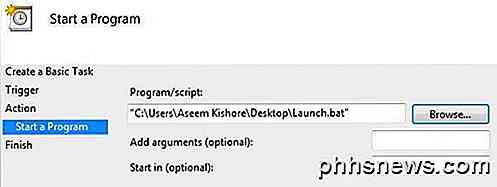
Klepněte na tlačítko Další a potom na tlačítko Dokončit . Nyní pokračujte a restartujte počítač a programy by se měly při přihlašování do systému Windows spustit! Docela úhledný, huh? Máte-li jakékoli dotazy, zadejte komentář. Užívat si!

Jak zablokovat oznámení z libovolné aplikace v systému Android
Systém oznámení systému Android je snadno jedním z nejvýkonnějších funkcí. Ale s velkou silou přichází velká odpovědnost a některé aplikace se rozhodnou zneužít to. Pokud jste trpěliví neustálými oznámeními z konkrétních aplikací, můžete je úplně zakázat. SOUVISEJÍCÍ: Jak spravovat, přizpůsobovat a blokovat oznámení v systému Android Nougat V ideálním případě byste vypnuli oznámení přes nastavení aplikace porušující pravidla.

Jak nakonfigurovat, používat a zakázat Siri v MacOS Sierra
Pokud jste uživatel Mac, který je strašně mimo smyčku, pravděpodobně víte, že Siri dorazil na nejnovější verzi Apple vlajkovou lodí OS: MacOS Sierra. Naštěstí se Siri může snadno zapnout a vypnout nebo nakonfigurovat podle vašeho přání. SOUVISEJÍCÍ: 26 Skutečně užitečné věci, které můžete udělat se Siri Existuje poměrně málo věcí, které můžete udělat se Siri, který má se vydal na Apple TV a dokonce Apple Watch.



