Jak rychle změnit výchozí vyhledávací nástroj Safari v operačním systému OS X

Jste unaveni vykopáním do nastavení Safari, abyste změnili výchozí vyhledávač? Nekopírujte víc, je mnohem jednodušší způsob! Pokud chcete používat různé vyhledávače, nebo nechcete používat službu Google, je mnohem rychlejší způsob, jak je změnit z lišty umístění.
Za normálních okolností, chcete-li změnit výchozí vyhledávač na Safari, vy byste nejprve museli otevřít předvolby, poté kliknout na "Vyhledat", změnit vyhledávač a ukončit předvolby.
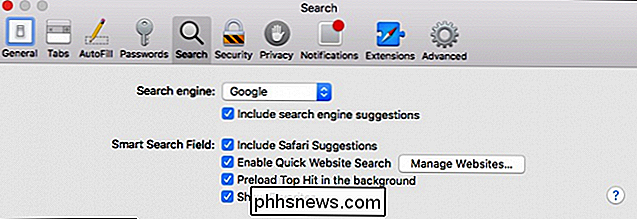
Tato metoda je trochu těžkopádná, pokud chcete pravidelně měnit výchozí vyhledávač . Ve skutečnosti je jednodušší prostě jít na vlastní webové stránky a hledat odtud.
Je mnohem jednodušší způsob. Jediné, co musíte udělat, je otevřít Safari, kliknout na panel umístění a pak klepnout na mezerník. Dostupné možnosti vyhledávače (Google, Yahoo, Bing a DuckDuckGo) se zobrazí v rozevíracím seznamu. Budete vědět, který z nich je výchozí, protože vedle něj je zaškrtnutí. V následujícím příkladu je Google výchozím vyhledávačem.

Když vybereme Yahoo, uvidíme, že vedle něj je umístěno zaškrtnutí, což znamená, že je to nový výchozí vyhledávač.
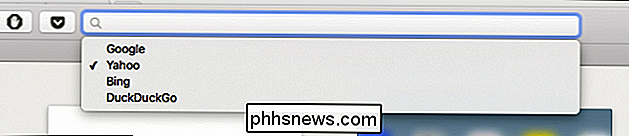
Tato změna je trvalá, což znamená, že zůstane tak dlouho, dokud ji znovu nezměníte, což můžete znovu udělat pouze tím, že stisknete Prostor a uděláte to. Bohužel neexistuje žádný jednoduchý způsob, jak přidat vyhledávače, ačkoli ve skutečnosti neexistují opravdu tolik skvělých, kromě těch čtyř, které jsou součástí Safari.
Od této chvíle však kdybyste někdy chtěli snadno vyhledávat z lokality baru Safari pomocí něčeho jiné než Google, nyní můžete jen s několika kliknutími.

Jak vložit slovo Word do dokumentu ve formátu Word
Word sleduje určité souhrnné informace o dokumentech, například počet slov v dokumentu. Chcete-li zobrazit počet slov obsažených v dokumentu v samotném dokumentu, který lze rychle aktualizovat, je to snadné. Chcete-li do dokumentu vložit slovo, umístěte kurzor na bod v dokumentu, kde chcete vložit počet slov a kliknout na kartu "Vložit".

Jak přehrávat jakékoliv video na vašem Apple TV s VLC
Pokud jde o přehrávání videa, aplikace VLC pro různé platformy je skutečný švýcarský armádní nůž. Je to populární v systémech Windows, Mac a Linux po dlouhou dobu, ale nyní můžete získat stejnou skvělou hru - vše pod sluncem na Apple TV. Stejně jako většina multimediálních přehrávačů, Aplikace Apple TV je velmi dobrá při hraní obsahu poskytované mateřskou společností (Apple), ale vyžaduje si trochu finesy k přehrávání obsahu z jiných zdrojů (například osobní sbírka médií, web nebo jiné zdroje datového proudu) Místo toho odkoupit své oblíbené filmy přes iTunes nebo převést celou sbírku, můžete je přehrávat pomocí VLC.



