Jak se stát Windows Insider a testovat nové funkce Windows 10

Windows 10 byl vydán do širšího světa, ale program "Windows Insider" pokračuje. Testeři získají přístup k novým funkcím systému Windows před všemi ostatními, stejně jako Windows Insiders mohou používat Windows 10 měsíce předtím, než to zbytek světa dosáhne.
Pokud máte počítač se systémem Windows 10, můžete se přihlásit do programu Windows Insider k získání náhledů. Toto není trvalé - máte možnost se odhlásit, kdykoli budete chtít. Stejně jako u původního zasvěceného programu je toto určeno pro lidi, kteří nevadí, že se setkávají s chybami a hlásí chyby.
Upozornění
SOUVISEJÍCÍ: Jak provést čistou instalaci Windows 10 Easy Way
As s libovolnou formou beta softwaru, se rozhodujete, abyste obdrželi nový software před všemi ostatními. Tento software bude pravděpodobně chybný a neúplný, takže buďte si vědom toho, na co se přihlašujete. Společnost Microsoft nedoporučuje používat tento software na vašem hlavním počítači - je to ideální pro počítače, které chcete experimentovat nebo otestovat.
Jak vás upozorní společnost Microsoft při povolení této funkce, pravděpodobně budete muset provést čistou instalaci systému Windows 10, pokud chcete přestat vytvářet náhled a vrátit se do stabilního systému Windows 10 v budoucnu. Malo by být možné odinstalovat sestavy náhledu po dobu 30 dní a vrátit se do systému Windows 10, stejně jako můžete odinstalovat systém Windows 10 a vrátit se do systému Windows 7 nebo 8.1 po dobu 30 dnů po jeho instalaci
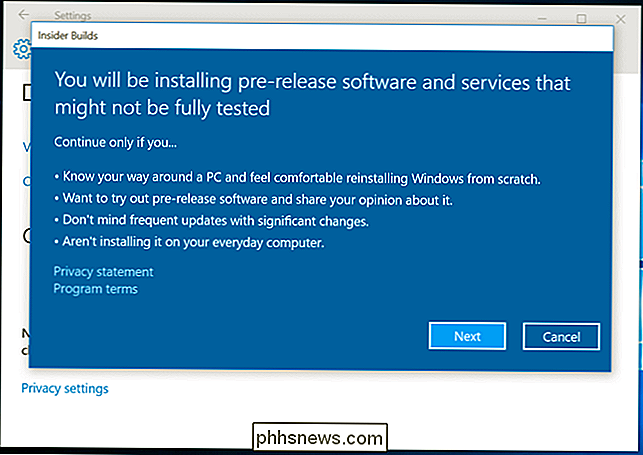
Jak se připojit k programu Insider
Pokud jste součástí zasvěceného programu, musíte se přihlásit k počítači pomocí účtu Microsoft, nikoliv lokálního uživatelského účtu. Tento účet Microsoft musí být také součástí programu Windows Insider.
Nejprve se ujistěte, že se přihlašujete k počítači pomocí účtu MIcrosoft. Pokud nejste, můžete navštívit aplikaci Nastavení, vybrat účty a pomocí této možnosti převést místní uživatelský účet na účet společnosti Microsoft.
Navštivte webovou stránku programu Windows Insider ve webovém prohlížeči a přihlaste se účet Microsoft. Připojte se k programu z webové stránky - ano, je to zdarma. Tento účet registruje váš účet Microsoft jako součást zasvěceného programu, který vám umožní přijímat sestavy typu insider - pokud se rozhodnete povolit v počítači.
Až to uděláte, můžete otevřít aplikaci Nastavení na počítači se systémem Windows 10, ve které jste přihlášeni s účtem Microsoft, vyberte možnost Aktualizace a zabezpečení a vyberte možnost Pokročilé volby. Přejděte dolů a klepněte nebo klepněte na tlačítko Začínáme v části Get Insider Builds. Pokud jste se do svého počítače nepřihlásili pomocí účtu Microsoft to je část zasvěceného programu, budete o to požádáni nejprve. Budete muset souhlasit s varovnou zprávou předtím, než je tato možnost povolena. Po dokončení bude počítač restartován.
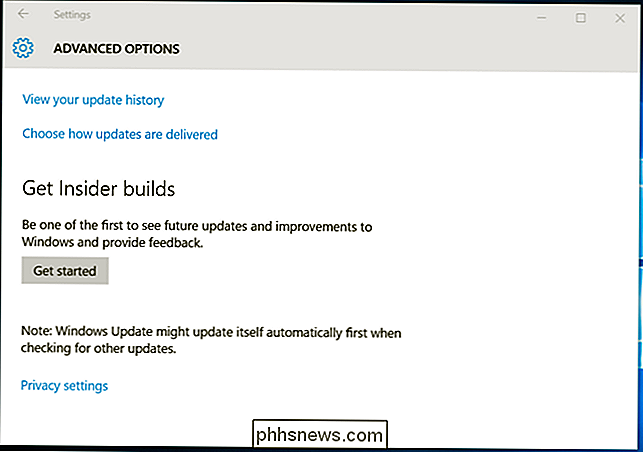
Je tlačítko "Začínáme" zobrazeno šedě? Navštivte nastavení> Ochrana osobních údajů> Zpětná vazba a diagnostika a ujistěte se, že "Diagnostické údaje a údaje o použití" jsou nastaveny na hodnotu "Plná (doporučená)" nebo "Rozšířená". Pokud je nastavena pouze na hodnotu Základní, insider staví. Společnost Microsoft požaduje tyto diagnostické informace, pokud používáte předběžnou verzi systému Windows 10.
Zvolte prstence rychlého nebo pomalého aktualizace
S připojeným zasvěceným programem můžete opět navštívit stránku Windows Update v aplikaci Nastavení , vyberte možnost "Pokročilé možnosti" a použijte zde možnosti k ovládání, které sestavy získáte. V sekci Get Insider builds můžete zvolit buď "Slow" nebo "Fast". Rychlý prstence se přijímá častěji a rychleji. Sestavy jsou uvolněny pouze na pomalém kruhu poté, co se ukáže, že jsou relativně stabilní na rychlém vyzvánění.
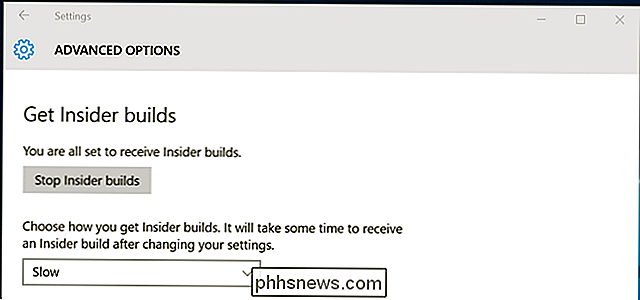
Nainstalujte Insider Hub
Aplikace Insider Hub není nainstalována automaticky, pokud se připojíte k insider programu, ale vy pravděpodobně to bude chtít. Chcete-li jej nainstalovat, otevřete aplikaci Nastavení, vyberte položku Systém, vyberte možnost Aplikace a funkce a zvolte možnost Správa doplňkových funkcí. Přejděte dolů, vyhledejte v seznamu seznamy "Insider Hub", vyberte jej a klepněte nebo klepněte na tlačítko Instalovat.
Po dokončení instalace se aplikace Aplikace Insider Hub zobrazí v seznamu Všechny aplikace. Rozbočovač obsahuje řadu "questů", které vás směřují k testování věcí v systému Windows 10, oznámení o změnách a problémech, se kterými se můžete setkat s novými sestavami zasvěcených osob, upozorněním na vás a informacemi o vašem zasvěceném profilu.
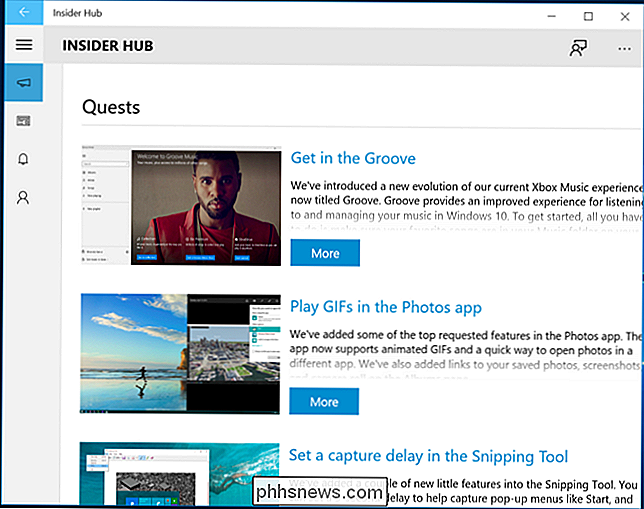
Odeslat Microsoft Feedback
Pokud se setkáte s problémy, systém Windows automaticky hlásí celou řadu informací zpět do společnosti Microsoft. Můžete také nechat svou vlastní zpětnou vazbu pomocí aplikace Windows Feedback. Stejná aplikace je k dispozici ve všech verzích systému Windows 10 a umožňuje uživatelům hlásit problémy, požadovat funkce a hlasovat o dalších problémech.
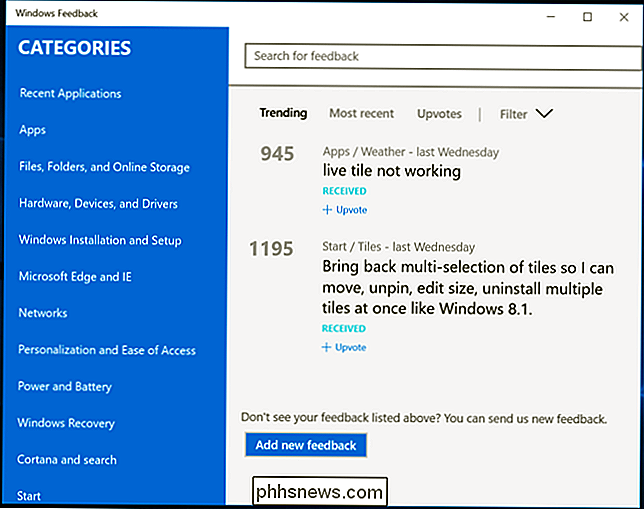
Stop Getting Insider Builds
Chcete-li zastavit získávání insiderů, můžete jednoduše navštívit stránku "Advanced možnosti "znovu v nastavení služby Windows Update a klikněte na tlačítko" Stop Insider builds ". Dostanete poděkování za účast a počítač se restartuje. Nemusíte skutečně opustit zasvěcený program s účtem Microsoft. Systém Windows nainstaluje pouze sestavy typu insider na počítačích, které jste je specificky aktivovali, nikoliv na všech počítačích, se kterými se přihlásíte.
Výstražná zpráva při povolování sestav náhledu insiderů upozorňuje, že pravděpodobně budete muset přeinstalovat systém Windows 10 poškrábání, pokud to uděláte. Pokud jste nainstalovali sestavy typu insider, můžete navštívit podokno Obnovení v sekci Aktualizace a zabezpečení a odinstalovat sestavení. Výstražná zpráva, když povolíte odkazy na tuto stránku s více informací.
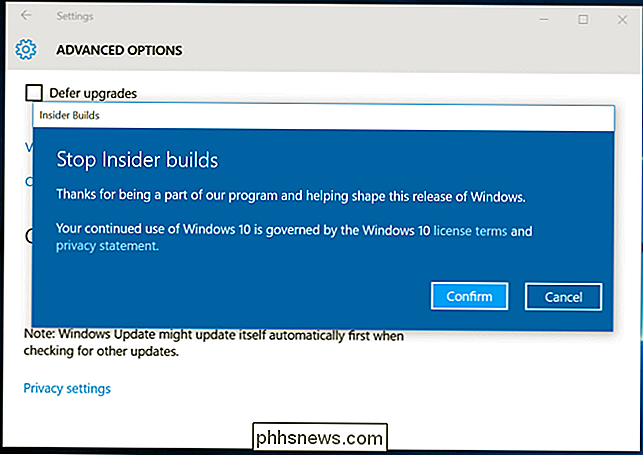
Počáteční funkce, které se objeví v programu Windows Insider, zahrnují rozšíření prohlížeče pro aplikaci Microsoft Edge, vestavěné aplikace pro zasílání zpráv pomocí integrace Skype a podporu společnosti Cortana nových zemí. Velké aktualizace systému Windows 10, jako je nadcházející "Redstone", zasáhnou Windows Insider PC před zbytkem světa

Jak můžete vytvořit DVD na vašem HDTV?
Ačkoli žijeme ve věku HD videa, neznamená to, že jsme všichni upgradovali naše staré DVD na obsah HD. Podívejme se na to, jak můžete zlepšit vzhled obsahu se standardním rozlišením ve svém televizoru s vysokým rozlišením. Drahý How-To Geek, Nakonec jsem se dostal k získání kompletního HDTV s novou kabelovou skříní, která má schopnost HD a , na základě recenzí a článků, které jsem četl o HTG ne méně, opravdu sladký Chromecast.

Jak spravovat své předplatné na Apple TV
Nový Apple TV je dodáván s mnoha funkcemi, včetně možnosti spravovat předplatné přímo z vašeho zařízení, což vám může být užitečnější než to udělat SOUVISEJÍCÍ: Jak zrušit předplatné služby Apple Music (nebo jiné) V minulosti jsme vysvětlili, jak zrušit odběr služby Apple Music, který také zahrnuje způsob, jak zrušit ostatní uživatele dobře.



