Jak provést snímek obrazovky na téměř všech zařízeních

Jste dospělý. Víte, jak používat počítač a telefon. Takže, když je čas ukázat nějakou část obrazovky, nesnažte se fotografovat - to je kluk, a vypadá to stejně jako nevyžádaná pošta. Přibližně každý moderní operační systém má nějakou metodu, jak zachránit to, co je na obrazovce, a většina z nich je velmi snadná. Udržujte tuto jednoduchou příručku pro každou metodu, kterou kdy budete potřebovat.
Windows 7 a 8
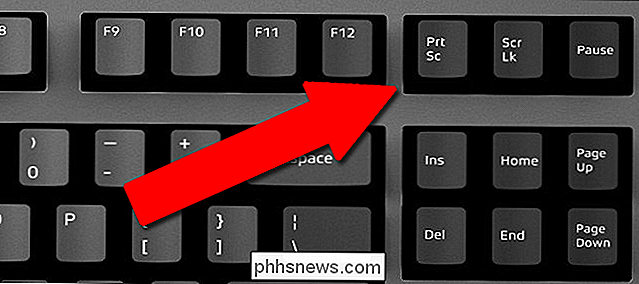
Ve starších verzích systému Windows můžete pouze stisknout tlačítko Print Screen (také označené jako "Print", "PrtScn" "PrtSc" na některých klávesnicích). To ve skutečnosti nezachrání kopii obrazovky, zkopíruje obrazovku do schránky Windows, která může být vložena (Ctrl + V) do libovolného grafického pole nebo grafického editoru, jako je Paint, Paint.NET, Corel Draw nebo Photoshop.
Windows 8.1 a 10

SOUVISEJÍCÍ: Jak provést screenshoty v systému Windows 10
S významnou aktualizací Windows 8.1 a následně do Windows 10 společnost Microsoft přidala některé moderní nástroje. Stále můžete použít tlačítko Tisknout obrazovku pro vkládání obrázku do editoru, ale pokud chcete rychle získat obrazový soubor, můžete současně stisknout tlačítko Windows a Print Screen (Win + PrtScn). Obrazy přejdou do složky "Snímky" ve složce Obrázky osobního uživatele (c: / Uživatelé / Vaše uživatelské jméno / Obrázky / Obrázky)
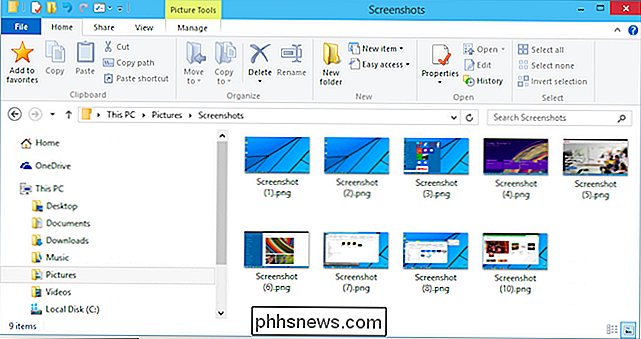
Chcete něco ještě konkrétnější? Stisknutím klávesy Alt + PrtScn zkopírujte pouze obsah aktuálního okna. Tento nástroj nelze použít k ukládání celého obrázku, ale obsah okna můžete vložit do editoru.
Systém Windows obsahuje nástroj Snipping Tool pro více specifických screenshotů a anotací.
Microsoft Surface a další Windows Tablety
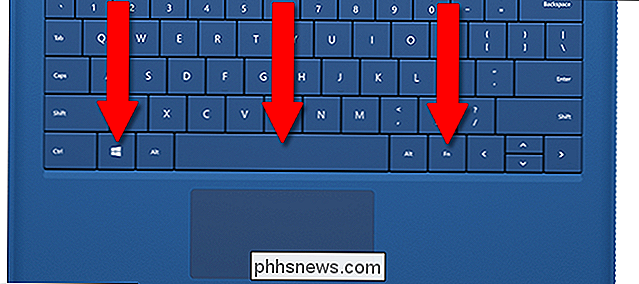
Některé klávesnice první strany pro tablety společnosti Microsoft Tablet neobsahují tlačítko Print Screen. Chcete-li provést snímek obrazovky z klávesnice, stiskněte klávesy Fn + Win + mezerník najednou.
Tablety Older Surface a Surface Pro také mohou pořídit snímek obrazovky stisknutím tlačítka Windows na tabletu (pod obrazovkou) a tlačítka Down Volume ve stejnou dobu. Pro novější povrchové modely a obecnější Windows 10 tablet stiskněte zároveň tlačítko Power a snížení hlasitosti.
MacOS
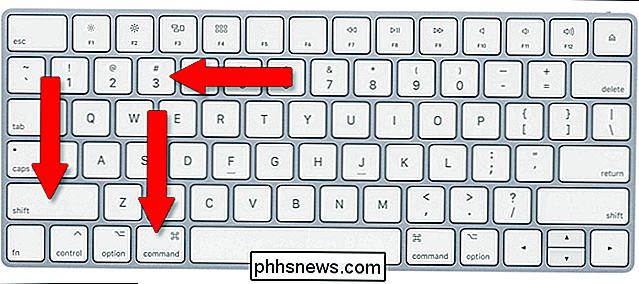
SOUVISEJÍCÍ: Jak provést snímky na počítači Mac
Existuje mnoho způsobů, jak udělat screenshot v aplikaci macOS. o Vezměte snímek obrazovky celé obrazovky počítače Mac, stiskněte klávesy Shift + Command + 3. Obraz je uložen přímo na plochu. Chcete-li zkopírovat snímek namísto jeho uložení, aby mohl být vložen do editoru ve stylu Windows, stiskněte klávesy Command + Control + Shift + 3. Vaše prsty ocení trénink.
Pro více specifických snímků obrazovky můžete stisknutím klávesy Command + Shift + 4 otevřít vestavěný nástroj pro výběr. Klepněte a přetáhněte volič v celé ploše plochy, kterou chcete zachytit, s pokrytou oblastí v průhledné modré.
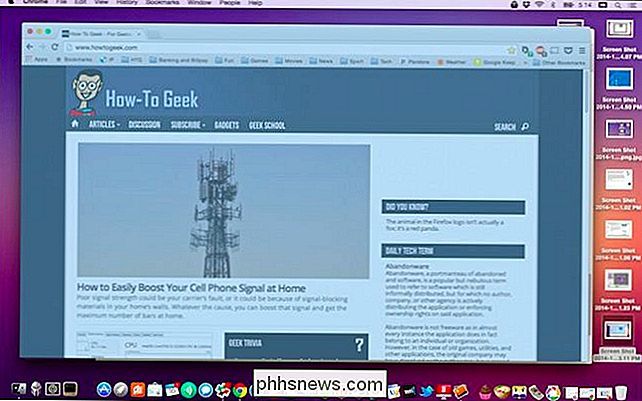
Tato oblast výběru je překvapivě flexibilní. Při přetahování můžete držet klávesu Shift, abyste uzamkli výběr vertikálně nebo vodorovně, nebo přidržte možnost, chcete-li nakreslit čtvereček výběru od středu. Stiskněte mezerník pro manuální přesunutí dokončeného výběrového pole a Escape jej vymažte a vraťte se na normální pracovní plochu.
Chrome OS

SOUVISEJÍCÍ: Jak provést screenshot na vašem Chromebooku
Tlačítko Tisknout na standardním Chromebooku. Chcete-li provést snímek obrazovky, podržte klávesu Ctrl a potom stiskněte tlačítko Přepnout okno. To je krabice se dvěma vodorovnými čarami napravo, mezi tlačítkem Celá obrazovka a tlačítkem Brightness Down na většině rozložení klávesnice Chromebooku. Obraz plné pracovní plochy se uloží do složky Stažení aplikace Chrombook.
Pokud používáte jiné zařízení s operačním systémem Chrome se standardní klávesnicí, můžete provést stejnou funkci pomocí kláves Ctrl + F5. snímek obrazovky se objeví v pravém dolním rohu obrazovky. Chcete-li kopírovat snímek obrazovky, můžete stisknout kontextové tlačítko a vložit jej (Ctrl + V) do editoru obrázků.
Chrome OS také obsahuje nástroj částečného snímání obrazovky. Podržte stisknutou klávesu Ctrl + Shift + Switch (Ctrl + Shift + F5 na standardní klávesnici), potom klepněte a přetáhněte nástroj pro výběr přes lektvar obrazovky. Po uvolnění tlačítka myši bude tato volba uložena jako samostatný obrázek ve složce Stažení
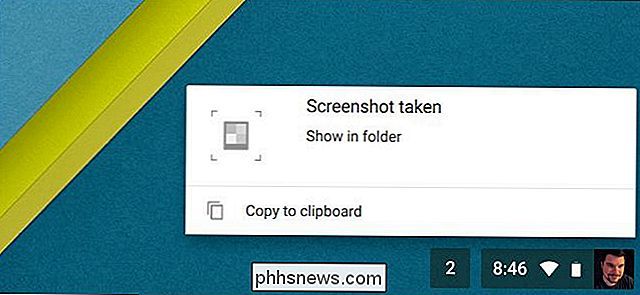
iOS
SOUVISEJÍCÍ:
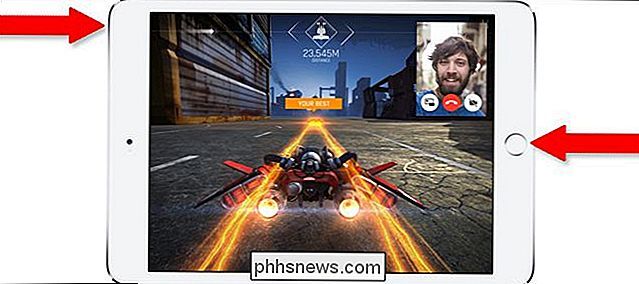
Jak si vzít snímek na vašem iPhone nebo iPad Na iPhones, iPads a iPod Touch, stiskněte současně tlačítko Power a tlačítko Home. Obsah vaší obrazovky bude uložen do složky Rollovací kamera. Androidu
SOUVISEJÍCÍ:
Jak si vzít snímky na telefonu nebo tabletu Androidu
Počínaje Android 4.0 je univerzální příkaz pro screenshot v telefonech a tabletech Android Power + Volume Dolů. Pro téměř každého výrobce bude uložen snímek obrazovky celé obrazovky buď ve složce hlavní fotografie nebo / Obrázky / Obrázky v uživatelské oblasti ukládání. ... Kromě Samsung. Z nějakého důvodu společnost Samsung trvá na tom, že používá stejný příkaz jako iPhone pro screenshoty Power + Home. Platí to pro stovky modelů telefonů a tablet Samsung ...
s výjimkou
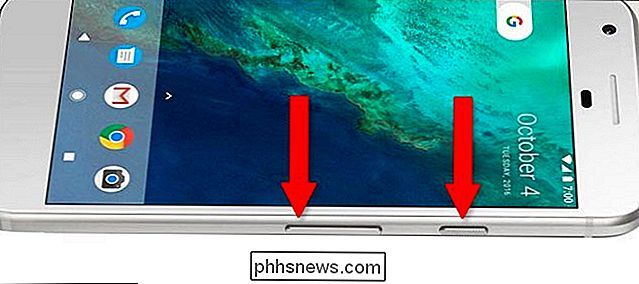
nejnovější. Protože nejnovější vlajková loď Samsung jako Galaxy S8, S8 + a Galaxy Note 8 nemají fyzické tlačítko Home, přešli zpět na standardní příkaz Android, Power + Volume Down. Pokud nejste přesvědčte se o preferencích výrobce, zkuste Power + Volume Down a Power + Home. 99% času, jeden z nich spustí příkaz screenshot. Zdroj obrázku: Das Keyboard


Jak nastavit knoflík Caps Lock jako tlačítko hledání na externích klávesnicích Chromebooků
Společnost Google nahradila již dlouhou dobu tlačítko zámku Caps Lock pomocí tlačítka pro vyhledávání v Chromebooku, ale pokud připojujete externí klávesnici až do Chromebooku a stisknete tlačítko Caps, hádej, co se stane? Čepice. To se děje. Naštěstí můžete toto jednoduše změnit. SOUVISEJÍCÍ: Jak znovu zkopírovat vyhledávací klíč do Chromebooku Osobně je vyhledávací klíč v Chromebooku nedílnou součástí způsobu používání operačního systému - je to jak rychle spouštím aplikace a vyhledávání Google.

Jak vypnout (nebo přizpůsobit) zvukové efekty v systému Windows
Systém Windows pravidelně spouští zvuk při spuštění a další zvukové efekty a může se stát nepříjemným. Oni jsou obzvlášť otravní v systému Windows 7, kde Windows přehrává zvuk kliknutí pokaždé, když přepnete složky v Průzkumníku Windows. Můžete je úplně vypnout - nebo dokonce nastavit vlastní zvukové efekty.



