Jak získat Aplikace pro Android, které mají vidět externí úložiště v Chromebooku

Aplikace pro Android jsou skvělým způsobem, jak rozšířit někdy omezené možnosti Chromebooků, ale mohou být problémem, pokud uložíte většinu svých údaje na externí médium, jako jsou paměťové karty SD, například
SOUVISEJÍCÍ:. The Best Android Apps byste měli používat v Chromebooku
Naštěstí s několika příkazů můžete skutečně „síla“ aplikace pro Android abyste nejen viděli externí úložiště, ale také napsali. Budu vás ale varovat: to vyžaduje několik příkazů shellu, takže pokud to nejste spokojeni, postupujte pečlivě. Vykřikněte na Nolirium za tento neuvěřitelně užitečný příspěvek na blogu, který mě takhle zvládl. Díky našemu vedení jsem to dokázal bez problémů.
Takže, jak to funguje?
Stručně řečeno, budeme používat vazby na vázání v podstatě "propojit" složku na externí médium na jeden, který je součástí vnitřní struktury souboru. V podstatě to dovoluje Androidu vidět obsah externího adresáře, protože je propojen se složkou na interním úložišti, kterou vidí bez problémů.
Za povšimnutí stojí, že vazba těchto složek bude fungovat pouze v systému Android - t ovlivní, jak Chrome OS vidí složky nebo soubory uvnitř. Vytvoříme složku nazvanou "Bound" v kořenovém adresáři adresáře Downloads v systému Chrome OS a do této složky navážeme složku na externím médiu a systém Android zobrazí obsah externího adresáře v adresáři Bound, Chrome OS nebude - Bound přímo vypadá zcela prázdný. Ale protože systém Chrome OS může nativní interakce s externím úložištěm, neměl by to být problém.
První krok: Vytvořte své složky
Tímto jsme připraveni vytvořit adresáře, které pro tento účel použijeme. Jak jsem již řekl, vytvoříme složku v adresáři Stahování s názvem Bound. Takže pokračujte a otevřete aplikaci Chrome OS a přejděte do adresáře Downloads.
Odtud klikněte pravým tlačítkem a vyberte "Nová složka."
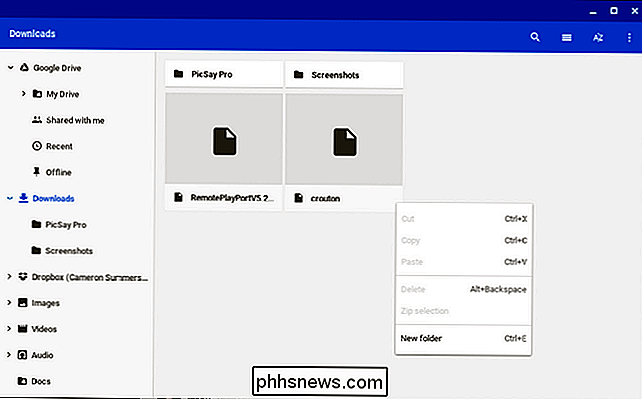
Název této složky "Bound".
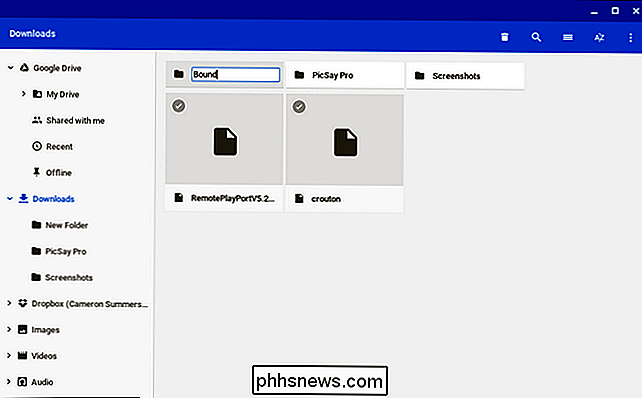
Je třeba poznamenat, že můžete pojmenovat to, co chcete, ale pro účely tohoto tutoriálu a příkazů, které použijete níže, Bound. "
Pokud máte specifickou sadu souborů, které chcete, aby se Android mohl zobrazovat na vašem Chromebooku, pokračujte a přejděte na externí médium a vytvořte zde také novou složku. Označte jej odpovídajícím způsobem - pro tento příklad používám obrazovky "Screenshoty", takže bez obav můžete změnit, pokud to nemá smysl pro vaši žádost. Nezapomeňte, že budete muset změnit část níže uvedených příkazů, abyste odráželi název vašeho složky.
Druhý krok: Otevřete kořenový uzel a vytvořte vazbu
Za prvé budete muset otevřít okno Crosh stisknutím kláves Ctrl + Alt + T na klávesnici. V prohlížeči se otevře nové pevné černé okno. Případně můžete nainstalovat aplikaci Crosh Window z Obchodu Chrome App Store (který také vyžaduje instalaci aplikace Secure Shell), ale to není nutné, pokud se to nepovažuje za něco, co budete často používat.
Crosh okno, zadejte následující:
shell
Následující:
sudo su
Požádá o heslo - toto by mělo být stejné, do které se přihlásíte do Chromebooku. bod, jste v kořenovém shellu, což je to, co chceme. Následující příkazy by vám měly umožnit čtení a zápis do externí složky přímo z aplikací pro Android. Pro účely tohoto tutoriálu je chystám rozdělit jeden po druhém, ale mějte na paměti, že pokud je chcete,
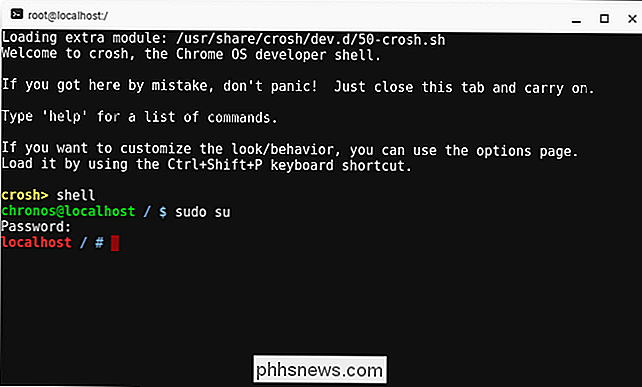
můžete provést jejich vzájemné sdružování - pouze oddělte každý příkaz pomocí &&symboly. Poznámka: výchozí název pro externí disk v operačním systému Chrome OS je „UNTITLED.“ je-li váš disk byl jmenován něco jiného, používají, že místo „Bez názvu“ v následující příkazy .
s tím z cesty, zadejte následující do okna kořen shell:
mount --bind / media / odnímatelný / UNTITLED / Ukázky / run / oblouk / sdcard / default / emulován / 0 / download / Bound mount - -bind / media / odnímatelný / UNTITLED / Ukázky / run / oblouk / sdcard / read / emulován / 0 / Ke stažení / Bound mount --bind / media / odnímatelný / UNTITLED / Ukázky / run / oblouku / sdcard / zápis / emulován / 0 / Stáhnout / Vazba
Znovu změňte název externího adresáře na to, co jste si vybral, pokud se liší od mé.
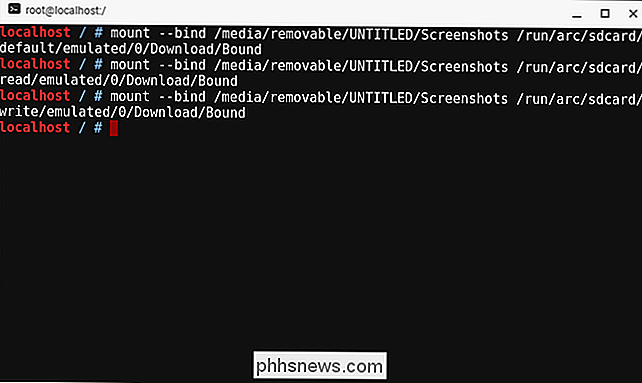
Krok třetí: Zisk
To je skoro vše, co je k tomu. Stejně jako již jsem řekl, nebude to mít vliv na to, jak Chrome OS vidí vaše složky, pouze Android.
Samozřejmě, že to není dokonalý systém. Některé aplikace pro Android mohou
vidět obsah vázané složky, ale s nimi nemají vliv. Například používám Skitch pro anotování screenshotů a když vidí všechno v vázané složce, nemůže otevřít žádné soubory. To pravděpodobně do značné míry souvisí se skutečností, že Skitch už není v aktivním vývoji, takže je poměrně zastaralý, ale je to stále dobrý příklad toho, jak může být tento systém nedokonalý. Také toto spojení nebude přežívat restart . Takže pokaždé, když restartujete počítač, budete muset znovu zadat výše uvedené příkazy. Také jsem viděl, kde někteří uživatelé ztratili přístup do vázané složky poté, co systém přejde do režimu spánku, ale osobně jsem tento problém neměl. Stejně jako u většiny řešení, jako je tento, se vaše míle může lišit.
PicSayPro zobrazující obsah složky Bound
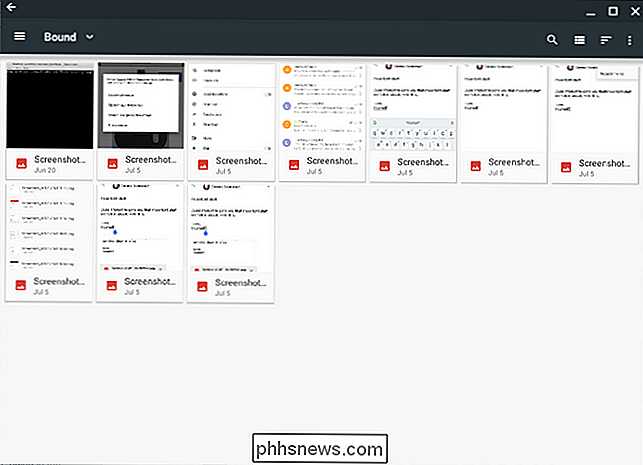
Společnost Google samozřejmě pracuje na aktivování obsahu karty SD v aplikacích pro Android, takže jsme nakonec
by měla získat správnou podporu. Ale do té chvíle je to další nejlepší věc.

Přidání hlasového filtru do vašeho videa v programu Snapchat
Snapchat byla vždy nejzábavnější sociální sítí. Je to místo, kde posíláte špatné fotografie bez strachu, že je váš šéf uvidí. Pro tento účel Snapchat přerušil jednu z funkcí, která byla dříve k dispozici pouze jako součást objektivu: Voice Filters SOUVISEJÍCÍ: Použití objektivů Snapchat Virtual Reality S Voice Filter , můžete změnit zvuk ve videoklipu.

Jak zakázat odkazy na webové stránky při vkládání textu do OneNote
Při vkládání textu z webové stránky do aplikace OneNote nebude text pouze vložit. Získáte také odkaz na webovou stránku, ze které jste získali. Tuto funkci můžete deaktivovat, pokud chcete, a vynutit aplikaci OneNote pouze vložit text, který jste skutečně zkopírovali. OneNote vs OneNote 2016. Tuto funkci můžete bohužel zrušit pouze v klasické verzi aplikace OneNote s názvem "OneNote 2016 ".



