Jak provést screenshoty a nahrávat videa na Xbox One

Microsoft Xbox One vám umožní snadno zachytit snímek obrazovky nebo zaznamenat posledních třicet vteřin hraní jako video. Můžete také použít aplikaci DVR pro hry pro jemnější možnosti nahrávání. Všechny videoklipy jsou uloženy v rozlišení 720p při rychlosti 30 snímků za sekundu.
Existuje jedna chyba: nemusíte kopírovat zachycené snímky obrazovky nebo videa přímo na jednotku USB. Nejlepší způsob, jak je dostat do počítače, je načíst do aplikace OneDrive. Ale my vám ukážeme, jak to udělat blízko konce této příručky.
Jak si vzít snímek
Ve hře, ale ne v rozhraní palubní desky Xbox One, můžete vzít pouze snímek obrazovky. Během hry dvojitým klepnutím na tlačítko Xbox ve středu ovladače. Zobrazí se nabídka Snap. Stiskněte tlačítko Y na ovladači pro uložení screenshotu.
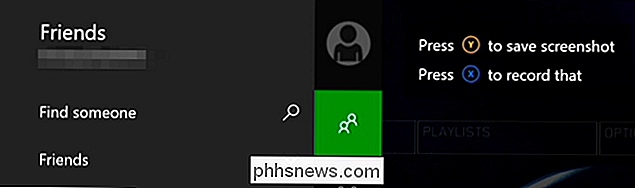
Pokud máte Kinect a hlasové příkazy máte povolené, můžete také říct "Xbox, pořídit screenshot."
Jak zaznamenat poslední 30 sekund Hratelnost
Vaše zařízení Xbox One vždy zaznamenává vaši hru na pozadí, ale ve skutečnosti to nebude zachránit, pokud to neříkáte. Chcete-li uložit poslední 30 sekund hry, dvakrát klepněte na tlačítko Xbox ve středu vašeho ovladače a otevřete nabídku Snap (stejně jako u snímku obrazovky). Klepnutím na tlačítko X na ovladači uložíte video.
Pokud máte Kinect, můžete také říct "Xbox, nahrát to." Stejně jako u snímků obrazovky funkce nahrávání videa funguje pouze ve hrách - nikoliv na palubním panelu konzoly Xbox
Použití hry DVR pro další možnosti nahrávání
Chcete-li vytvořit delší nebo kratší video, musíte použít aplikaci DVR pro hry. Zatímco hrajete hru, poklepejte dvakrát na tlačítko Xbox ve středu ovladače, v dolní části postranního panelu vyberte ikonu "Přichytit aplikaci" a vyberte položku "DVR hry".
Pokud máte Kinect, vy jste můžete namísto toho říct "Xbox, snap Game DVR."
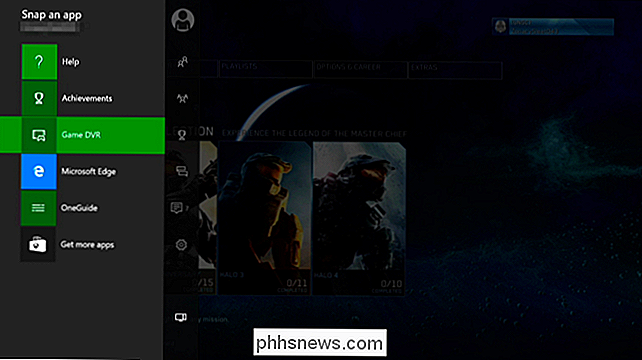
Zvolte "Ukončit klip teď" a můžete si vybrat k uložení posledních 30 sekund, 45 sekund, 1 minuty, 2 minuty nebo 5 minut hraní do klipu.
Můžete také zvolit zahájení nahrávání, ale záznam, který nahráváte, může mít maximálně délku až 5 minut. Chcete-li tak učinit, vyberte odtud "Spustit nahrávání" a po dokončení vyberte možnost "Zastavit nahrávání". Pokud máte Kinect, můžete spustit "Xbox, vyberte" a poté "Spustit nahrávání". Řekněte "Xbox, vyberte" a poté "Zastavit nahrávání" po dokončení.
Chcete-li přepínat zaostření mezi přetaženými aplikacemi, poklepejte dvakrát na tlačítko Xbox na ovladači a použijte levou páčku nebo směrový panel pro výběr z aplikace ikony ve spodní části obrazovky. pokud máte Kinect, můžete místo toho říct "Xbox, switch."
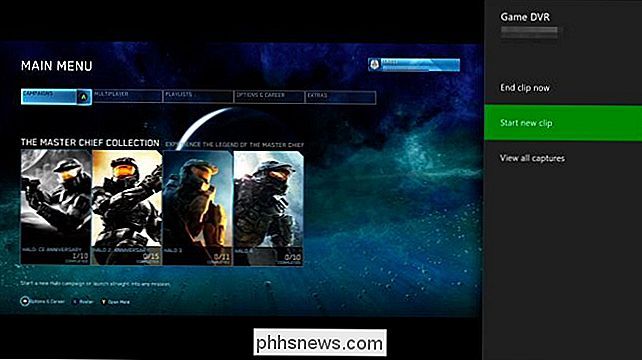
Klipy, které nahráváte v herním DVR, jsou dočasné a po uplynutí určité doby se automaticky vymažou, pokud se nestaráte o uložení. Chcete-li je uložit, vyberte možnost Zobrazit všechny snímky, vyberte klip, stiskněte tlačítko nabídky na ovladači a vyberte možnost Uložit.
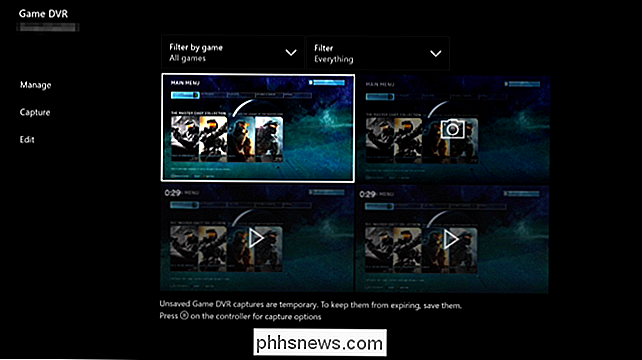
Jak získat snímky a videoklipy mimo Xbox One
Chcete-li pracovat s pořízených snímků nebo videí, otevřete aplikaci DVR pro hry. Přejděte do části Moje hry a aplikace> Aplikace> Herní rekordér, který chcete spustit.
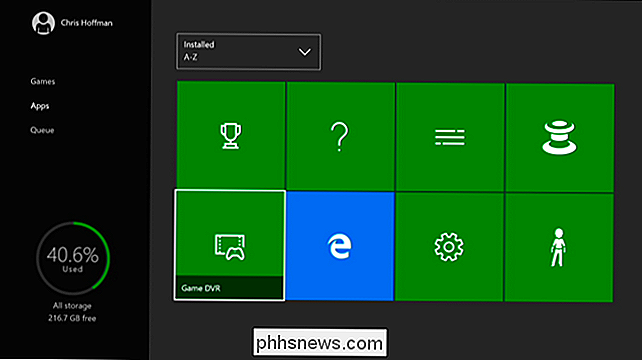
Vyberte snímek obrazovky nebo videoklip, který chcete sdílet nebo nahrát do aplikace, stiskněte tlačítko nabídky a vyberte možnost Upravit. přesto jste si stáhli aplikaci Free Upload Studio z obchodu Xbox Store, budete vyzváni, abyste ji automaticky stáhli.
Můžete také nastavit snímek obrazovky jako obrázek na pozadí pro váš Xbox Dashboard tím, že jej vyberete stisknutím tlačítka nabídky, a výběrem položky "Nastavit jako pozadí".
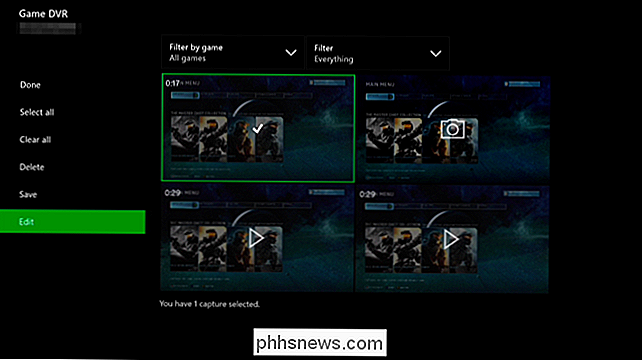
V aplikaci pro nahrávání studia můžete bezplatně upravit svůj projekt, ale nemusíte nic dělat, pokud ho chcete pouze načíst do aplikace OneDrive. Po dokončení vyberte možnost "Dokončit".
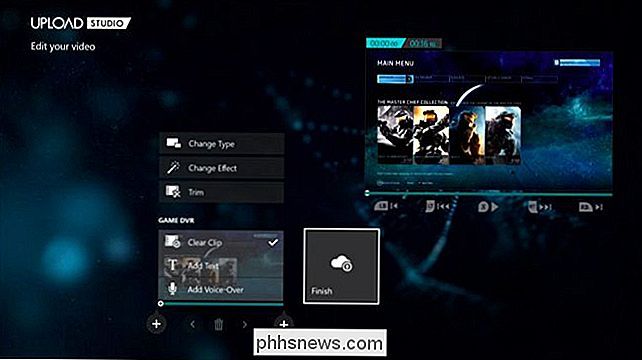
Budete mít možnost nahrát snímek obrazovky nebo videoklip do aplikace OneDrive. K němu pak můžete přistupovat z funkce OneDrive v systému Windows 10 nebo z desktopového klienta OneDrive, webové stránky OneDrive nebo mobilní aplikace OneDrive na jiných platformách.
Ano, musíte nahrát screenshoty a videoklipy jeden po druhém - neexistuje žádný způsob, jak nahrát více snímků najednou.
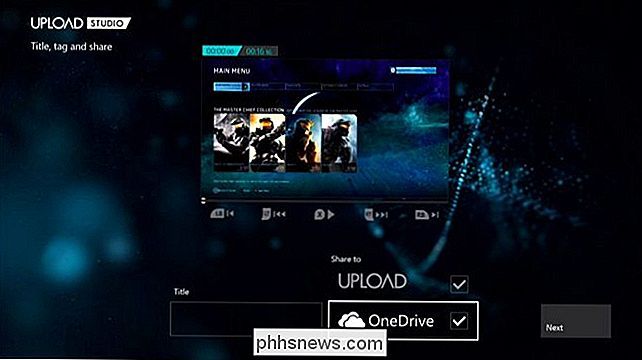
Bylo by hezké vidět, že Microsoft tuto funkci zlepšil trochu, což umožňuje snadné přenášení screenshotů a videoklipů k připojeným jednotkám USB nebo alespoň k dávkovému nahrání více souborů najednou do programu OneDrive. Microsoft může tak učinit v budoucích aktualizacích. Ve skutečnosti Xbox One neobsahoval ani způsob, jak pořídit screenshoty, když byly poprvé dodány - které se dostaly do aktualizace.

Jak přidat svou vlastní hudbu do programu Spotify a synchronizace s mobilním telefonem
Mluvili jsme o všech způsobech, jak můžete přidat vlastní hudbu do ekosystému iTunes / iCloud, ale víte, nejbližší konkurent ve streamingovém prostoru Spotify může udělat totéž? Tím, že se mezi stolním a mobilním zařízením dostanete jen málo nastavení, můžete okamžitě zpřístupnit libovolné lokální soubory kdekoli na světě.

Někdy se při zapnutí počítače nebo při vyřazení z režimu spánku zobrazí chybová zpráva IP adresy? K tomu dojde, když dva počítače ve stejné síti LAN skončí se stejnou adresou IP. Když k tomu dojde, oba počítače skončí, že se nebudou moci připojit k síťovým prostředkům ani provádět jiné síťové operace.Zde je nejběžnější chybová zpráva, která



