Jak měřit vzdálenosti v Mapách Google pro běh, cykloturistiku a turistiku

Získání trasy v Mapách Google vám umožní snadno zjistit, jak daleko je cíl. Chcete-li však vědět vzdálenost mezi bodem A a bodem B na turistické nebo běžecké trase, postupujte podle pokynů v Mapách Google.
SOUVISEJÍCÍ: Jak zobrazit a odstranit historii Map Google v systému Android a iPhone
Tato technika pracuje na webovém rozhraní v počítači, stejně jako na iPhone a Android. V internetovém rozhraní však nefunguje v mobilním prohlížeči. S tím řekl, začneme. V mém případě budu měřit vzdálenost velké smyčky pro chodce, která prochází kolem místní YMCA.
Na počítači
Začněte spouštět libovolný webový prohlížeč v počítači, přejděte na mapy. google.com a zvětšete požadované místo. Klepněte pravým tlačítkem myši na výchozí bod vzdálenosti, kterou chcete měřit, a potom klepněte na možnost "Změřit vzdálenost". Mám tu povolenou satelitní vrstvu, ale můžete to udělat v jakékoliv vrstvě, kterou chcete.
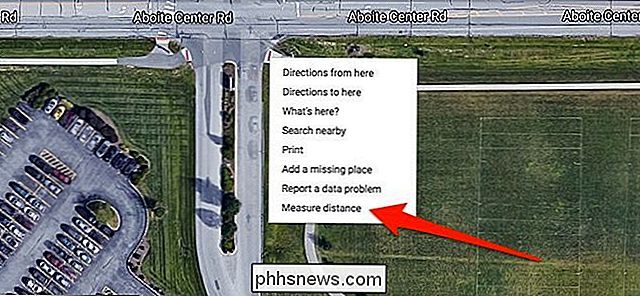
Nyní postupujte podle trasy a klepněte na ni, ať se křivky umístí tak, aby byly umístěny měřicí značky, které přesně odpovídají trase cesty. jakmile chcete, aby bylo co nejpřesnější nebo drsnější, než chcete.

Během procesu značení se dosud zobrazuje celková vzdálenost v dolní části okna "Measure Distance" . Zobrazuje také celkový počet čtverců v oblasti, což může být užitečné, pokud provádíte kompletní obvod nebo jen chcete měřit, jak velká je určitá oblast.

Pokud přidáte bod omylem, stačí kliknout na bod znovu jej vyjměte. Můžete také přidat body kdekoliv po řádku a přetáhnout je pro změnu cesty.
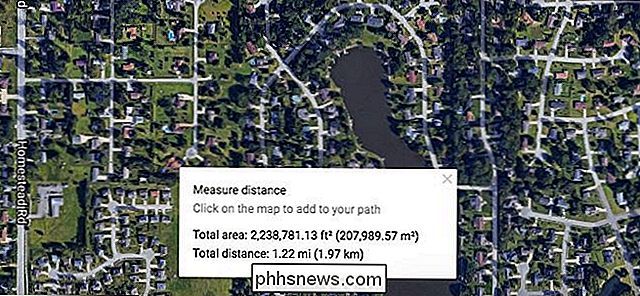
Pokud kreslíte nějaký obvod (namísto jednoduchého měření od bodu A do bodu B), dokončete obvod kliknutím na Váš výchozí bod znovu. Tímto se neodstraní výchozí bod.

Na iPhone a Android
Otevřete aplikaci Mapy Google a pak najděte místo, které chcete měřit. Klepněte a přidržte počáteční bod, kde chcete zahájit měření vzdálenosti. V tomto okamžiku se objeví klesající kolík
Poklepejte na bílý rámeček "Dropped Pin" v dolní části obrazovky
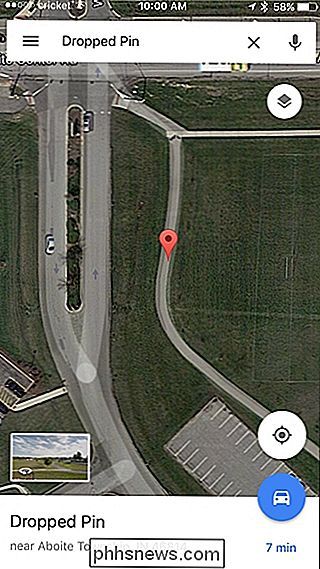
Klepněte na možnost "Měření vzdálenosti"
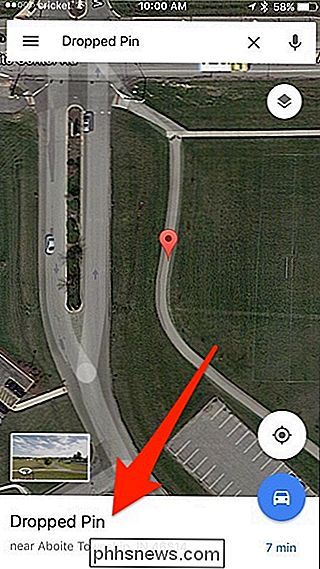
V tomto okamžiku se objeví druhý bod. Může se automaticky přistát na vaší aktuální lokalitě, než na místě, kde byste ji skutečně mohli chtít. Stačí jen oddálit a přetáhnout obrazovku kolem a umístit druhý bod, kam ji skutečně chcete. To zní trochu mátlým, ale po jeho vyzkoušení se rychle dostanete.
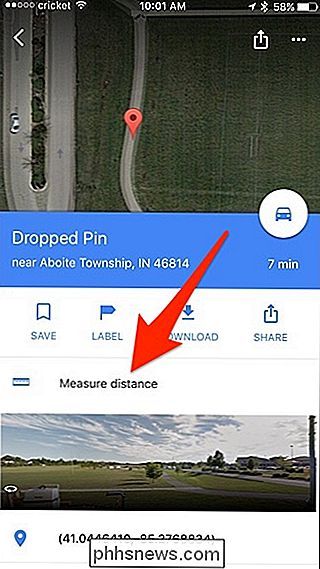
Když máte druhý bod, kam chcete, klepněte na "Přidat bod" v pravém dolním rohu obrazovky. obrazovce.
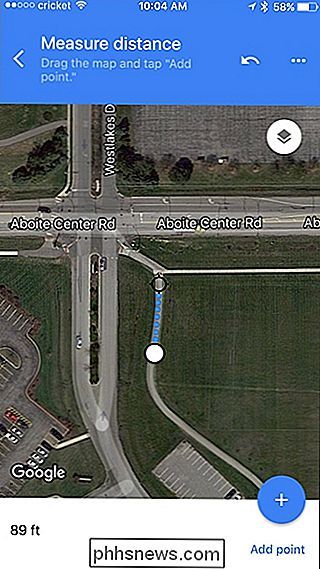
Pokračujte v tažení obrazovky kolem, abyste přesunuli další bod na místo, kde chcete, a potom znovu klepněte na tlačítko "Přidat bod". Tento postup opakujte, dokud neukončíte svou cestu
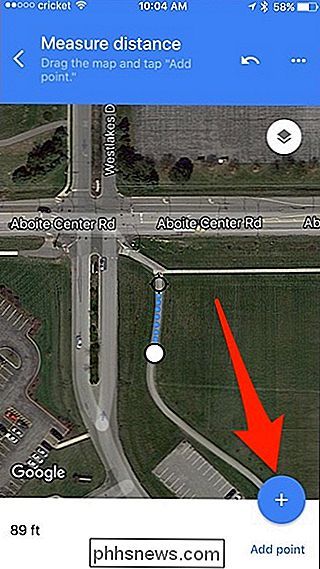
Pokud kdykoli chcete odstranit poslední bod, který jste provedli, můžete klepnout na tlačítko Zpět v horní části
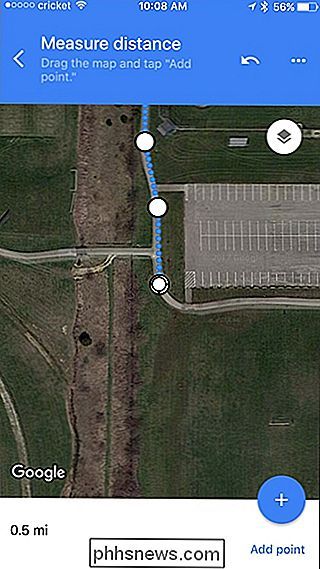
Můžete také klepnout na tlačítko elipsy , a pak klikněte na "Vymazat" a začněte úplně.
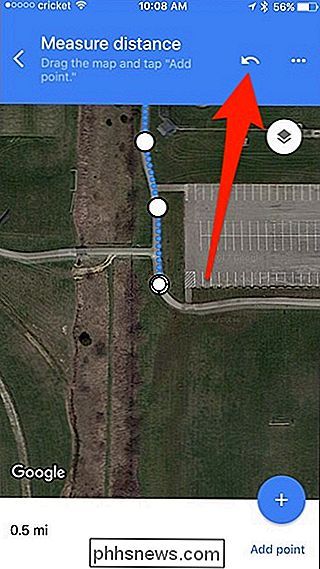
Během vašeho vývoje získáte aktualizaci v reálném čase o celkové vzdálenosti, kterou jste označili. Aplikace vám bohužel neukazuje celkovou plochu, jako je desktopové rozhraní.
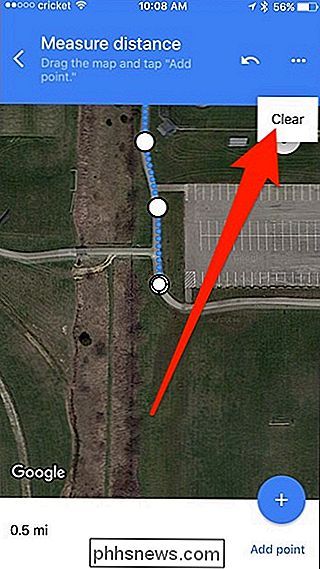
Není to perfektní a webové rozhraní v počítači je rozhodně jednodušší pro značení vzdálenosti než mobilní aplikace, ale mělo by vám to dát poměrně dobrý odhad vzdálenosti cesty.
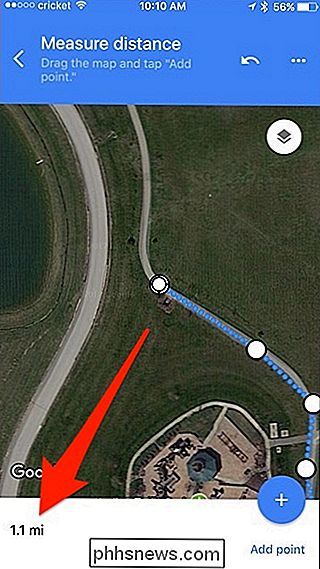

Jak je HTC Vive Pro lepší než originální Vive?
Nakonec víme, kdy se nová a vylepšená náhlavní souprava Vive Pro VR pro HTC přichází a kolik. Ale co je lepší než původní Vive, který před dvěma lety debutoval? Vyšší cena Za prvé, některé velmi dobré zprávy: Vive Pro nebude podstatně dražší než původní Vive. Když se v prodeji uskuteční 5. dubna, bude to stát 799 USD, což je stejná cena, za kterou debutoval Vive.

Jak nainstalovat Kodi na vašem Amazon Fire TV nebo Fire TV TV
Pokud jste strávili nějaký čas zkoumáním softwarové scény set-top boxu, pravděpodobně jste slyšeli o Kodi . Formálně nazývaná XBMC, může Kodi rozšířit funkci Fire TV o další kanály a obsah. Věc je, že může být trochu obtížnější instalovat než na jiných platformách. Zde je návod, jak to udělat První krok: Připravte si Fire TV Ready SOUVISEJÍCÍ: Kodi není žádost o pirátství Než budete moci něco dělat, , což v podstatě znamená, že umožňuje Apps z neznámých zdrojů - v kostce, to znamená, že můžete instalovat aplikace mimo aplikaci Appstore.



