Jak nastavit preferovanou metodu kontaktů pro kontakty v systému iOS 10

Pokud jste fanouškem uspořádání seznamu kontaktů, řekněte, že vaše duplikáty nebo seskupení kontaktů pro čistší seznam - budete rádi, že iOS 10 nyní umožňuje změnit výchozí akci na modrých tlačítcích rychlého připojení na stránce kontaktu.
Změna výchozího nastavení tlačítka Blue Connect na kontaktní stránce
když se podíváte na stránku kontaktu, uvidíte pod jménem kontaktu čtyři modré knoflíky pro rychlé spojení s nimi prostřednictvím zprávy, telefonu, videa nebo e-mailu. Zde je návod, jak tyto práce a jak je můžete dostat, aby používali požadovanou metodu kontaktu
Začněte otevřením aplikace Kontakty a poklepáním na kontakt, který chcete změnit.
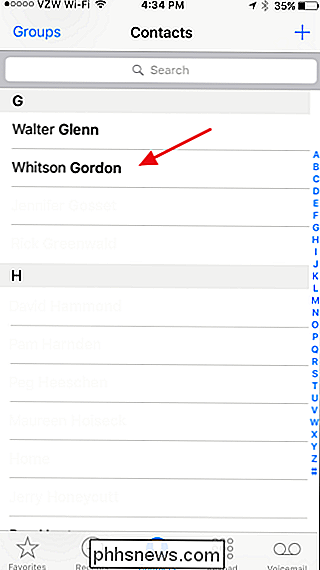
Pokud máte více kontaktů pro kontakt, několik telefonních čísel - poprvé po stisknutí tlačítka volání vám systém iOS poskytne vyskakovací okno s žádostí o výběr čísla, které chcete použít. Použije to jako výchozí při každém klepnutí na tlačítko. Tuto výchozí hodnotu můžete změnit klepnutím a podržením tlačítka na několik sekund otevření stejného kontextového okna, kde si můžete vybrat jiné číslo.
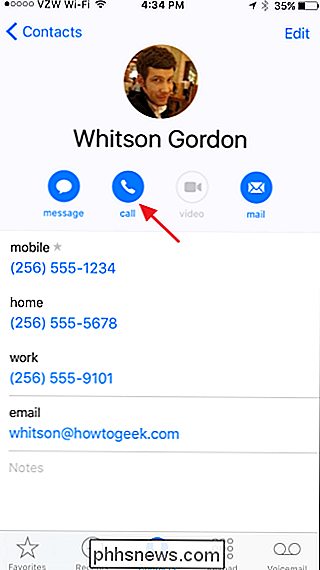
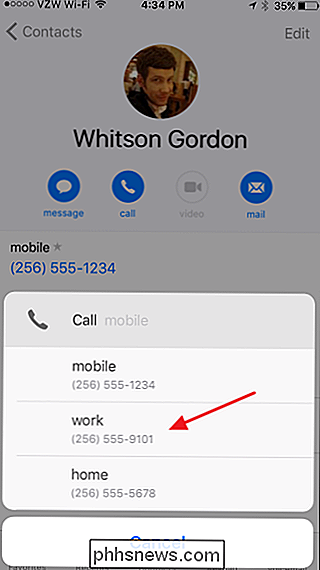
Stačí si uvědomit, že když klepnete na číslo, budete skutečně iniciovat hovor. Váš iPhone si ale bude pamatovat toto číslo jako výchozí, dokud jej znovu nezměníte. Jakmile vyberete číslo, tlačítko dostane nový štítek, který vám pomůže zapamatovat si, jakou metodu kontaktu použijete. Tento štítek čerpá z kontaktního listu včetně všech vlastních štítků, které jste vytvořili
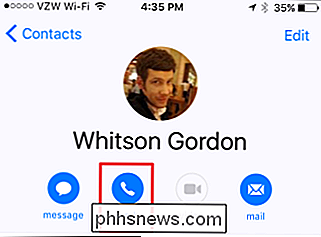
Měli byste také vzít na vědomí, že změna výchozí metody kontaktů ovlivňuje pouze modré tlačítka na kontaktním listu a nemění výchozí číslo použitý, pokud je kontakt ve vašem seznamu oblíbených nebo číslo, které používá Siri.
Změna metody kontaktů, která se objeví v Oblíbených, nebo Použijte Siri
Když změníte výchozí akci modrého tlačítka, nemění se číslo, které jste použili, pokud máte tento kontakt ve svém seznamu oblíbených položek. Chcete-li to provést, budete potřebovat otevřít seznam kontaktů a klepnout na "Přidat do oblíbených".
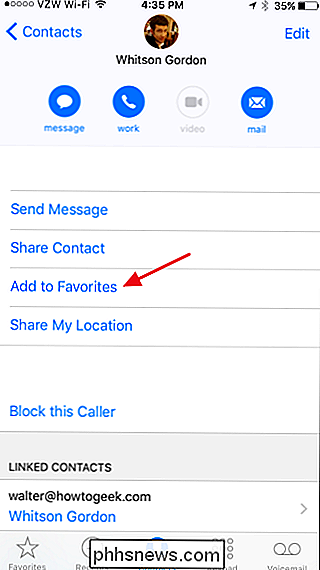
V rozbalovací nabídce vyberte metodu kontaktu, kterou chcete použít - zprávu, volání nebo cokoliv
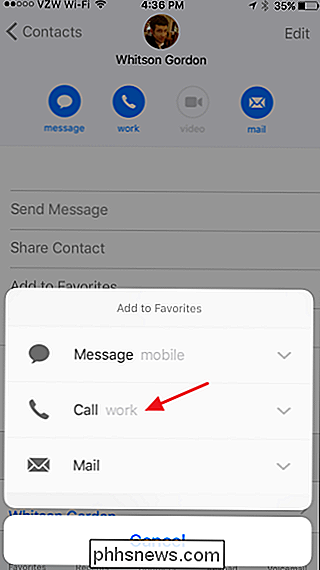
Poté vyberte konkrétní číslo nebo adresu, kterou chcete použít.
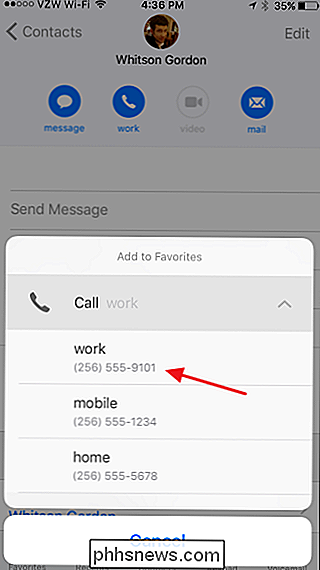
Tím se přidá číslo nebo adresa do seznamu Oblíbených pro váš kontakt. Pokud je kontakt již ve vašem seznamu oblíbených položek, přidá se k Oblíbeným způsobem další metoda kontaktů, než aby se nahradil ten, který již existuje. Chcete-li se zbavit nežádoucích oblíbených položek, přejděte do seznamu Oblíbené položky a klepněte na tlačítko Upravit v pravém horním rohu
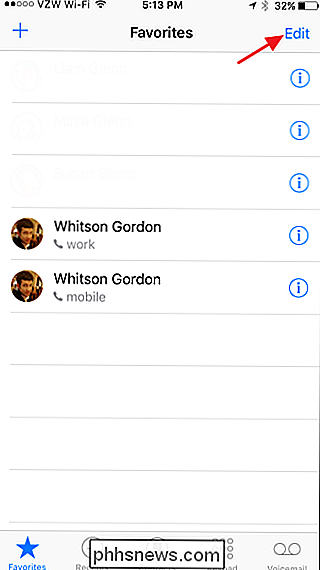
Klepněte na znaménko mínus vedle kontaktu, který chcete odstranit z Oblíbených položek
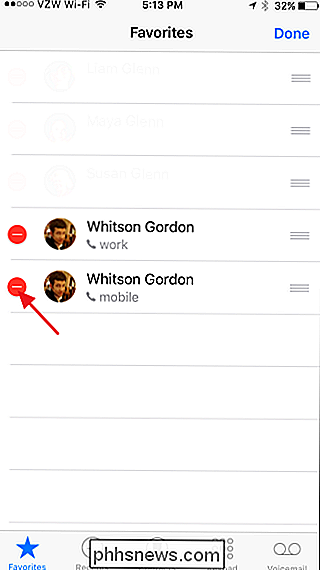
Chcete-li odstranit tuto metodu kontaktu.
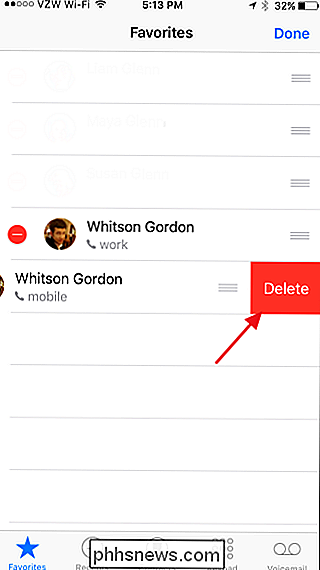
Kontaktní metoda, kterou Siri používá, když ji požádáte o volání - nebo zpráva, e-mail nebo FaceTime - je někdo připojen do vašeho seznamu oblíbených položek. Pokud používáte pouze jednu metodu kontaktu ve svém seznamu oblíbených položek pro konkrétní osobu a řeknete Siriovi něco jako "Call Whitson Gordon", Siri okamžitě iniciuje hovor pomocí metody kontaktů v Oblíbených.
Pokud však máte více kontaktů metody pro jednu osobu ve složce Oblíbené, nebo pokud tuto osobu nemáte v seznamu oblíbených, Siri vás vždy požádá, abyste specifikovali metodu kontaktu, kterou chcete použít, pokud jsou k dispozici více metod.
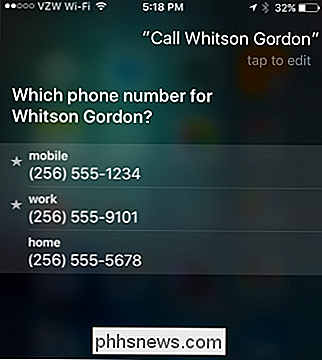
největší řešení, ale nastavení výchozích kontaktních metod vede k tomu, že se věci trochu vyrovnají. I když jsme se soustředili na změnu výchozích telefonních čísel pro kontakty, použijeme stejnou metodu pro změnu předvoleb zpráv, e-mailů a videa.

Jak si vyrobit svůj PlayStation 4 nebo Xbox One rychleji (přidáním SSD)
Společnost Sony a Microsoft se rozhodli nepřijímat konzoly PlayStation 4 a Xbox One s polovodičovými jednotkami. Oni šli s pomalejšími mechanickými disky, aby se snížily náklady, ale můžete zkrátit dobu načítání vašich konzolových her tím, že přidáte pevný disk drive k vašemu PS4 nebo Xboxu. Moderní konzolové hry jsou obecně instalovány a načteny z pevný disk, a to nejen z disků.

Spuštění starých programů v 64bitovém systému Windows s možnostmi režimu kompatibility
Přepnutí z 32bitových verzí systému Windows na 64bitové verze bylo pomalým přechodem. Ačkoli Windows XP, Vista a 7 mají všechny 64bitové verze, mnoho společností se stále rozhodlo pro 32bitové verze. Největším důvodem jsou problémy s kompatibilitou se staršími programy, hardwarem a ovladači.Společnost Microsoft si



