Jak najít styl, který se nezobrazuje na kartě Domů v aplikaci Microsoft Word

Ve výchozím nastavení aplikace Microsoft Word nezobrazuje všechny vestavěné styly na kartě Domů nebo na kartě Domů Styl panelu. Takže co když chcete použít styl, který nevidíte?
SOUVISEJÍCÍ: Zvládnutí stylů a motivů dokumentů
Styly vám ušetří spoustu času a poskytují konzistenci při formátování dokumentů. Jsou k dispozici na kartě Domů a na podokně Styly a existuje mnoho vestavěných stylů, které můžete použít nebo přizpůsobit podle vašeho přání.
Já však často používám vestavěný styl Heading 3, který je není k dispozici na kartě Domů nebo panelu Styly zpočátku, když vytvořím nový dokument aplikace Word. Všimněte si, že na obrázku výše jsou k dispozici okruh 1 a okruh 2, ale nikoli okruh 3.
Změníme nastavení, abychom zobrazili všechny vestavěné styly v podokně Styly, abyste mohli rychle použít styl odstavec. Klikněte na kartu "Domov", pokud již není aktivní karta. Poté klikněte na tlačítko "Styly" v pravém dolním rohu oddílu Styly.
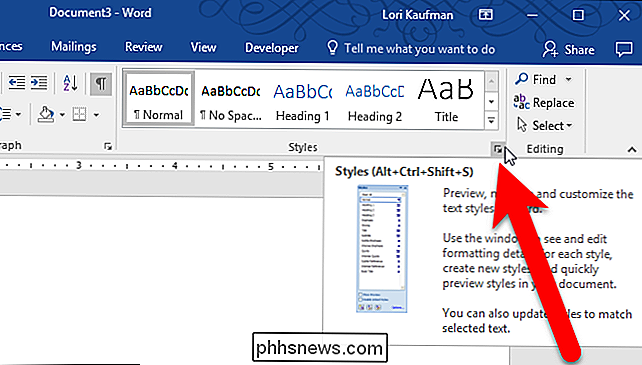
Zobrazí se okno Styly. Může se jednat o volně se pohybující podokno nebo můžete připojit podokno na obě strany okna okna tak, že ji přetáhnete. V dolní části podokna klepněte na odkaz Možnosti.
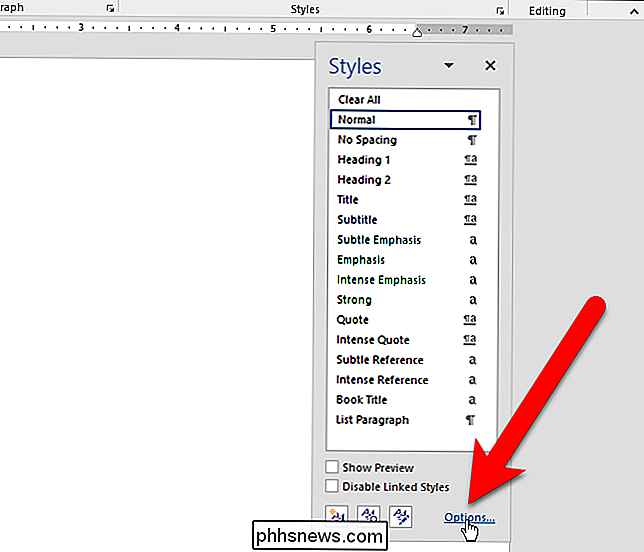
V dialogovém okně Možnosti panelu stylů vyberte v rozbalovací nabídce "Vyberte styly pro zobrazení" položku "Všechny styly".
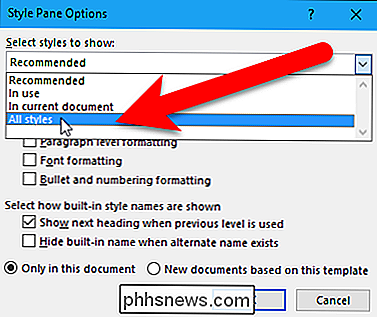
Pokud chcete všechny vestavěné styly dostupné v podokně Styly při každém vytvoření nového dokumentu založeného na šabloně připojené k aktuálnímu dokumentu (což je standardně šablona Normal), vyberte možnost "Nový dokument založený na této šabloně". Klepněte na tlačítko OK.

Všechny vestavěné styly jsou nyní k dispozici v podokně Styly.
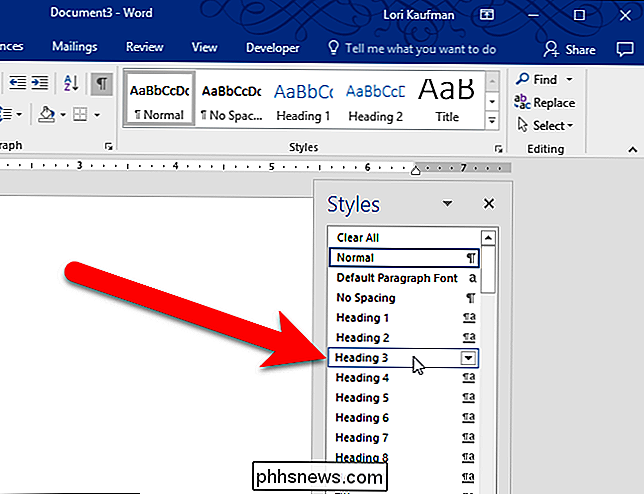
Styly se však stále nezobrazují v části Styly na kartě Domů. Jakmile použijete styl na odstavec, tento styl bude k dispozici na kartě Domů. V našem příkladu jsme použili okruh 3 k odstavci a nyní je k dispozici na kartě Domovská stránka.
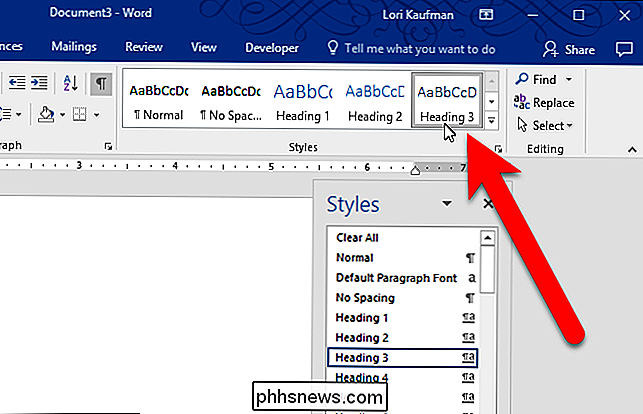
Pokud jste v dialogovém okně Možnosti tónu stylů zvolili "Nové dokumenty založené na této šabloně", uvidíte všechny vestavěné stylů v podokně Styly při každém vytvoření nového dokumentu založeného na této šabloně

Jak zkusit MacOS High Sierra Beta právě teď
Vzrušení o High Sierra, ale nechcete čekat až na podzim? Veřejná beta verze je nyní dostupná k vyzkoušení; zde je návod, jak jej nainstalovat S VZTAHUJÍCÍM: Co je nového v macOSu 10.13 High Sierra, nyní k dispozici Zjistili jsme nové funkce v High Sierra, nová verze fotografií a mnoho užitečných vylepšení pro Safari.

Co je to dpupdchk.exe a proč to běží?
Nelze pochybovat o čtení tohoto článku, protože jste zvědaví, co na zemi dělá proces dpupdchk.exe v okně Správce úloh. neexistuje popis a jen se stále vrací. A co je to tak? SOUVISEJÍCÍ: Co je to proces a proč to běží na mém počítači? Tento článek je součástí našeho pokračujícího seriálu vysvětlujícího různé procesy nalezené v Správci úloh, jako je svchost.



