Jak nastavit různé tapety na každý monitor v systému Windows 10

Nastavení jedinečného pozadí na každém vašem více monitorech bylo jednoduchým trikem v systému Windows 8, ale nabídka je pohřbena do bodu že je neviditelný v systému Windows 10. Ale je to stále tam, pokud víte, kde hledat.
Kdy použít tento trik (a kdy použít nástroje třetích stran)
V první řadě chceme co nejlépe využít vašeho času - a to jak při čtení tohoto tutoriálu, tak i po silnici, když používáte naše rady k rozmíchání tapet. V tomto ohledu zvažte následující dva scénáře:
Scénář jedna: Zřídkakdy měníte tapetu na ploše, ale opravdu byste chtěli mít na každém monitoru jiné pozadí. V tomto scénáři je řešení v tomto článku (které je rychlé a používá systém Windows vestavěné nastavení) je dokonalé, protože je to světlo na systémových zdrojích.
Scénář dva: chcete-li používat více a více tapet na každé z vašich monitorů a chcete mít vysokou míru kontroly nad tím, pak standardní možnosti tapety v systému Windows 10 zřejmě nebudou. Pokud jste tapetář nebo opravdu potřebujete jemnou kontrolu zubů v pozadí, důrazně doporučujeme úctyhodný (a stále poměrně užitečný) Johnův přechod na pozadí (free) nebo švýcarský armádní nůž pro správu multimonitorů DisplayFusion (funkce relevantní ke správě tapety jsou k dispozici ve volné verzi.
Pokud se však ocitnete v scénáři jedna, podívejme se, jak nastavit vlastní tapetu na každém monitoru v systému Windows 10. (A pokud jste v přizpůsobte-all-the-things náladu, ujistěte se, že si můžete také přizpůsobit své přihlašovací a zámek obrazovky systému Windows 10.)
Jak vybrat unikátní tapety pro různé monitory v systému Windows 10
Existují dva způsoby, jak dvě přejděte k výběru více monitorů pro tapety v systému Windows 10 - ani není zvlášť intuitivní. Pro každou metodu použijeme hrstku tapet Thrones , které demonstrovali. Pokud jde o referenční rámec, vypadá to, jak vypadá náš současný desktop s tím, že se na každém z našich tří monitorů opakuje výchozí tapeta Windows 10.

Je to hezká tapeta, pokud jde o tapetu, ale nudné.
Jednoduchá, ale nedokonalá metoda: Změna tapety pomocí aplikace Průzkumník souborů Windows
První metoda není intuitivní, protože se spoléhá na to, že si vyberete obrázky ve Windows Explorer a s vědomím, jak systém Windows zvládne výběr více obrázků. Vyberte snímky v aplikaci Průzkumník souborů pomocí kláves Ctrl nebo Shift pro výběr více snímků. Klepněte pravým tlačítkem myši na obrázek, který chcete přiřadit primárnímu monitoru, zatímco obrázky, které chcete použít, jsou stále vybrány. (Všimněte si, že je to primární, jako na monitoru, který systém Windows považuje za primární monitor v nabídce Nastavení> Systém> Zobrazení v Ovládacích panelech, nemusí to být monitor, který považujete za primární / důležitý monitor.) V místní nabídce klikněte pravým tlačítkem myši , zvolte možnost "Nastavit jako pozadí pracovní plochy".
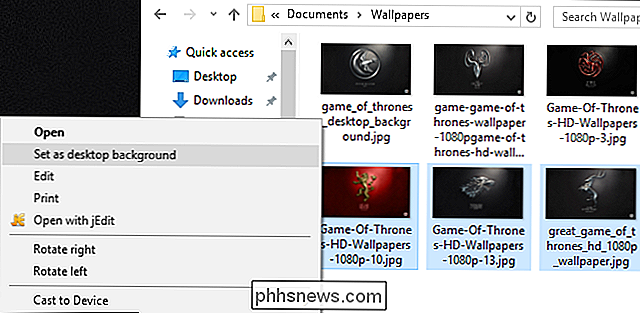
Windows nastaví tyto obrázky jako tapety na ploše. Níže vidíte, že obrázek, na který jsme klikli (červená tapeta s hřebenem House Lannister), je na středovém monitoru. Dvě další tapety, které jsou pro House Stark a House Baratheon, jsou víceméně náhodně umístěny na sekundárním a terciárním monitoru.

Toto je zvláště inelegantní řešení, protože nemáte žádnou kontrolu nad tím, kde jsou obrazy na primárních monitorech budou umístěny. Má také další dva dráždivé nedostatky: pokud obrázky nejsou přesným rozlišením vašeho monitoru, nebudou fungovat a budou náhodně otáčet pozice každých 30 minut.
Vzhledem k těmto nedostatkům v mysli víte, že jsme ukázali jste tuto metodu zcela ve jménu důkladnosti a vzdělání a ne proto, že si myslíme, že ji upřednostňujete. Podívejme se na mnohem lépejší metodu.
Komplikovaná, ale výkonná metoda: Změna tapety v menu Personalization
Když Windows 8 vyšel, jedna z prvních věcí, kterou uživatelé více monitorů všimli, je, nových možností nabídky, včetně velmi snadno použitelného nástroje pro výběr více monitorů pro výběr tapet vestavěného přímo do nabídky Personalizace v Ovládacích panelech. Neopominutelně tato možnost zmizela v systému Windows 10.
Nenaleznete jej v části Nastavení> Personalizace> Pozadí, kde bývala - tam můžete nastavit pouze jeden obrázek jako pozadí bez ohledu na to, kolik monitorů máte. Dále jej nenajdete v místě, ve kterém byl umístěn v systému Windows 8, v Ovládacích panelech> Vzhled a přizpůsobení> Personalizace tam, kde k němu byl přímý odkaz. Zvláštní, i když již žádné nabídky přímo k němu nejsou propojeny, samotné menu je jen viset venku a čeká na vás.
Chcete-li se k němu dostat, stisknutím klávesy Windows + R na klávesnici vyvoláte dialogové okno Spustit a zadejte následující text :
ovládání / název Microsoft.Personalizace / stránka stránkyWallpaper
Stiskněte Enter a pomocí příkazů triky příkazové řádky se zobrazí nabídka výběru tapety
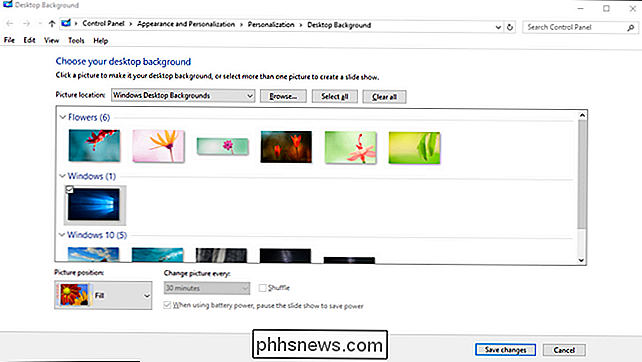
Pokud klikneme na tlačítko "Procházet" , můžeme procházet složku s našimi tapety Hra z Thrones (nebo pomocí rozbalovací nabídky můžete navigovat k existujícím pozicím tapety, jako je knihovna Windows Pictures).
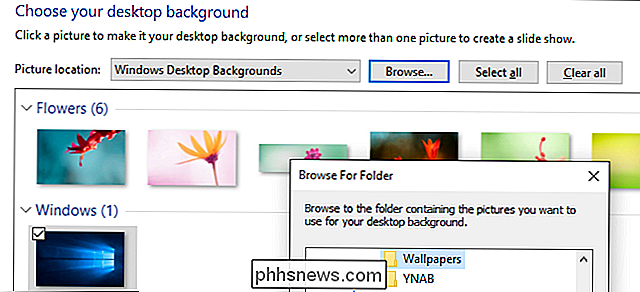
Jakmile načtete adresář s níž chcete pracovat, zde získáte konečnou kontrolu nad monitorem, kterou jste hledali. Zrušte výběr obrázků (systém Windows je automaticky zkontroluje při načtení adresáře) a poté vyberte jeden snímek. Klepněte pravým tlačítkem na něj a vyberte monitor, který chcete přiřadit (znovu, viz Nastavení> Systém> Zobrazit, pokud nevíte, který monitor je číslo)
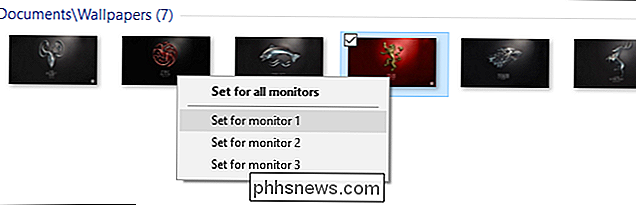
Opakujte proces pro kteroukoliv tapetu, kterou chcete použít monitoru. Konečný výsledek? Přesně taková tapeta, kterou chceme na každém monitoru:

Chcete-li dále rozmíchat věci, můžete vždy vybrat více snímků a poté pomocí rozbalovací nabídky "Poloha obrázku" nastavit způsob, jakým se obraz zobrazí a " Změnit obrázek v každé "nabídce, abyste změnili, jak často se mění výběr vybraných fotek.

Není to nejsložitější systém na světě (viz některé z možností třetích stran, které jsme v úvodu zdůraznili pro pokročilejší funkce), ale
Navzdory menu zmizí z ovládacího panelu, vrátí se malá příkazová řádka-fu a můžete snadno přizpůsobit své tapety na více monitorech vašemu obsahu.

Jak zobrazit a skrýt hlavičky řádků a sloupců v aplikaci Excel
Záhlaví (očíslované řádky a sloupce s písmeny) v listech aplikace Excel usnadňují prohlížení a odkazování vašich dat. Mohou však existovat časy, kdy jsou záhlaví rušivé a nechcete, aby se zobrazovaly. Jsou snadno skryty a my vám ukážeme jak. Otevřete sešit aplikace Excel obsahující pracovní list, na kterém chcete hlavičky skrýt.

Začátečník: Jak používat poznámky v aplikaci Outlook 2013 pro připomínky pro snadnou práci na ploše
Poznámky jsou jednoduché a velmi užitečné. Jsou to v podstatě desktop Post Its, které můžete sbírat a ukládat do aplikace Outlook a zobrazit na ploše jako připomínky k práci. Aplikace Outlook se toho hodně děje. Je zřejmé, že jej můžete použít pro e-mail, ale můžete také spravovat kontakty v jednom adresáři.



