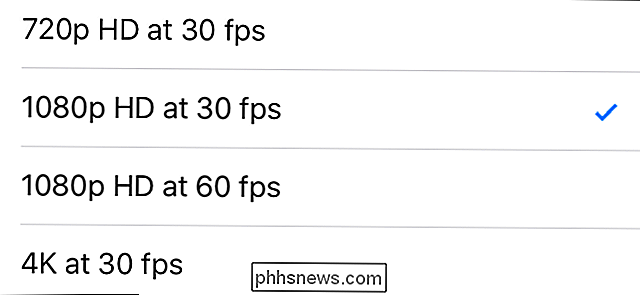Použití uživatelských pohledů v aplikaci Excel pro uložení nastavení sešitu

Při práci na listu aplikace Excel se můžete setat s různými nastaveními zobrazení v různých časech, jako je úroveň zvětšení nebo okno pozice a velikosti. Funkce Vlastní zobrazení umožňuje nastavit a ukládat různé pohledy, aby se mezi nimi rychle přepínala.
Chcete například dočasně přiblížit na pracovní list, abyste viděli více podrobností nebo skryli části rozhraní aplikace Excel, abyste maximalizovali pracovního prostoru (kromě ukrytí pásky). Pro každý list můžete nastavit jiný pohled a uložit každý pohled. V uživatelských zobrazeních jsou obsažena následující nastavení: úroveň zvětšení, aktuální výběr buněk, šířky sloupců a výšky řádků, nastavení zobrazení na kartě Upřesnit v dialogovém okně Možnosti aplikace Excel, aktuální velikost a pozice okna dokumentu, okno okna uspořádání (včetně zmrazených řádků a sloupců) a případně nastavení tisku (včetně nastavení stránky) a skrytých sloupců a řádků.
Před nastavením vlastních pohledů je vhodné uložit aktuální zobrazení jako vlastní pohled, abyste může se k němu snadno vrátit. Chcete-li nastavit aktuální zobrazení jako normální zobrazení, klepněte na kartu Zobrazení.
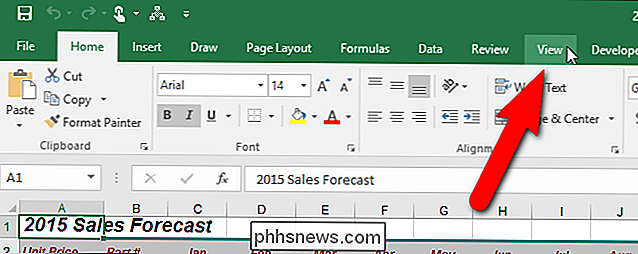
V sekci Zobrazení sešitů klepněte na položku Vlastní pohledy nebo podržte klávesu Alt a stiskněte klávesu W a na klávesnici klávesu C.
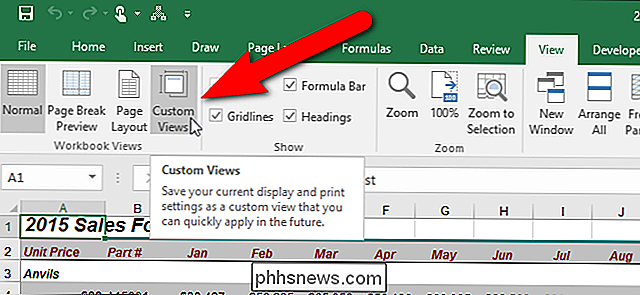
V dialogovém okně Zobrazení klepněte na tlačítko "Přidat"
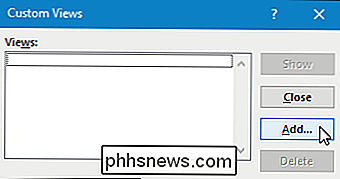
Do pole "Název" zadejte jedinečný název zobrazení. Jelikož se jedná o náš normální názor, nazvali jsme jej "Normální 100%". Zaškrtněte nebo zrušte zaškrtnutí políček "Nastavení tisku" a "Skryté řádky, sloupce a nastavení filtru" v závislosti na tom, co chcete v zobrazení zobrazit. Klikněte na tlačítko OK.
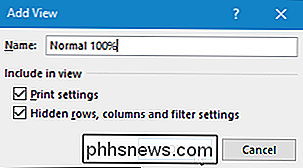
Nyní vytvoříme vlastní zobrazení. Jako příklad budeme vytvářet pohled se zvětšením o 150% a skryté čáry a nadpisy pro formuláře, takže můžeme snadno číst tabulku a mít na pracovním listu trochu větší prostor. Nastavte zobrazení tak, jak chcete, a potom klepněte na položku Vlastní pohledy v sekci Pohledy sešitu na kartě Zobrazení.
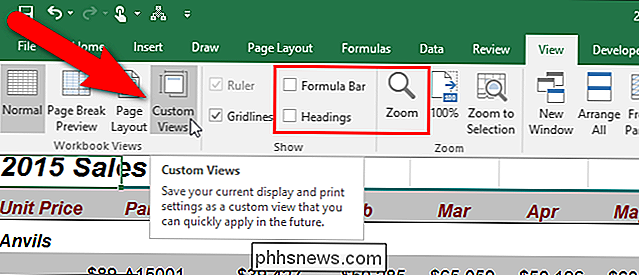
Klepněte na tlačítko Přidat v dialogovém okně Vlastní pohledy.
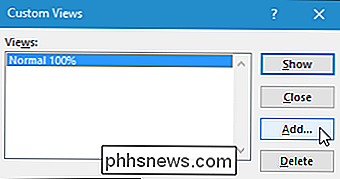
Zadejte jedinečný název vlastní zobrazte a zaškrtněte nebo zrušte zaškrtnutí nebo zrušte zaškrtnutí nebo zrušte zaškrtnutí políček pod položkou Zahrnout podle potřeby.
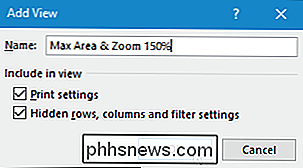
Chcete-li přepínat zobrazení, klepněte v sekci Pohledy na položku Zobrazení na "Vlastní pohledy" nebo podržte klávesu Alt a stiskněte W a poté klávesu C na klávesnici. Klikněte na požadované zobrazení a klikněte na "Zobrazit". Můžete také poklepat na název pohledu, který chcete zobrazit.
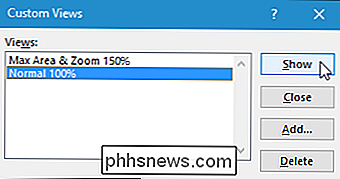
Vlastní pohledy jsou k dispozici pouze v sešitu, ve kterém je vytváříte, a jsou ukládány jako součást sešitu. Jsou také specifické pro pracovní list, což znamená, že vlastní pohled platí pouze pro pracovní list, který byl aktivní při vytváření vlastního pohledu. Pokud zvolíte vlastní zobrazení, které se zobrazí v listu, který není aktuálně aktivní, aplikace Excel aktivuje tento list a použije zobrazení. Takže musíte vytvořit samostatné pohledy pro každý pracovní list v každém sešitu zvlášť a ujistěte se, že uložíte svůj sešit s vlastními pohledy.

Jak vzdáleně spouštět fotoaparát iPhone s vaší Apple Watch
Vaše Apple Watch může provádět nejrůznější čisté triky, z nichž nejmenší je vzdáleně spouštěcí kamera iPhone - a umožňující vám Proč bych to chtěl udělat? Existují dva hlavní důvody, proč by někdo chtěl použít dálkovou spoušť pro fotoaparát (jakákoli kamera, nejen kamera iPhone): spouštět fotoaparát, když nejsou za ním, nebo udržet fotoaparát dokonale klidný a pevný vůči scéně.

Jak vytvořit formuláře pro plnění v aplikaci Word
Věděli jste, že v aplikaci Word můžete vytvořit formuláře, které mohou lidé vyplnit? Když slyšíte o plnitelných formulářích, je téměř vždy spojeno s dokumenty Adobe a PDF, protože to je nejoblíbenější formát.Word je však také velmi výkonný nástroj, který můžete použít k rychlému vytváření formulářů, které můžete vytisknout nebo poslat e-mailem, atd. Pokud potřebujete vytvořit průzkum, který vyj