Jak povolit soukromé prohlížení v libovolném webovém prohlížeči

Soukromé procházení bylo v jednom či druhém formátu od roku 2005, ale za každým prohlížečem to trvalo nějaký čas. Nyní, bez ohledu na to, jaký prohlížeč používáte, můžete surfovat na internetu, aniž byste opustili místní stezku historie, hesel, cookies a dalších rozmanitých informací.
Soukromé procházení je užitečné pro pokrytí vašich skladeb jakékoliv skladby z toho, aby byly na prvním místě), mimo jiné. Není to však neomylné a ačkoli zabrání tomu, aby byly informace uloženy ve vašem počítači, nebrání tomu, aby váš zaměstnavatel, poskytovatel internetových služeb, navštívené webové stránky nebo NSA v takovém případě shromažďovali veškeré informace, které předáte
Každý prohlížeč má své vlastní jméno pro soukromé procházení a přístup k němu se provádí prakticky stejným způsobem.
Google Chrome: Otevřete režim inkognito
Google Chrome zůstává nejpoužívanějším prohlížečem na trhu a volá režim soukromého prohlížení režimu "Incognito".
V systému Windows a Mac
Okno inkognito můžete spustit kliknutím na speciální nabídku v pravém horním rohu okna prohlížeče. V systému Windows bude tři řádky a na macOSu budou tři body. Pak zvolte "Nové okno s inkognito". (Tato možnost je dostupná také v nabídce Soubor na počítači Mac.)
Případně stiskněte klávesovou zkratku Control + Shift + N v systému Windows nebo Command + Shift + N na počítači Mac
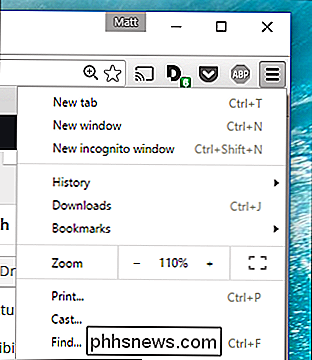
Režim inkognito je nezaměnitelný: stačí se podívat na ikonu člověka v klobouku v levém horním rohu. Na Macu to bude v pravém horním rohu. (Na některých systémech s nejnovější verzí prohlížeče Chrome bude okno také tmavě šedé.)
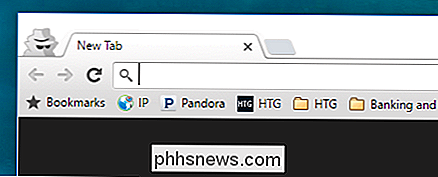
Mějte na paměti, že i v režimu Inkognito budete moci stále označovat stránky a stahovat soubory. Vaše rozšíření však nebudou fungovat, pokud jste na stránce s nastavením rozšíření Chrome neuvedli možnost Povolit v incognito.
Chcete-li ukončit režim inkognito, jednoduše zavřete okno.
V systémech Android a iOS
používat Chrome v mobilním zařízení, jako je například telefon Android, iPhone nebo iPad, můžete klepnout na tři body v pravém horním rohu okna prohlížeče a v rozbalovací nabídce zvolit "Nová karta inkognito".
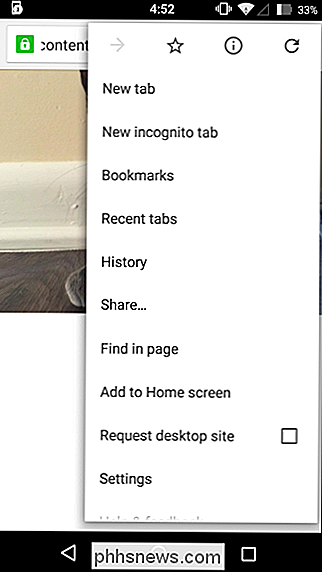
Prohlížeč vám pak řekne, že jste se nechali inkognito se všemi potřebnými upozorněními, co to znamená.
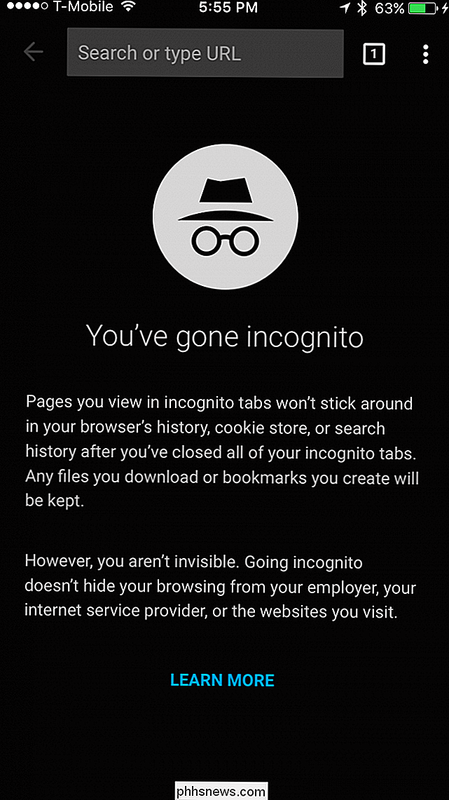
Chcete-li ukončit činnost inkognito, klepněte na pole s číslem v něm (udávající, kolik otevřených karet) a jděte zpět na nekromou kartu nebo jednoduše zavřete karty inkognito.
Mozilla Firefox: Otevřete okno Soukromé procházení
Firefox jednoduše volá jejich režim "Soukromé prohlížení". Stejně jako prohlížeč Chrome, lze jej zpřístupnit z nabídky v pravém horním rohu. Stačí kliknout na "Nové soukromé okno". (Tato možnost je dostupná také v nabídce Soubor na počítači Mac.)
Případně stiskněte klávesovou zkratku Control + Shift + N v systému Windows nebo Command + Shift + N na počítači Mac
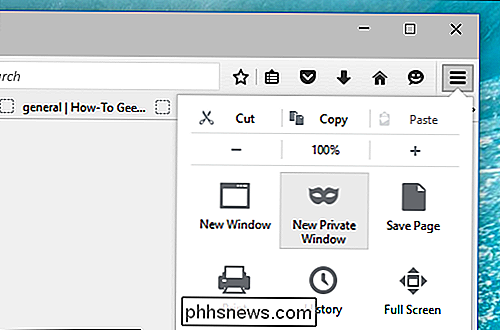
. purpurová kapela v horní části okna a ikona v pravém horním rohu.
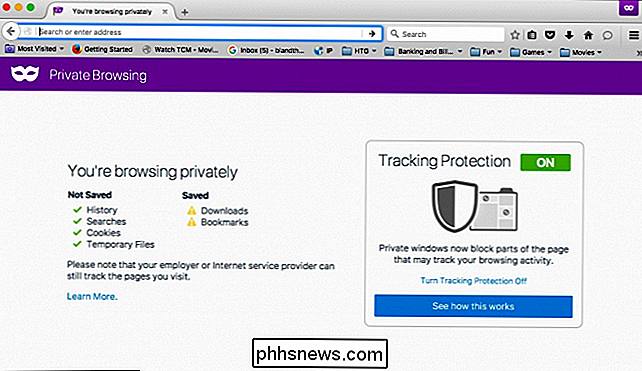
Z tohoto okna můžete zapnout nebo vypnout ochranu sledování. Sledovací ochrana je chráněna před sledováním na více webových stránkách. Problém je v tom, že jakákoli webová stránka může tuto žádost jednoduše ignorovat a sledovat vás - takže při sledování ochrany nemůžete ublížit, nemusí to ani pomoci.
Chcete-li ukončit soukromé prohlížení, jednoduše zavřete okno.
Internet Explorer: Otevřete okno pro prohlížení InPrivate
Zatímco jeho popularita je na okraji, Internet Explorer je stále používán poměrně málo lidí. Chcete-li vstoupit do režimu soukromého prohlížení, nazvaného Prohlížení InPrivate, klikněte na ikonu ozubeného kola v pravém horním rohu, poté na položku Bezpečnost> Procházení InPrivate nebo jednoduše stiskněte klávesy Ctrl + Shift + P.
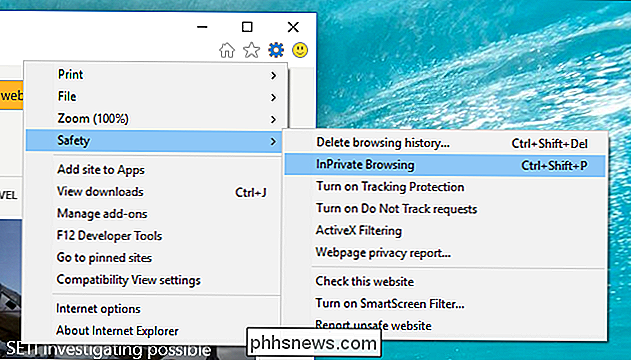
IE uvede, že je v režimu InPrivate modrý rámeček vedle panelu umístění, který také obsahuje štítek "InPrivate".
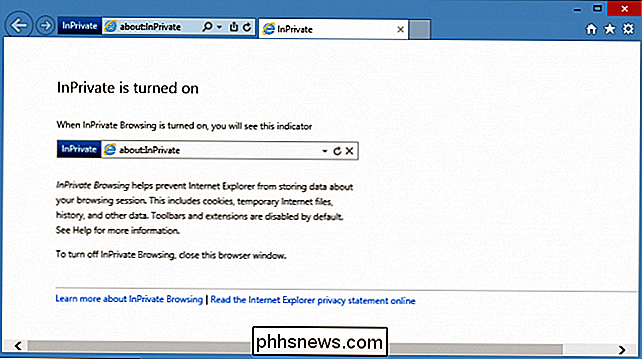
Pokud je zapnutá funkce InPrivate, ignoruje se nejen historie prohlížení, ale panely nástrojů a rozšíření budou deaktivovány.
Chcete-li ukončit prohlížení služby InPrivate, zavřete okno
Microsoft Edge: Otevřete okno pro prohlížení InPrivate
Edge je nový prohlížeč společnosti Microsoft, který je dodáván se systémem Windows 10. Jako IE si zachovává nomenklaturu InPrivate, je otevřeno. Chcete-li otevřít nové okno InPrivate, použijte nabídku v pravém horním rohu nebo stiskněte klávesu Ctrl + Shift + P.
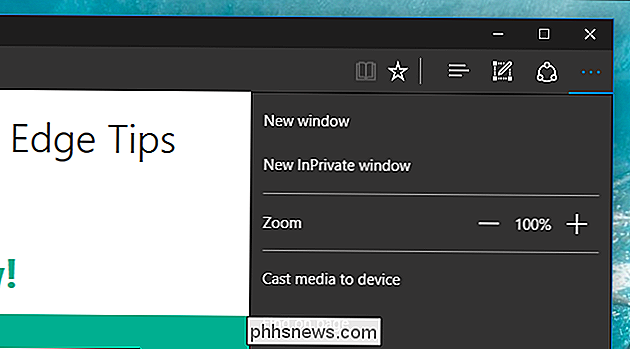
Po otevření bude celé okno prohlížeče šedé a na každé kartě se zobrazí "InPrivate".
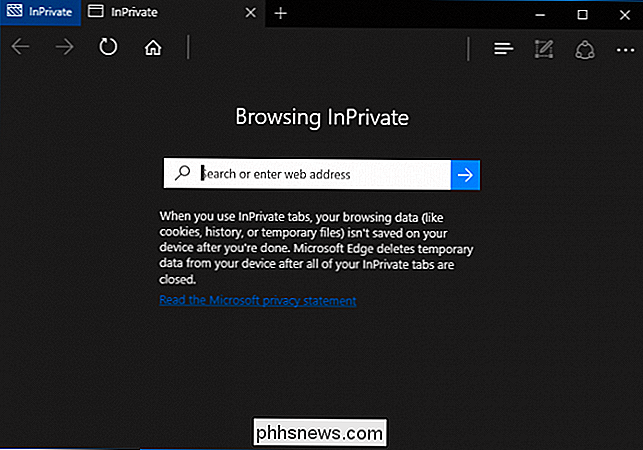
Jakmile skončíte s režimem InPrivate, zavřete kartu nebo okno, abyste se vrátili do běžného režimu procházení
Safari: Otevřete okno soukromého procházení
Safari je původním poskytovatelem soukromého prohlížení a jako takový,
Na Macu
Možnost Soukromé okno je přístupná z nabídky Soubor nebo stisknutím klávesy Shift + Command + N na klávesnici.
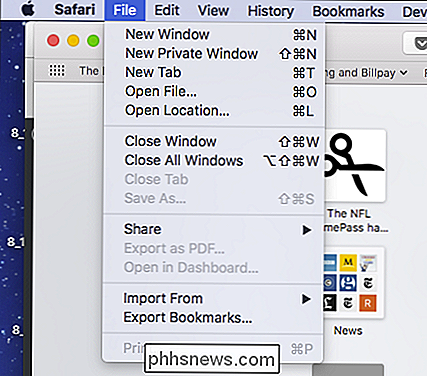
Zatímco soukromý prohlížení je povoleno, lišta o umístění bude šedá a skupina v horní části okna nové záložky naznačuje, že jste v režimu soukromého prohlížení.
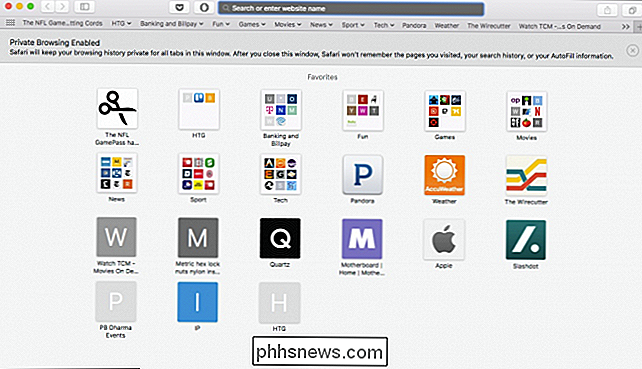
Rozšíření v Safari bude nadále fungovat v soukromém režimu, na rozdíl od prohlížeče Chrome a Internet Explorer.
Chcete-li tento režim opustit, jednoduše zavřete okno.
V systému iOS
Konečně, pokud používáte iPhone nebo iPad a surfování se Safari, pak můžete použít i soukromý režim. Chcete-li tak učinit, nejprve klepněte na ikonu nové karty v pravém dolním rohu obrazovky nové karty.
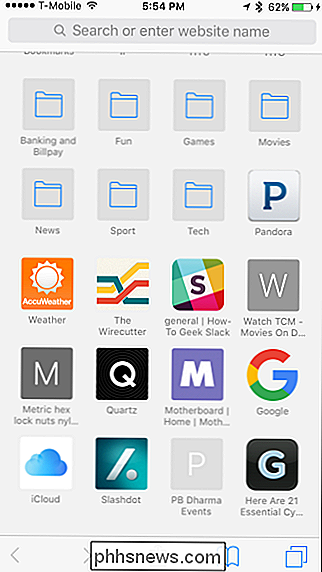
Nyní klepnete na položku "Soukromé" v levém dolním rohu.
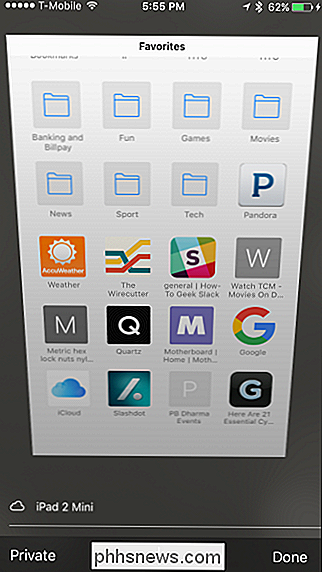
Po aktivaci se obrazovka prohlížeče změní na šedou a ukáže vám, že jste v režimu soukromého prohlížení.
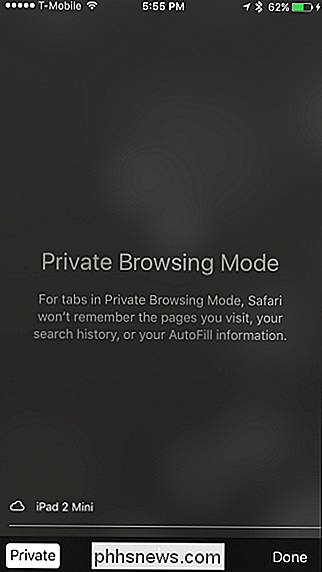
Pro ukončení stačí klepnout na tlačítko "Hotovo" v pravém dolním rohu obrazovky.
Jak vidíte, každý prohlížeč má více či méně stejný postup pro vstup do režimu soukromého prohlížení a většina pracuje stejným způsobem (s několika příležitostnými rozdíly). Kromě toho můžete při použití režimu prohlížení očekávat, že budete skrývat podobné typy informací z nepozorných očí.
Nezapomeňte, že soukromé procházení je užitečné pouze pro více než soukromí. Umožňuje také přihlásit se na stejný web z různých účtů. Řekněme například, že jste přihlášeni ke svému účtu na Facebooku a váš přítel chce rychle zkontrolovat své skutečné, jednoduše otevřete soukromé okno a nechte je na něm.
Můžete také použít soukromé procházení pro řešení problémových rozšíření. Představte si, že něco nefunguje správně, je to váš počítač nebo je to prodloužení problému? Vzhledem k tomu, že soukromý režim obvykle blokuje všechna rozšíření a panely nástrojů, můžete je použít, abyste zjistili, zda je problém replikován, pokud tomu tak není, pak máte docela dobrý nápad, kde začít.

Zvýrazněte podsvícení televizoru - ne jas - zvýrazněte
Pokud je obraz vašeho televizoru trochu tmavý, můžete být nakloněni k tomu, abyste se dostali do nastavení a spustili " jas". Ale to je opravdu špatné nastavení, které se mrzí. Televize mají hrozné množství zmatených nastavení. Nejenže musíte dbát na nastavení, která ovlivňují věci jako overscan a efekt mýdlové opery, ale také máte nastavení jako "ostrost", "odstín" a "barvu", které zřejmě nemají spoustu smyslu pokud si nejste jisti, co hledat.

Jak povolit experimentální rozhraní "Ribbon" v LibreOffice
Pokud máte rádi "Ribbon" rozhraní společnosti Microsoft, ale preferujete LibreOffice zdarma a open source, jste ochotni postavit experimentální funkci. Zatímco oficiálně není alternativou pásu karet, "Notebookbar" od LibreOffice nese záhadnou podobu a je to velké vylepšení starých nástrojových lišt LibreOffice.



