Jak přidat účet Gmail do aplikace Outlook pomocí IMAP

Pokud pomocí aplikace Outlook kontrolujete a spravujete svůj e-mail, můžete jej také snadno použít ke kontrole účtu Gmailu. Můžete si nastavit účet Gmail, který vám umožní synchronizovat e-maily na více strojích pomocí e-mailových klientů namísto prohlížeče.
SOUVISEJÍCÍ: Základy e-mailu: POP3 je zastaralý; Přepněte prosím na IMAP Dnes
Ukážeme vám, jak používat IMAP v účtu Gmail, abyste mohli synchronizovat svůj účet Gmail na více počítačích a jak přidat účet Gmailu do aplikace Outlook 2010, 2013 nebo 2016.
Nastavení účtu Gmail pro použití protokolu IMAP
Chcete-li nastavit účet Gmail pro použití protokolu IMAP, přihlaste se do svého účtu Gmail a přejděte na položku Pošta.
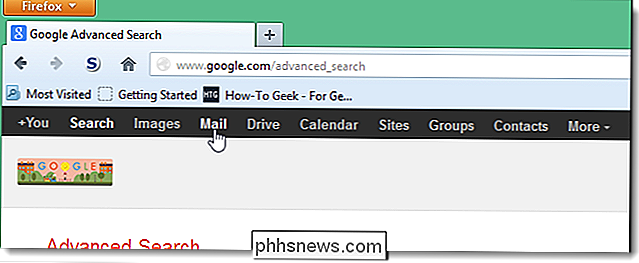
Klepněte na tlačítko Nastavení v pravém horním rohu okna a vyberte Nastavení v rozevírací nabídce
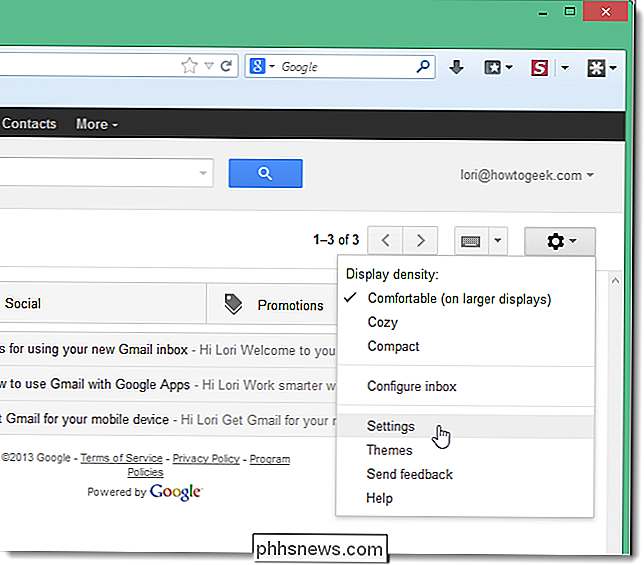
Na obrazovce Nastavení klepněte na tlačítko Přesměrování a POP / IMAP.
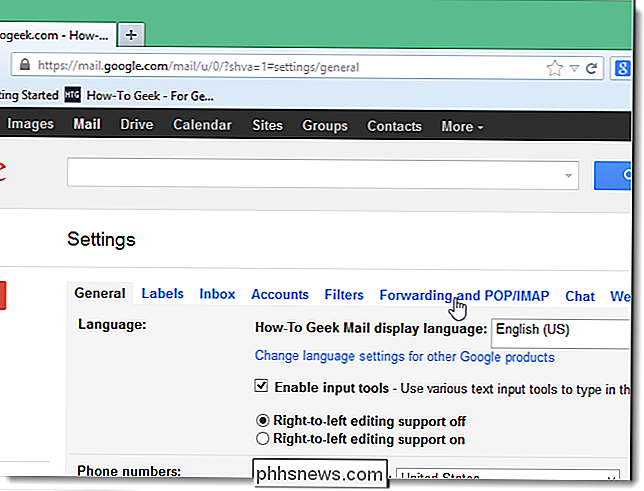
Přejděte dolů do sekce IMAP Access a vyberte Povolit IMAP.
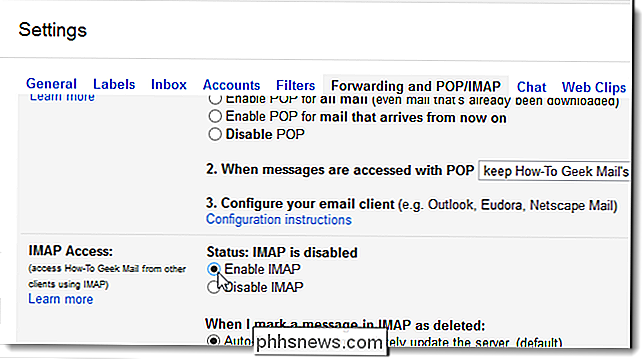
Klikněte na tlačítko Uložit změny v dolní části obrazovky
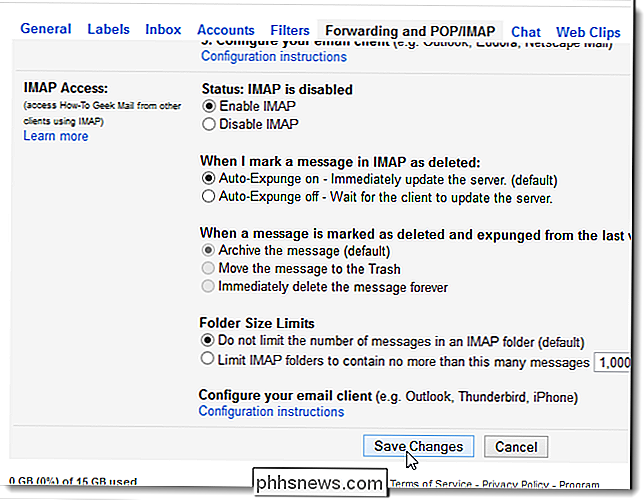
Povolit méně bezpečným aplikacím přístup k vašemu účtu Gmail
SOUVISEJÍCÍ: Zabezpečení Gmailu a účtu Google
Pokud ve svém účtu Gmail nepoužíváte dvoufaktorové ověřování do), budete muset povolit přístup k vašemu účtu Gmail méně bezpečným aplikacím. Služba Gmail blokuje přístup k účtům služby Google Apps méně bezpečným aplikacím, protože tyto aplikace lze jednodušeji proniknout. Zablokování méně bezpečných aplikací pomáhá udržovat váš účet Google v bezpečí. Pokud se pokoušíte přidat účet Gmail, který nemá ověřování s 2 faktory, uvidíte následující chybové dialogové okno.
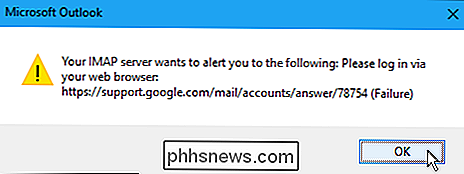
Je lepší zapnout dvoufaktorové ověřování v účtu Gmailu, ale pokud byste opravdu spíše ne, navštivte stránku Méně zabezpečené aplikace Google a přihlaste se do účtu Gmail, pokud budete vyzváni. Poté zapněte aplikaci Access pro méně zabezpečené aplikace
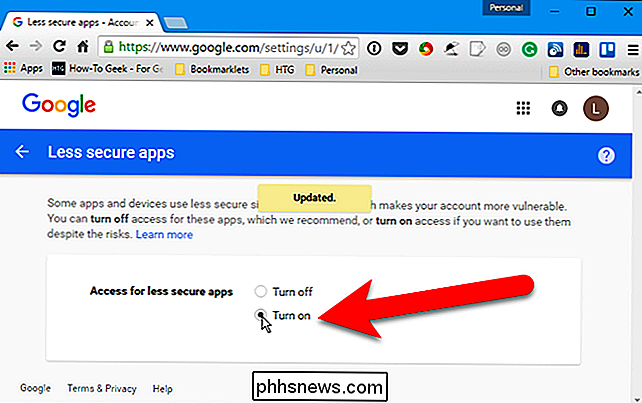
Nyní byste měli pokračovat do další části a přidat účet Gmail do aplikace Outlook.
Přidání účtu Gmail do aplikace Outlook
Zavřete prohlížeč a otevřete aplikaci Outlook . Chcete-li začít s přidáním účtu Gmail, klikněte na kartu Soubor.
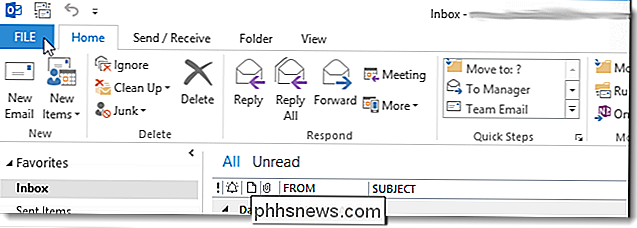
Na obrazovce Informace o účtu klikněte na možnost Přidat účet.
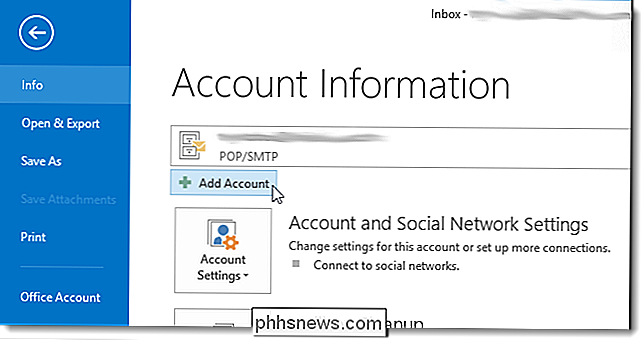
V dialogovém okně Přidat účet můžete zvolit možnost E-mailový účet, který automaticky nastaví vaši Gmail účtu v aplikaci Outlook. Chcete-li to provést, zadejte dvakrát své jméno, e-mailovou adresu a heslo účtu Gmail. Klepněte na tlačítko Další. (Pokud používáte dvoufaktorové ověřování, musíte z této stránky získat "heslo aplikace".)
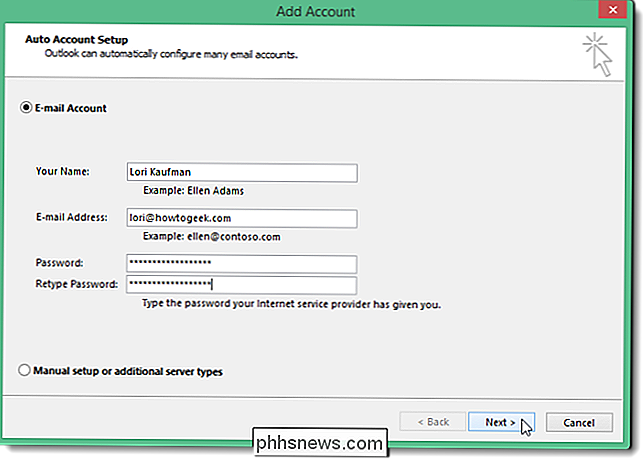
Zobrazí se průběh instalace. Automatický proces může nebo nemusí fungovat.
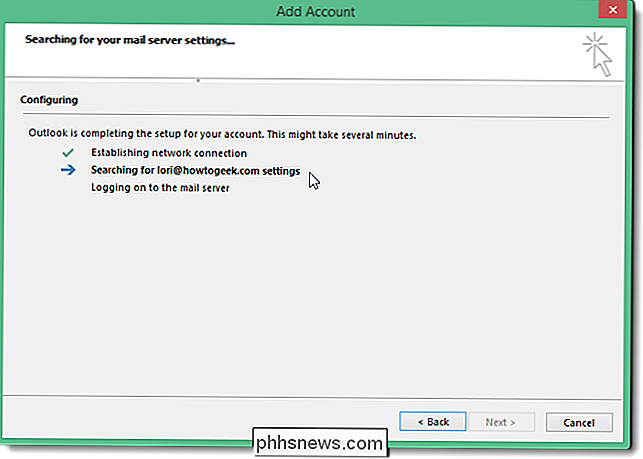
Pokud selže automatický proces, vyberte místo účtu E-mailový účet manuální nastavení nebo další typy serverů a klepněte na tlačítko Další.
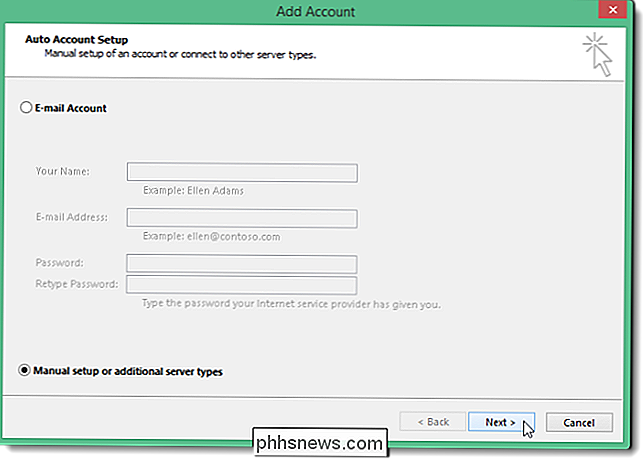
Na obrazovce Zvolit službu vyberte POP nebo IMAP a klikněte na tlačítko Další.
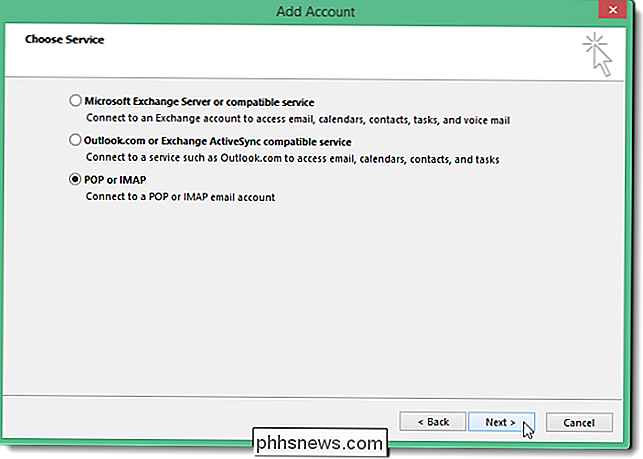
V nastavení účtu POP a IMAP zadejte informace o uživateli, serveru a přihlašování. Informace o serveru vyberte v rozevíracím seznamu Typ účtu IMAP a zadejte následující informace pro příchozí a odchozí server:
- Server příchozí pošty: imap.googlemail.com
- SMTP: smtp .googlemail.com
Ujistěte se, že jste zadali svou úplnou e-mailovou adresu pro uživatelské jméno a vyberte možnost Zapamatovat heslo, pokud chcete, aby aplikace Outlook automaticky přihlašovala při kontrole e-mailu. Klepněte na tlačítko Další nastavení.
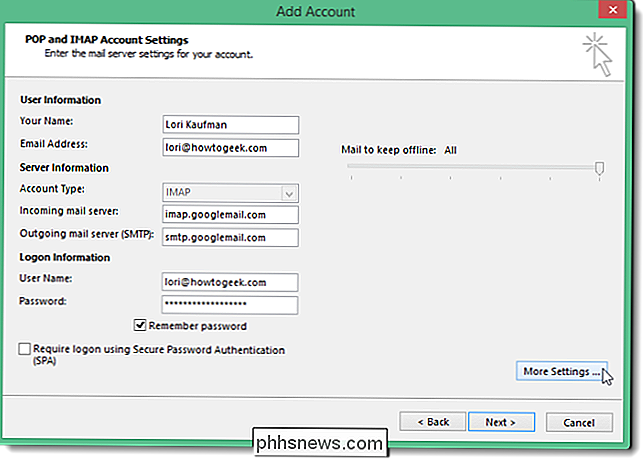
V dialogovém okně Nastavení elektronické pošty Internetu klepněte na kartu Odchozí server. Vyberte volbu Odchozí server (SMTP) vyžaduje ověření a ujistěte se, že je vybrána volba Použít stejná nastavení, jako je moje volba příchozí pošty.
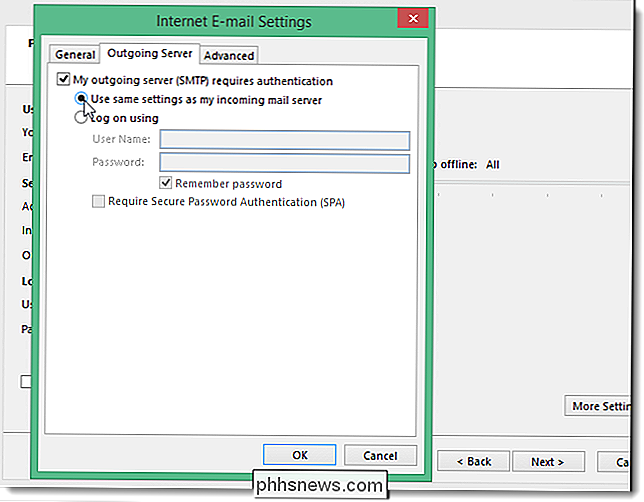
Zatímco je stále v dialogovém okně Nastavení elektronické pošty v Internetu, klepněte na kartu Upřesnit. Zadejte následující informace:
- Server příchozích zpráv: 993
- Šifrované připojení příchozího serveru: SSL
- Šifrované připojení odchozích serverů TLS
- Odchozí server: 587
pro odchozí server před zadáním čísla 587 pro číslo portu Odchozí server (SMTP). Pokud zadáte nejprve číslo portu, číslo portu se při změně typu šifrovaného připojení vrátí zpět na port 25.
Klepnutím na tlačítko OK přijměte změny a zavřete dialogové okno Nastavení elektronické pošty v Internetu.
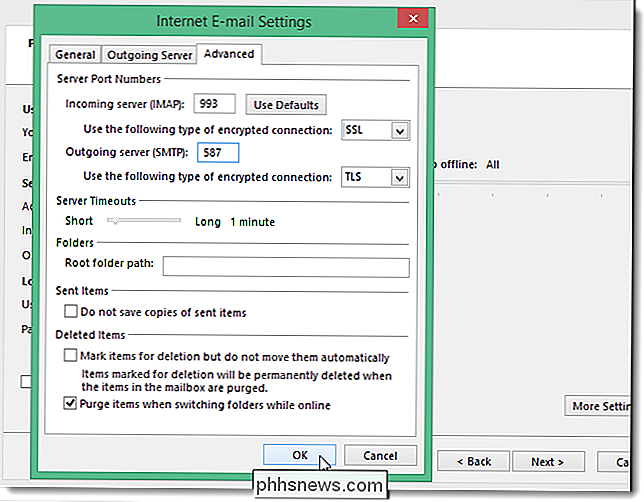
Klepněte na tlačítko Další.
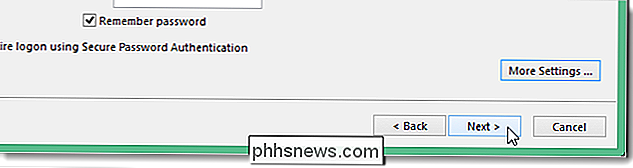
Aplikace Outlook testuje nastavení účtů přihlášením do serveru příchozí pošty a odesláním zkušební e-mailové zprávy. Po dokončení testu klikněte na tlačítko Zavřít.
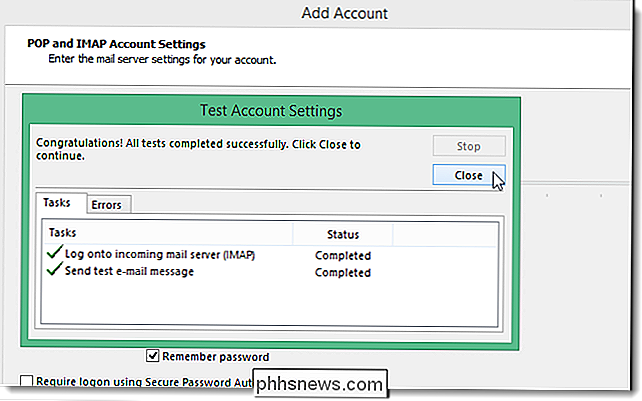
Měli byste vidět obrazovku s názvem "Jste všichni nastaveni!". Klepněte na tlačítko Dokončit.
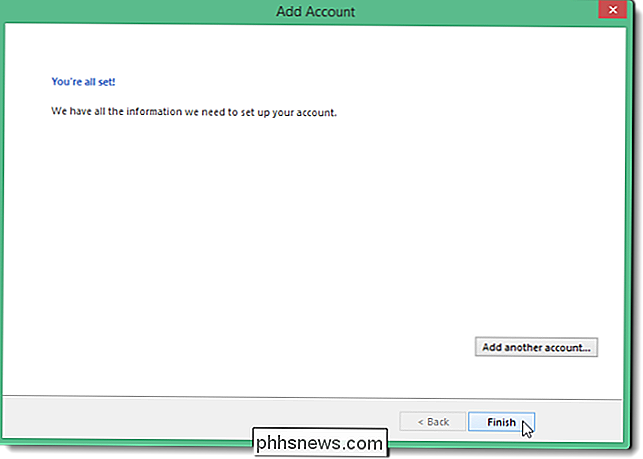
Vaše adresa služby Gmail se zobrazí v seznamu účtů vlevo s dalšími e-mailovými adresami, které jste přidali do aplikace Outlook. Klepnutím na složku Doručená pošta zjistíte, co je ve vaší Doručené pošty v účtu Gmail.
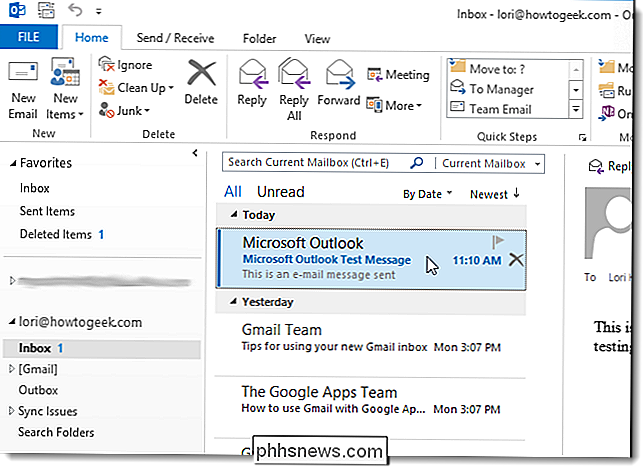
Protože používáte protokol IMAP v účtu služby Gmail a používáte protokol IMAP pro přidání účtu do aplikace Outlook, zprávy a složky v aplikaci Outlook odrážejí obsah vašeho účtu Gmail . Veškeré změny provedené ve složkách a kdykoli přesunete e-mailové zprávy do složek v aplikaci Outlook, jsou stejné změny provedeny v účtu Gmail, jak se uvidíte při přihlašování do účtu Gmail v prohlížeči. To funguje i naopak. Jakékoli změny provedené ve struktuře účtu (složky atd.) V prohlížeči se promítnou při příštím přihlášení do účtu Gmail v aplikaci Outlook.

Jak monitorovat (a snižovat) používání vašich dat v systému Android
Stále více sofistikovaných telefonů a aplikací, které hladají data, ulehčují více než kdy jindy foukat datové čepy vašeho mobilního telefonu ... poplatky. Přečtěte si, jak vám ukážíme, jak spravovat vaše využití dat. Jen před několika málo lety by bylo téměř neslýchané, kdyby se dalo vyhodit více GB mobilních dat.

Jak vyřešit problémy s připojením typu Z Wave s rozbočovačem Wink
Celkově funguje rozbočovač Wink velmi dobře ... ale někdy zařízení, která jste k němu připojili, mohou působit trochu ohromně. Zde je několik věcí, které můžete udělat pro odstranění problémů se všemi Z-Wave senzory a zařízeními připojenými k rozbočovači. Obnovit mapu spojení Z-Wave Skvělá věc o Z-Wave je že používá síťová síť pro připojení všech vašich zařízení a senzorů dohromady.



