Postup při vrácení nebo odinstalování problému

Windows Update
Sotva vypršela měsíc poté, co jsme vám oznámili, že necháte Windows Update automaticky aktualizovat váš počítač předtím, než se společnost Microsoft rozhodla, pár strašných aktualizací, které porušily počítače lidí. Zde je návod, jak vrátit věci zpátky, pokud by aktualizace vyřešila vše. SOUVISEJÍCÍ:
Proč je nutné automaticky nainstalovat aktualizace systému Windows
Nejsme zárodek našeho názoru, že udržování systému Windows automaticky aktualizováno, je stále velmi nepravděpodobné, že budete postiženi jinou špatnou aktualizací, ale protože blesk někdy udeří dvakrát, je lepší vědět, jak se má obnovit jen v případě
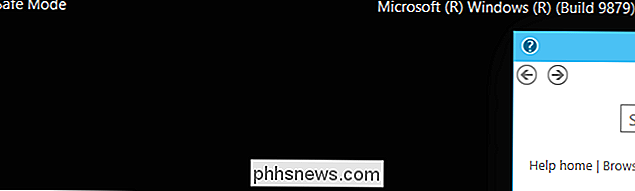
První krok: Zavedení do nouzového režimu
Vždy, když provádíte změny systému k vyřešení problému, musíte se dostat do nouzového režimu, abyste provedli tyto změny. Jedná se o speciální režim systému Windows, který nenahrává nic jiného, než je třeba systém Windows zavést.
Uživatelé systému Windows 7 mohou používat klávesu F8, aby se dostali do bootovací nabídky a přepnuli do nouzového režimu, ale Windows 8 10 to ztěžuje, takže budete muset podržet klávesu Shift při klepnutí na tlačítko Restartovat, abyste se dostali do bootovací nabídky a pak prošli celou řadou dalších kroků.
Odinstalovat aktualizace systému Windows z programů a funkcí
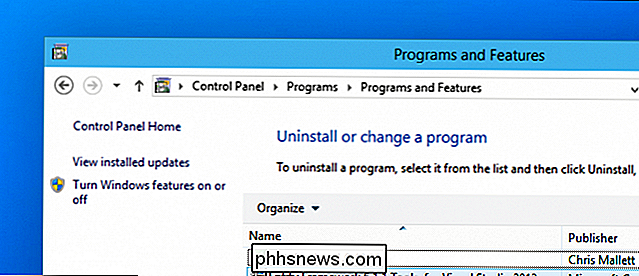
jednou dostanete se do systému Windows, stačí se přesunout na položku Programy a funkce a poté kliknout na "Zobrazit nainstalované aktualizace" v levém podokně okna. Můžete také hledat tento text, pokud chcete.
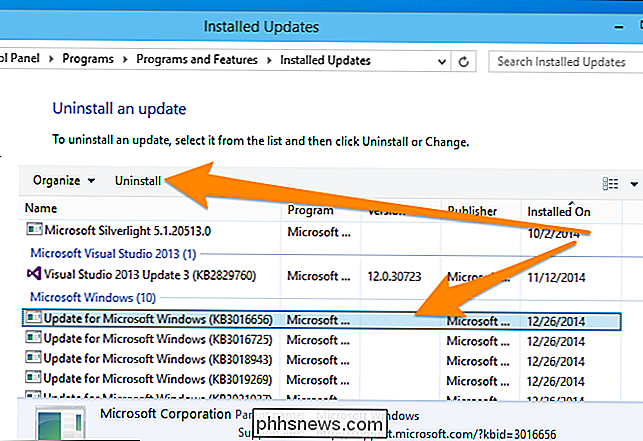
Poté můžete zvolit problematickou aktualizaci a kliknout na tlačítko Odinstalovat.
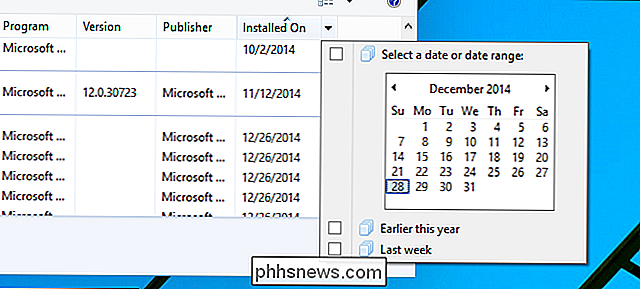
Pokud si nejste jisti, jaká aktualizace způsobila problém, můžete zřejmě zjistit data aktualizací nebo můžete použít malý rozevírací seznam ve sloupci Installed On a vybrat pouze aktualizace, které byly nainstalovány v konkrétní datum nebo rozsah, což může být skutečně užitečné při identifikaci problému. "
Alternativa: Použijte nástroj Obnovení systému
Pokud nemůžete počítač dokonce spustit do nouzového režimu nebo se zdá, že odinstalování aktualizace se nezdaří Problém, ten způsob, jakým můžete znovu spustit počítač, je pomocí funkce Obnovení systému vrátit věci zpět do funkčního stavu.
SOUVISEJÍCÍ: Jak spustit do nouzového režimu v systému Windows 10 nebo 8 ( Jednoduchá cesta)
Přestože můžete použít systém Obnovení systému z běžného systému Windows, je to mnohem lepší, když jej používáte od Saf e nebo z možností opravy disku instalace. V počítači s operačním systémem Windows 7 nebo Vista můžete obvykle stisknout klávesu F8, abyste spustili nouzový režim a další nástroje, ale pokud používáte systém Windows 8, musíte se dostat do nouzového režimu jiným způsobem.
Pro Windows 8 můžete přejít na možnosti Poradce při potížích> Pokročilé možnosti a poté najdete možnost přejít do Obnovení systému. Pro systém Windows 7 můžete použít volby Obnovení systému zaváděcího disku.
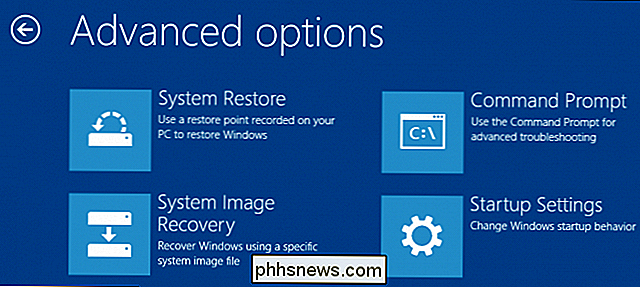
Pokud používáte nouzový režim, můžete v nabídce Start nebo na obrazovce vyhledat "Obnovení systému" a vytáhnout jej. Vyberte místo obnovení, od kterého chcete obnovit, a pak projděte průvodce tak, aby se to stalo.
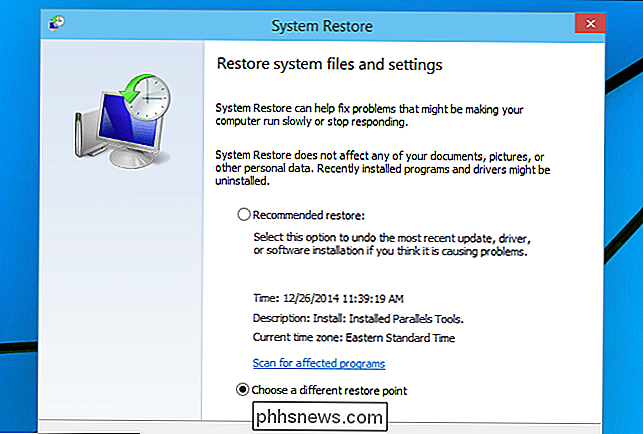
Doufejme, že jakmile projdete všechno, budete mít znovu fungující počítač.

V květnu roku 2016 společnost Dropbox na oficiálním blogu oznámila, že má nyní polovinu miliard uživatelů. Je to spousta lidí, což také znamená, že v této cloudové službě je pravděpodobně mnoho informací, které byste nechtěli, aby ostatní lidé viděli. Pokud jste jedním z těch 500 milionů, je na čase zajistit váš účet.

Jak hrát hry Windows 10 Store Offline
Až do nedávné doby mohly hry Windows 10 Store být přehrány pouze při připojení k internetu. Microsoft naštěstí změnil tuto situaci, ale jako obvykle musel dělat věci komplikované: Můžete mít pouze jedno "určené offline zařízení" najednou. Jak nastavit vaše určená offline zařízení SOUVISEJÍCÍ: Proč Neměli byste si koupit nárůst Tomb Raider (a ostatní počítačové hry) ze systému Windows Store Pokud máte více zařízení Windows 10, budete muset označit jeden jako "určený offline zařízení ", když jste online před tím, než budete moci hrát hry.



