Jak spustit počítač z disku nebo z jednotky USB

Obvykle spustíte počítač z hlavního pevného disku, který obsahuje váš operační systém (například systém Windows). Občas se však může stát, že budete muset zavést systém z disku CD, DVD nebo z USB disku, například pokud používáte program obnovy nebo testujete nový operační systém, jako je Linux. aby systém BIOS v počítači načte operační systém z jiného místa než obvykle. Můžete to provést dvěma způsoby: změnou pořadí zavádění v BIOSu nebo firmwaru UEFI (tak, že se pokoušíte spustit z disku CD nebo USB pokaždé) nebo otevřením bootovací nabídky při spuštění (takže se spustí pouze z disku CD nebo USB). V této příručce vám ukážeme obě metody. První je trvalá, dokud ji znovu nezměníte, ale měla by existovat na každém počítači. Druhý způsob je rychlejší, ale nemusí existovat na každém počítači.
POZNÁMKA:
Tento proces bude vypadat jinak u každého počítače. Jak změnit pořadí zavádění počítače
Pořadí zavádění je řízeno v BIOSu nebo UEFI v počítači, v závislosti na tom, jak nový počítač je.
Chcete-li získat přístup k systému BIOS, musíte restartovat počítač a stisknout určité tlačítko na začátku zaváděcího procesu. Tato klávesa se obvykle zobrazuje na obrazovce během spouštění. Může se například zobrazit zpráva s názvem "Stisknutím
pro vstup do nastavení" nebo "Stisknutím klávesy F2 k přístupu k systému BIOS." Stiskněte požadovanou klávesu ve správný čas a zobrazí se systém BIOS počítače. F2 jsou pravděpodobně nejběžnější klíče, váš počítač může vyžadovat další klávesu, například F1, Escape nebo Ctrl + Alt + Escape. Pokud nevidíte požadovaný klíč na obrazovce, podívejte se do příručky počítače nebo vyhledejte název modelu počítače a klíč "bios" na Googlu. (Pokud jste si vytvořili vlastní počítač, prostudujte si příručku základní desky.)
Co je UEFI a jak se liší od BIOSu?

Na PC s firmwarem UEFI- přišel se systémem Windows 8 nebo 10 - nemusí být možné stisknout klávesu při zavádění pro přístup do tohoto menu. Místo toho je nejprve nutné zavést systém Windows. Stiskněte a podržte klávesu "Shift" po klepnutí na možnost "Restartovat" v nabídce Start nebo na přihlašovací obrazovce. Systém Windows se restartuje do speciální nabídky možností zavádění. Klepnutím na položku Řešení potíží> Upřesnit možnosti> Nastavení firmwaru UEFI na této obrazovce nabídky získáte přístup k obrazovce nastavení UEFI počítače.
Toto zaváděcí menu se také automaticky zobrazí, bootování správně, takže byste měli mít přístup i v případě, že počítač nemůže spustit systém Windows.
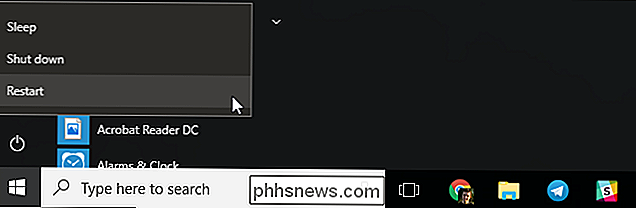
Jakmile jste v nabídce firmwaru systému BIOS nebo UEFI, podívejte se na nějakou nabídku nabídky "Boot". Pokud máte štěstí, bude v horní části obrazovky pojmenována karta Boot. V opačném případě může být tato volba umístěna pod jinou záložkou.
Pro navigaci v systému BIOS použijte klávesy se šipkami. Chcete-li něco vybrat, stiskněte klávesu Enter. Obvykle se zobrazí seznam klíčů, které můžete použít v pravém dolním rohu obrazovky. Některé novější počítače s firmwarem UEFI vám mohou na této obrazovce používat také myš.
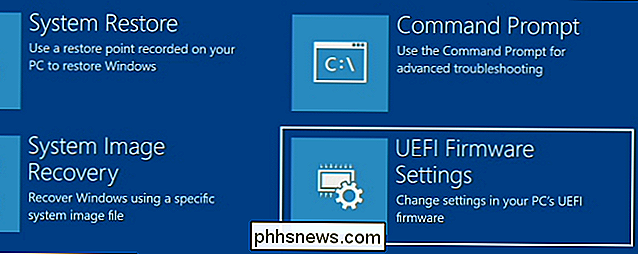
Vyhledejte obrazovku zaváděcího bootu, která uvádí bootovací zařízení. Může se jednat o samotnou kartu Boot nebo o možnost Boot Order.
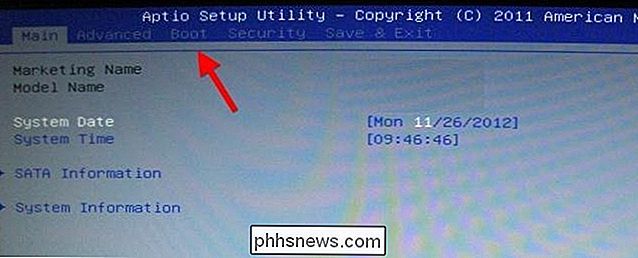
Zvolte možnost a stisknutím klávesy Enter ji změňte buď k její deaktivaci, nebo k zadání jiného zaváděcího zařízení. Pomocí tlačítek + a - můžete v seznamu priorit přesunout zařízení nahoru nebo dolů. (Tyto kroky mohou být na některých počítačích poněkud odlišné a podívejte se na seznam klávesových zkratek na obrazovce.)
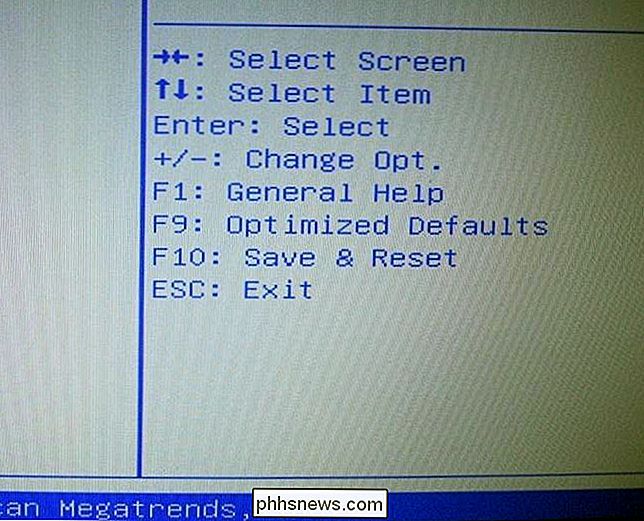
Všimněte si, že "jednotka USB" se v seznamu neobjevuje jako volba, i když má počítač USB porty. Pokud jsme k počítači připojili zařízení USB, než začneme s počítačem a přistupujeme k této obrazovce, objevíme v seznamu možnost USB. Některé počítače zobrazují možnost jednotky USB, a to i v případě, že jednotka není připojena, zatímco některé nejsou.
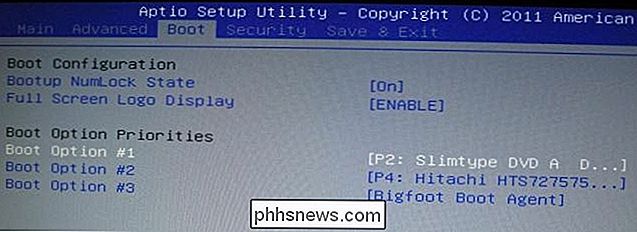
Pořadí spouštění je seznam priorit. Pokud je například v pořadí zavádění "USB disk" nad "pevným diskem", počítač vyzkouší jednotku USB, a pokud není připojen nebo není k dispozici žádný operační systém, spustí se z pevného disku.
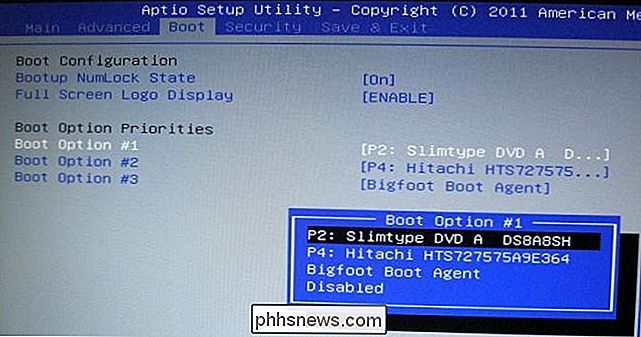
Chcete-li uložit nastavení, vyhledejte obrazovku Uložit a ukončit. Zvolte volbu "Uložit změny a obnovení" nebo "Uložit změny a ukončení" a stisknutím klávesy Enter uložte změny a restartujte počítač.
Také můžete stisknutím určitého tlačítka uložit nastavení a obnovit počítač. Ujistěte se, že jste zvolili volbu "Uložit a ukončit", nikoliv volbu "Zrušit změny a ukončení".
Jakmile se počítač restartuje, spustí se pomocí nové priority pořadí zavádění
Pokud má jeden z nich
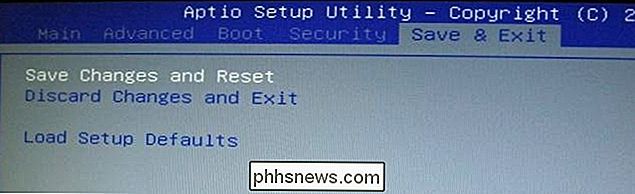
Chcete-li snížit potřebu změnit pořadí zavádění, některé počítače mají volbu Boot Menu.
Pro spuštění bootovací nabídky při spouštění počítače stiskněte příslušné tlačítko - často F11 nebo F12. Umožňuje vám zavést systém ze specifického hardwarového zařízení jednou, aniž byste trvale změnili objednávku bootování.
Na PC se systémem UEFI - většina počítačů dodávaných s Windows 8 nebo 10 používá UEFI - můžete zvolit spouštěcí zařízení z v nabídce Start nebo na přihlašovací obrazovce klikněte na tlačítko "Restartovat". V systému Windows stiskněte a podržte klávesu Shift a v nabídce Start klepněte na tlačítko "Restartovat". Počítač se restartuje do nabídky možností zavádění.

Zvolte možnost "Použít zařízení" na této obrazovce a vyberte zařízení, které chcete spustit, jako je například jednotka USB, DVD nebo síťová spoušť. >

Zavření všech aplikací v systému MacOS
Pokud je vaše pracovní plocha v Macu přeplněná několika otevřenými okny, potřebujete dobrý způsob, jak je rychle ukončit, aniž byste klikli na všechny červené tlačítko x po jednom. Stručně zkontrolujte různé možnosti. Bohužel neexistuje žádná zkratka, která by zavřela všechna okna najednou, ale může zavřít všechna otevřená okna daného aplikace najednou, SOUVISEJÍCÍ: Jak "Quit" Finder v OS X Nejviditelnější volbou je ukončení aplikace.

Jak se odhlásit ze svého účtu Netflix na každém zařízení, které jej používá
Pokud jste se někdy přihlásili do svého účtu Netflix na zařízení jiné osoby nebo jste ho nechali přihlásit na zařízení už nepoužíváte, víte, jak nepříjemné to může být - zvlášť když někdo jiný sleduje sledování na vašem účtu a odkopává vás. Zde je postup, jak se odhlásit ze všech relací Netflix jedním jednoduchým tlačítkem.



