Ovládání osvětlení Philips Hue se starou "Gen 1" App

Nová aplikace Hue společnosti Philips je docela hezká, ale chybí některé velmi užitečné funkce původního "Gen 1" aplikace. Naštěstí, aplikace Gen 1 je stále k dispozici ke stažení, takže pokud potřebujete tyto staré funkce, tak si je můžete stáhnout.
SOUVISEJÍCÍ: Jak nastavit světlo Philips Hue
aby se vám poprvé objevily světla Hue, doporučujeme použít aplikaci Gen 2 - pokyny pro její nastavení naleznete v našem průvodci Philips Hue.
Nicméně je možné, že aplikace Gen 2 nemůže udělat. Nelze nastavit scény založené na konkrétních barvách na fotografii, nechat seskupit světla při nastavení vlastní barvy nebo synchronizovat scény mezi zařízeními. Takže, pokud potřebujete tyto funkce, nyní jste přilepená aplikace Gen 1. V této příručce vám ukážeme, jak nastavit světla pomocí staré aplikace. Tato příručka předpokládá, že vaše světla jsou již připojena a vaše rozbočovač je nastaven.
Pokračujte a stáhněte aplikaci Philips Hue pro iOS nebo Android. Uvědomte si, že je k dispozici mnoho aplikací třetích stran Philips Hue, takže si budete muset ujistěte, že si stáhnete oficiální aplikaci - ujistěte se, že se jedná o "Gen 1" a nikoli o "Gen 2".
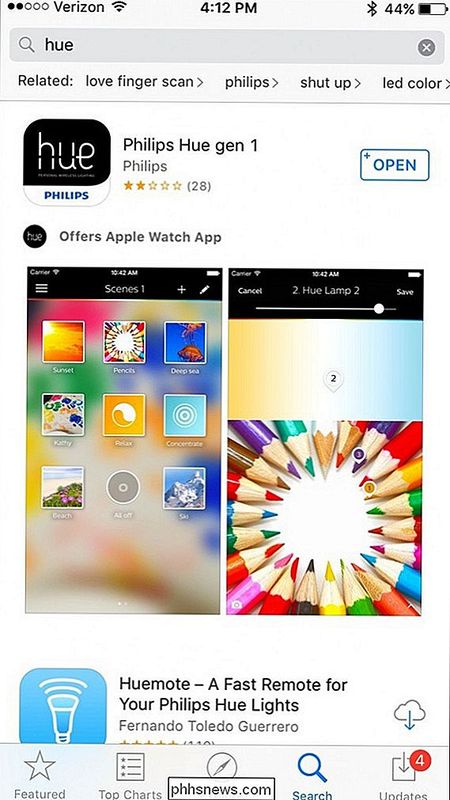
Jakmile je aplikace stažena, otevřete ji a přejetím úvodem (nebo klepnutím na tlačítko "Přeskočit" v pravém dolním rohu.)
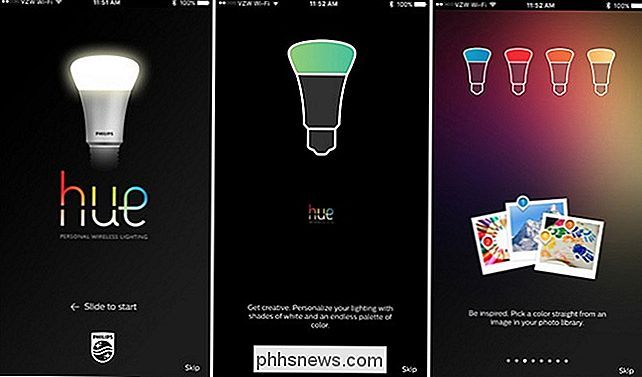
Klepněte na tlačítko "Start" ve středu a začněte proces instalace. > Budete vyzváni, abyste stiskli tlačítko Push-Link na Philips Hue Bridge, což je kruhové tlačítko na horním okraji zařízení s "Philips" vyleptaným uprostřed. Dostanete asi 30 sekund, než stisknete toto tlačítko, než budete muset začít znovu.
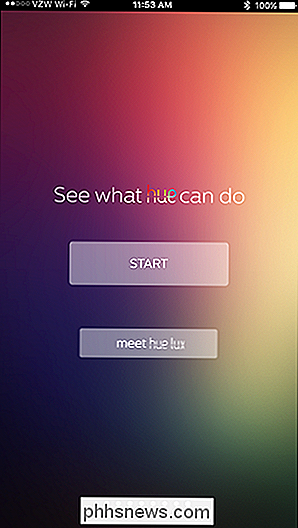
Pokud máte zařízení iOS, dalším krokem je nastavení hlasového ovládání Siri, které vám umožní ovládat světla Philips Hue pomocí Siri říkat příkazy jako "Zapnout světla v obývacím pokoji" nebo "Stmívání světla v ložnici na 50%." Pokud jste to již udělali s aplikací Gen 2, můžete to přeskočit zde.
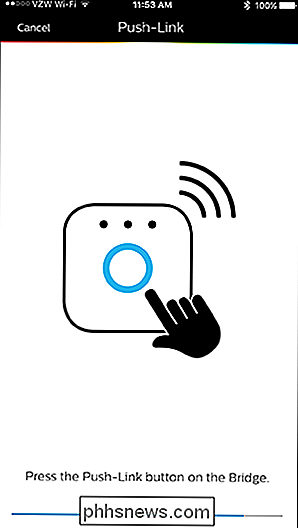
Pak je čas přidat svůj Philips Hue žárovky do Hue Bridge, takže se ujistěte, že žárovky, které chcete přidat, jsou zapnuté a pak klepněte na "Automatické vyhledávání" v dolní části.
Váš Hue Bridge nyní automaticky vyhledá všechny žárovky Hue ve svém okolí, a začnou se zobrazovat v seznamu jeden po druhém. Po dokončení vyhledávání se výzva "Hledání ..." zmizí. (To může trvat několik minut, takže je čas.)
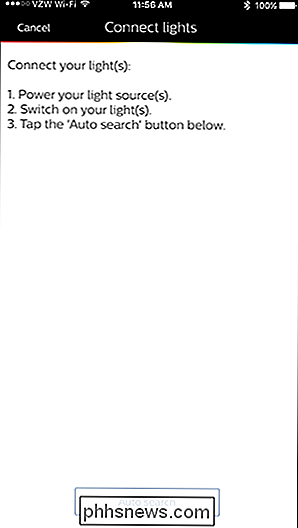
Pokud je žárovka, která nebyla automaticky rozpoznána, můžete klepnout na "Připojit nová světla" a zkusit znovu funkci automatického vyhledávání nebo manuální vyhledávání , kde zadáte sériové číslo pro chybějící žárovky. Sériové číslo najdete na samotných žárovkách.
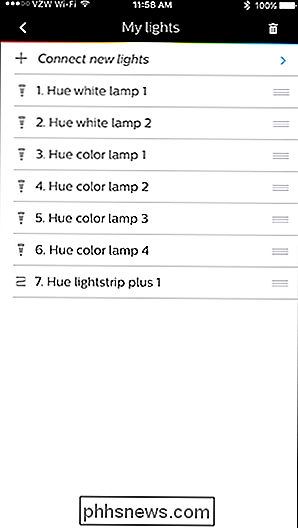
Dále můžete klepnout na samostatnou žárovku a přejmenovat ji na to, co chcete. Můžete například pojmenovat žárovky obývacího pokoje "Obývací pokoj". To je zvlášť užitečné, když používáte Siri, protože můžete říct, že zapíná nebo vypíná žárovky podle jejich jména ("Hey Siri, zapněte osvětlení obývacího pokoje"). .
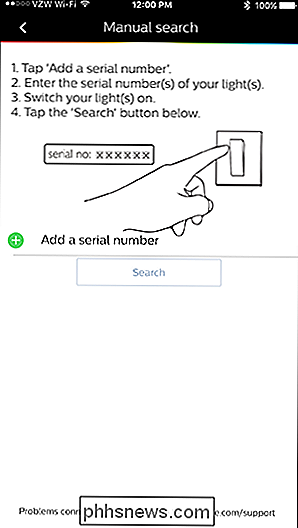
Po přejmenování světla klepněte na šipku vpravo v levém horním rohu a potom klepněte na ikonu nabídky ve stejném umístění.
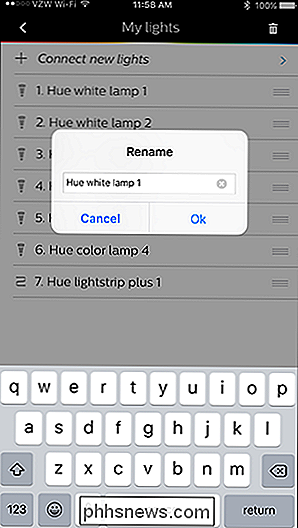
Odtud vyberte v nabídce postranního panelu položku "Světla".
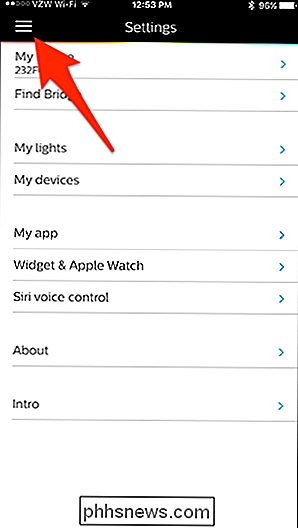
Odtud můžete ovládat světla Philips Hue přímo z vašeho smartphonu. Klepnutím na šipku obrácenou směrem dolů směrem k pravému hornímu rohu můžete změnit barvu žárovek, pokud máte takovou barvu.
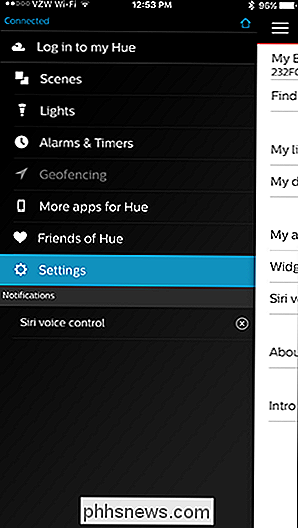
Chcete-li mít možnost ovládat vaše světla Hue nebo pokud chcete synchronizovat scény s jinými zařízeními pomocí aplikace Gen 1, budete muset vytvořit účet na webových stránkách společnosti Philips. To můžete provést výběrem položky "Přihlásit se k mému odletu" v nabídce postranního panelu a klepnutím na tlačítko "Přihlásit se" v dolní části.
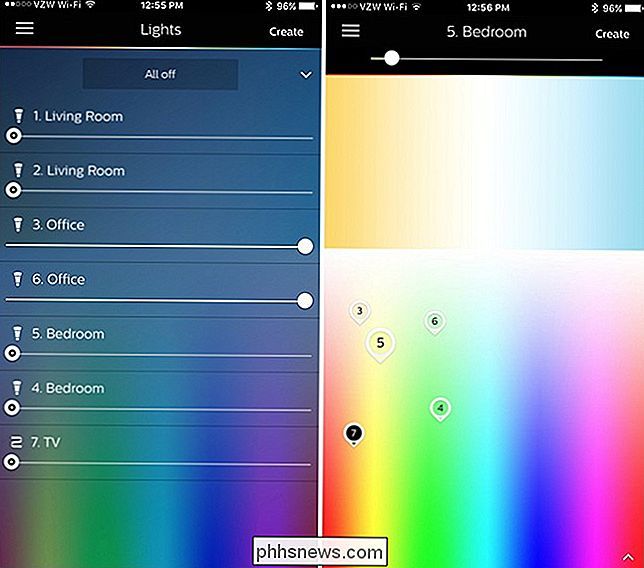
Webová stránka společnosti Philips Hue se načte ve vašem webovém prohlížeči. Pokračujte a zvolte "Vytvořit účet" v dolní části.
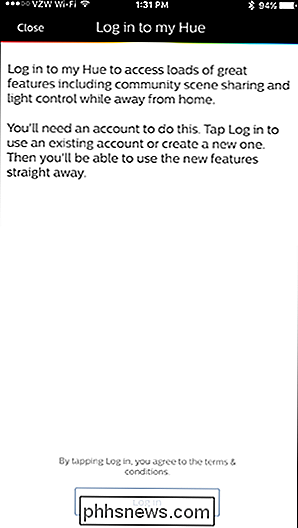
Zadejte své jméno, e-mailovou adresu, heslo a souhlaste se smluvními podmínkami. Potom klepněte na tlačítko "Další krok".
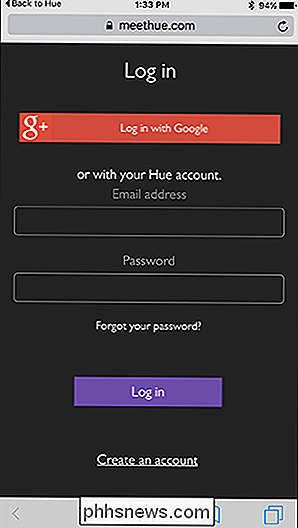
Dále budete muset stisknout tlačítko Push-Link stejně jako dříve, když jste nejprve nastavili Hue Bridge.
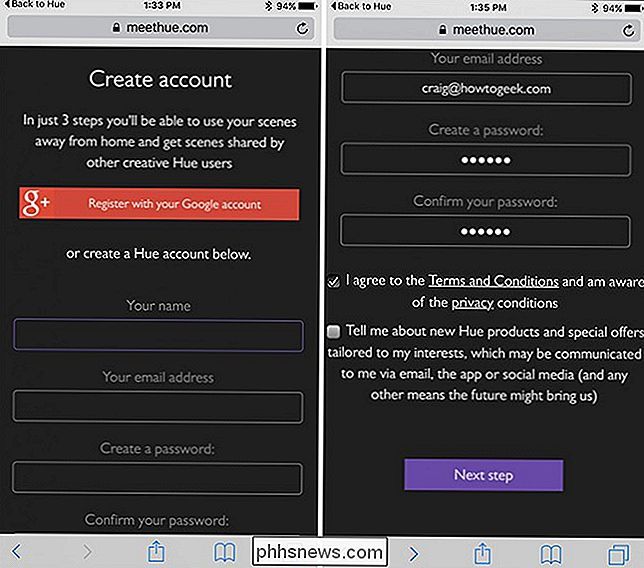
Webová stránka ověří rozbočovač a ověřuje připojení. Stiskněte tlačítko "Pokračovat".
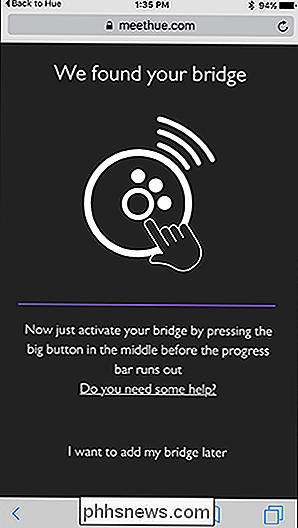
Na další stránce si budete chtít vybrat "Ano", když požádá o přístup k mostu pro ovládání osvětlení, když jste mimo domov. Poté se vrátíte zpět do aplikace Philips Hue a nyní bude povolen vzdálený přístup.
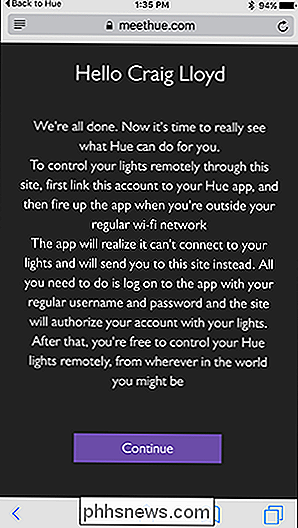
Co můžete dělat pomocí světlometů Philips Hue
Zapnutí a vypnutí světla z vašeho smartphonu může být úžasné, a zapnutí a vypnutí s Siri je strašně pohodlné. Existuje však spousta věcí, které můžete udělat, které nezahrnují zapínání a vypínání světel. Zde jsou některé základní prvky světla Philips Hue, které můžete aktivovat v aplikaci Philips Hue.
Skupinové žárovky dohromady
Pokud máte dvě nebo více žárovek v jedné místnosti (nebo dokonce v jednom zařízení), pravděpodobně chcete ovládat všechny tyto žárovky najednou. Naštěstí můžete seskupit žárovky dohromady v aplikaci Philips Hue
Volbou položky "Svítí" v nabídce a klepnutím na šipku obrácenou směrem dolů směrem k pravému hornímu rohu se zobrazí volič barev, který jste hráli kolem
Chcete-li seskupit žárovky dohromady, jednoduše klepněte a podržte světlo (označené očíslovanými kolíky) a přetáhněte je přes jiné světlo. Mělo by se objevit vyskakovací okno, které automaticky spojuje tyto světla dohromady.
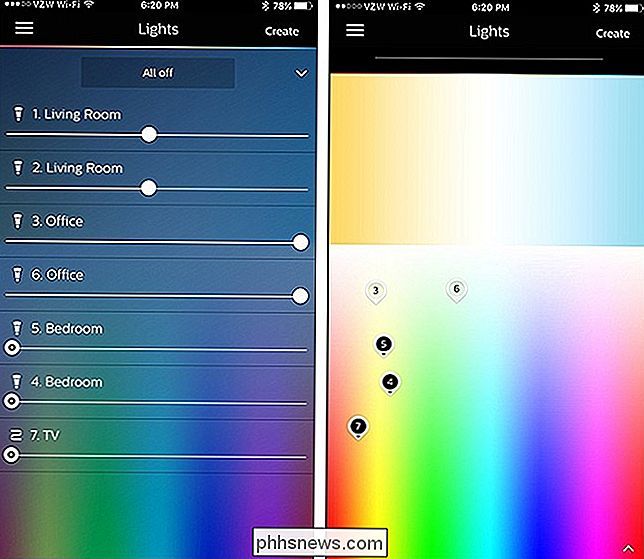
Zvedněte prst a tato dvě světla se nyní stanou jedním kolíkem. Zde můžete přetáhnout kolík, abyste změnili barvu, a nová nastavení se změní na všech žárovech ve skupině.
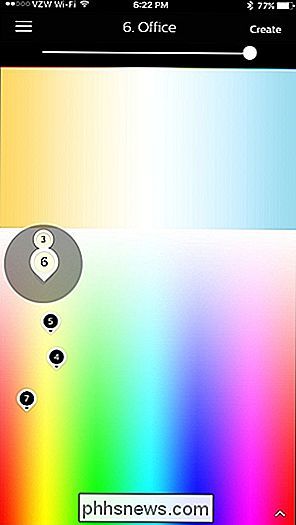
Nastavte světla na různé "scény"
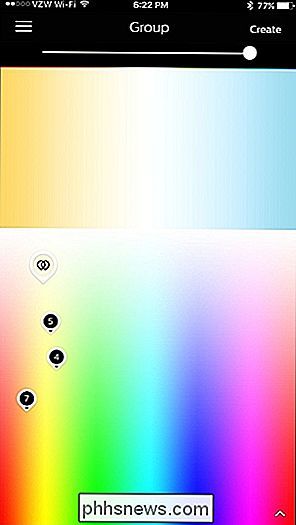
Ve světě Philips Hue, scény je oblíbený termín pro předvolby. Pokud se vám líbí určitá barva nebo určitý jas, který používáte často, můžete vytvořit scénu a aktivovat ji jedním klepnutím. Dokonce ani v případě, že nemáte fantazijní osvětlení barevného odstínu, stále můžete vytvářet scény s vaší bílou žárovkou tím, že je nastavíte na určité úrovně jasu a vytvoříte tak scénu.
Přístupem k menu ve fotoaparátu Philips Aplikace Hue a výběrem položky "Scény" můžete zobrazit všechny scény, které jste vytvořili. Když poprvé navštívíte tuto stránku, uvidíte spoustu výchozích scén Philips, ale můžete stisknout a podržet pro odstranění všech, které nechcete.
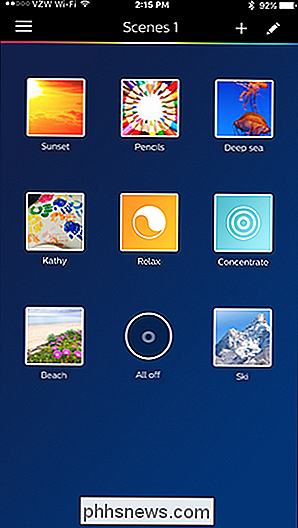
Chcete-li vytvořit scénu, klepněte na tlačítko Menu v horní části -leftový roh a vraťte se do nabídky "Světla". Upravte světla tak, jak chcete, včetně konkrétních barev, a pak klepněte na "Vytvořit" v pravém horním rohu. (V systému Android se jedná o ikonu se dvěma čtverci spíše než o slovo "Vytvořit".)
Zrušte zaškrtnutí osvětlení, které nechcete, aby byly zahrnuty do scény, a pak klepněte na "Uložit" v pravém horním rohu.
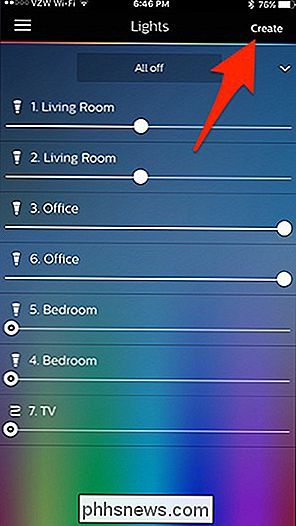
Dejte scéně název a stiskněte tlačítko "Ok". Tato scéna se nyní objeví ve scénách a lze ji rychle aktivovat pouze klepnutím na ni.
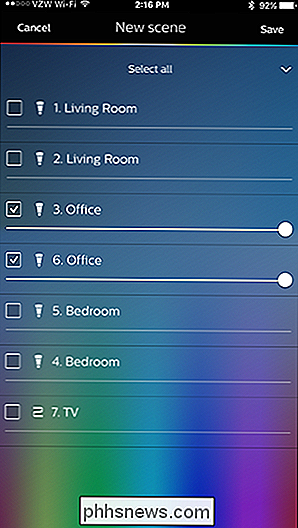
Můžete také vytvořit scénu podle záhlaví do "Scény" a kliknutím na ikonu "+" v pravém horním rohu.
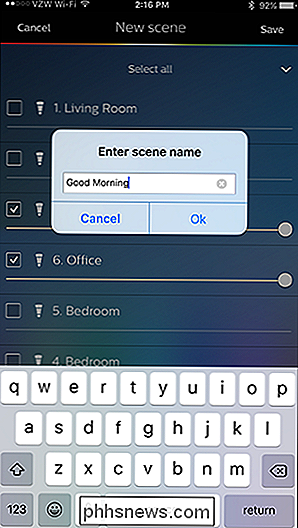
Odtud můžete zvolit buď "Photo" nebo "Light Recipe".
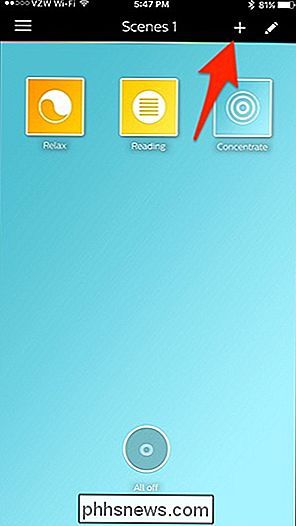
Výběr fotografie umožňuje upravit barvy Hue světla, aby odpovídala hlavním barvám fotografie, což je rychlá a špinavá cesta, jak získat správné barvy, které chcete, aniž byste to udělali ručně.
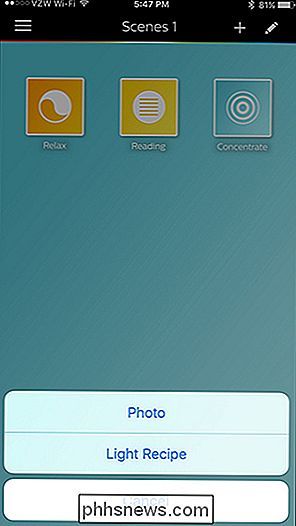
Světlé recepty jsou naopak předem připravené scény, které jsou zaměřené na různé scénáře, jako je čtení, soustředění, relaxace a tak dále. Existují jenom čtyři, z čehož si ale můžete vybrat, ale Philips se do budoucnosti blíží.
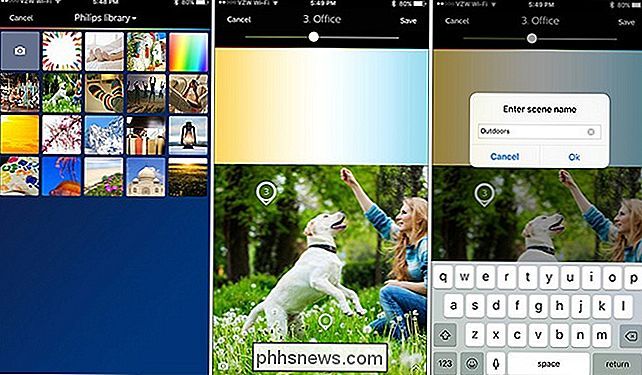
Mějte na paměti, že obě výše uvedené metody nefungují na žárovkách Hue White - pouze žárovky, Obývací pokoj "na výše uvedeném snímku je šedý)
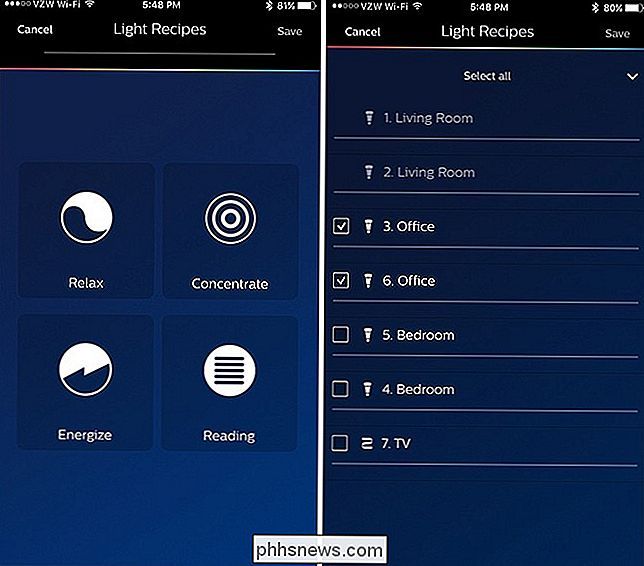

Jak vydělat dárkové karty Amazon pomocí Bing a Edge, díky odměnám společnosti Microsoft
Microsoft zoufale chce, abyste použili webový prohlížeč Edge a vyhledávač Bing. Ve skutečnosti vám společnost Microsoft doslova zaplatí, abyste ji použili. Microsoft platí v dárkových certifikátech Amazon, které jsou stejně dobré jako peníze, pokud jste častým zákazníkem v Amazonku. Pokud jste v minulosti používali Bingovy odměny, budete s tím seznámeni.

Jak vytvořit dokumenty pouze pro čtení, které lze otevřít bez hesla v aplikaci Word
Existují různé důvody, proč můžete dokument chránit. V každém případě můžete vytvořit dokument pouze pro čtení bez nutnosti otevření hesla. Ukáže vám několik různých způsobů, jak to provést. SOUVISEJÍCÍ: Přidání otevřeného hesla do dokumentu aplikace Word První metoda zahrnuje přiřazení hesla k ochraně dokumentu před úpravou.



