Jak vytvořit dokumenty pouze pro čtení, které lze otevřít bez hesla v aplikaci Word

Existují různé důvody, proč můžete dokument chránit. V každém případě můžete vytvořit dokument pouze pro čtení bez nutnosti otevření hesla. Ukáže vám několik různých způsobů, jak to provést.
SOUVISEJÍCÍ: Přidání otevřeného hesla do dokumentu aplikace Word
První metoda zahrnuje přiřazení hesla k ochraně dokumentu před úpravou. Předtím jsme vám ukázali dva způsoby přiřazení hesla k otevření dokumentu. Po otevření dialogového okna "Obecné možnosti" můžete přiřadit heslo k otevření a / nebo úpravě dokumentu. Pokud do pole pro úpravu hesla zadáte heslo, ale nikoli do pole pro úpravu "Heslo k otevření", bude dokument otevřen jen pro čtení, aniž by uživatel musel zadat heslo. Heslo je vyžadováno pouze v případě, že se pokusíte o provedení změn v dokumentu.
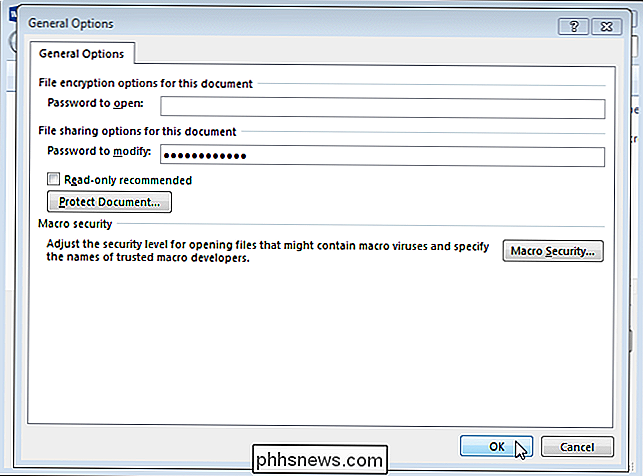
Po klepnutí na tlačítko "OK" v dialogovém okně "Obecné možnosti" se zobrazí dialogové okno "Potvrdit heslo". Zadejte heslo znovu do pole "Znovu zadat heslo k úpravám" a klikněte na tlačítko "OK". Jste vráceni do dialogového okna "Uložit jako". Klepnutím na tlačítko Uložit uložte dokument s heslem, které chcete upravit.
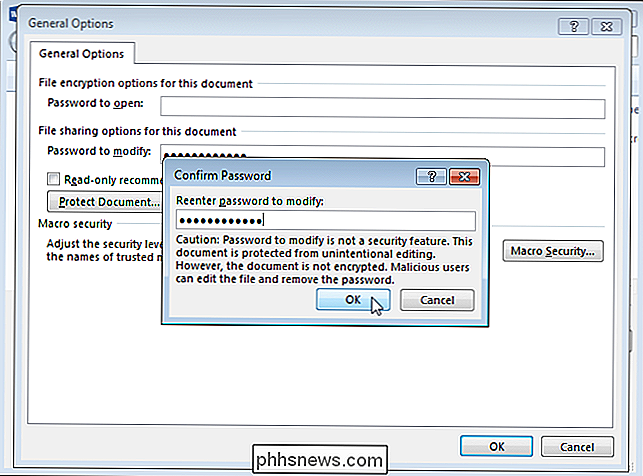
Když otevřete dokument, zobrazí se dialogové okno "Heslo". Máte možnost zadat heslo, abyste mohli dokument upravit. Kdokoli však nemá heslo, můžete klepnutím na položku Pouze ke čtení otevřít dokument v režimu Jen pro čtení. Dokumenty mohou zobrazit a číst, ale nebudou moci provádět změny bez znalosti hesla.
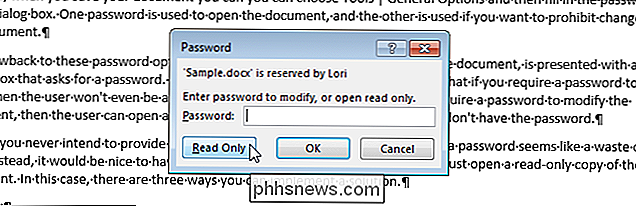
SOUVISEJÍCÍ: Omezení a ochrana dokumentů a šablon
Druhá metoda vytváření dokumentu pouze pro čtení nevyžaduje heslo pro otevření, je použití funkce omezit editaci. Mluvili jsme o omezení formátování a úpravy v aplikaci Word dříve, ale tentokrát použijeme funkci omezování úprav pro jiný účel. Otevřete dokument, který chcete otevřít jako jen pro čtení, a klikněte na kartu "Revize".
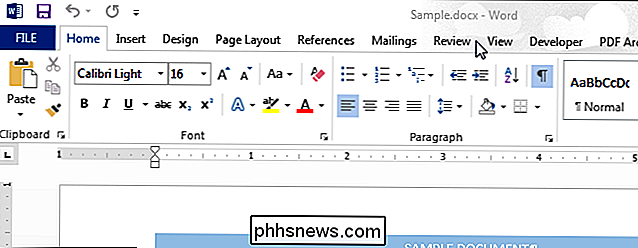
V části "Chraňte" klikněte na "Omezit úpravu"
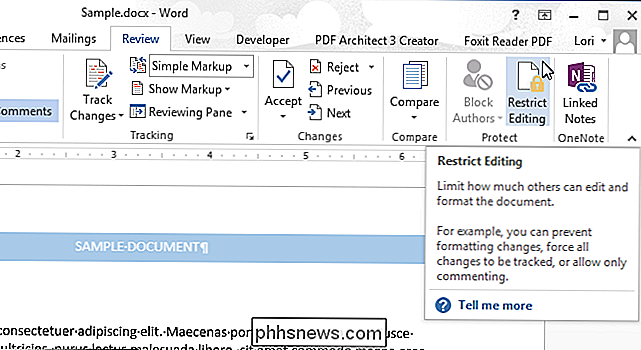
Protect ", aby se zobrazily dvě tlačítka v něm, klikněte na tlačítko" Protect "a v rozevíracím seznamu klikněte na" Restrict Editing ".
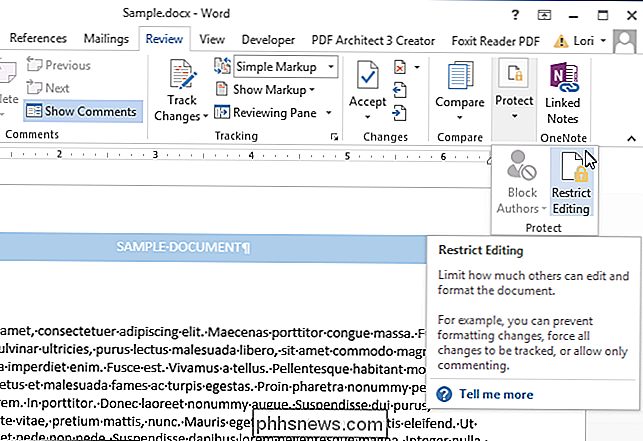
Okno" Restrict Editing "se zobrazí na pravé straně okna Word. V sekci Úpravy úprav klikněte na zaškrtávací políčko Povolit pouze tento typ úpravy v dokumentu, takže v poli je zaškrtnuto.
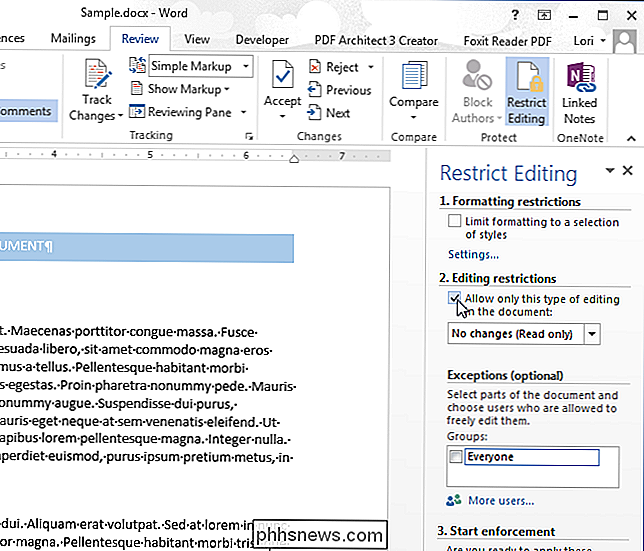
V rozevíracím seznamu vyberte možnost "Vyplňování formulářů".
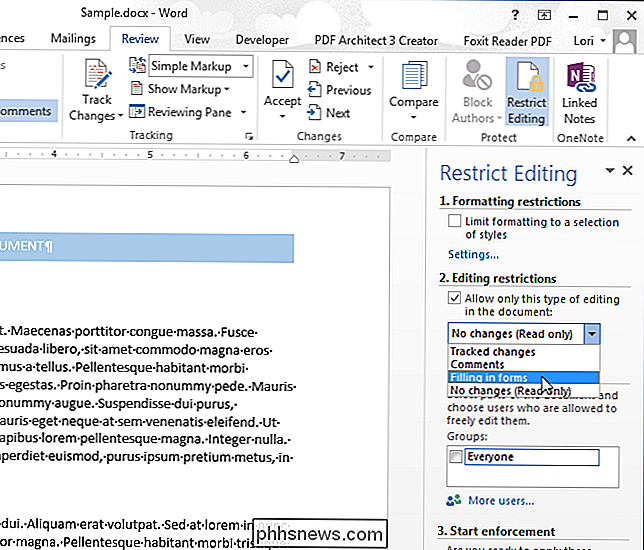
V dolní části podokna "Omezit úpravy" klikněte na "Ano, spusťte vynucení ochrany".
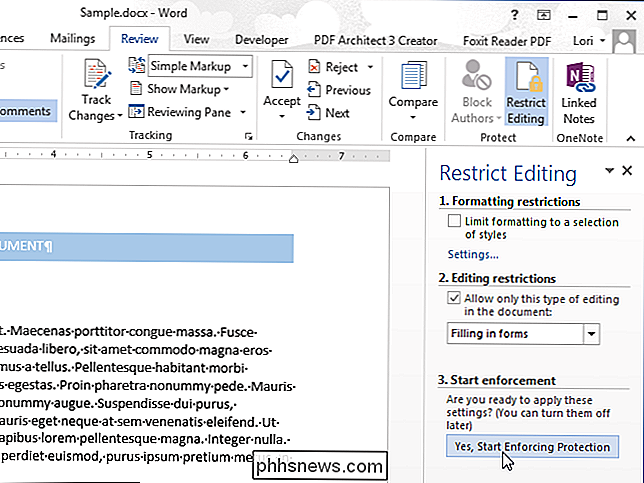
V dialogovém okně "Zahájit ochranu zabezpečení" zadejte do pole "Zadat nové heslo (volitelné)" heslo. Poté zadejte stejné heslo do pole "Znovu zadat heslo pro potvrzení" a klikněte na tlačítko OK.
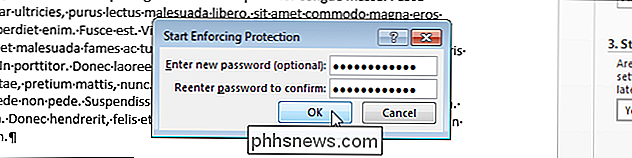
Chcete-li zavřít podokno "Omezit úpravy", klepněte na "X" v pravém horním rohu okna.
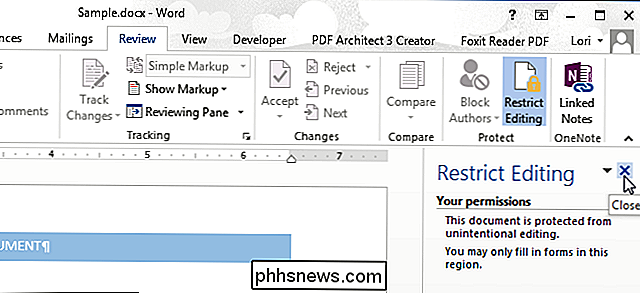
Při příštím otevření dokumentu se otevře jako jen pro čtení.

Pro opětovné otevření dokumentu normálně zvolte "Upravit dokument" v nabídce "Zobrazit".
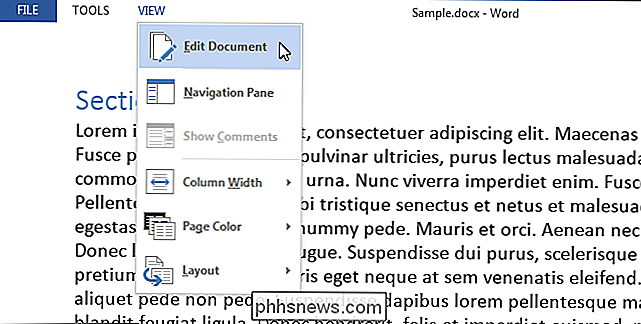
Dokument se znovu zobrazí normálně, ale musíte stále vypnout ochranu. Chcete-li to provést, klepněte znovu na kartu "Omezit úpravy" v části "Chraňte" na kartě Kontrola. Potom klikněte na tlačítko "Zastavit ochranu" v dolní části karty "Omezit úpravu".
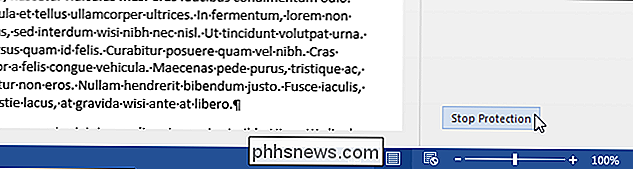
V dialogovém okně "Odstraňte ochranu dokumentu" zadejte heslo do pole "Heslo" a klikněte na tlačítko "OK". Znovu uložte soubor.
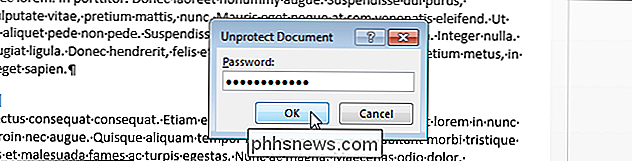
Dalším způsobem, jak vytvořit dokument aplikace Word pouze pro čtení, je změnit atribut souboru v systému Windows (nikoli v aplikaci Word). Chcete-li to provést, otevřete Průzkumník Windows (nebo Průzkumník souborů v systému Windows 8.1 nebo 10) a přejděte do složky obsahující soubor, který chcete vytvořit jen pro čtení. Vyberte soubor, klepněte pravým tlačítkem na něj a z rozbalovací nabídky vyberte "Vlastnosti".
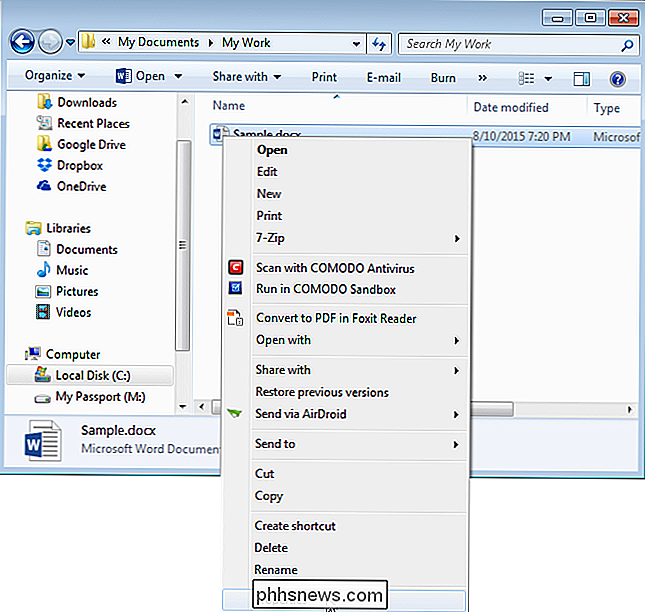
Zobrazí se dialogové okno "Vlastnosti". Ujistěte se, že karta "Obecné" je aktivní. V sekci "Atributy" klikněte na políčko "Jen pro čtení", takže v poli je zaškrtnuto. Klikněte na tlačítko OK.
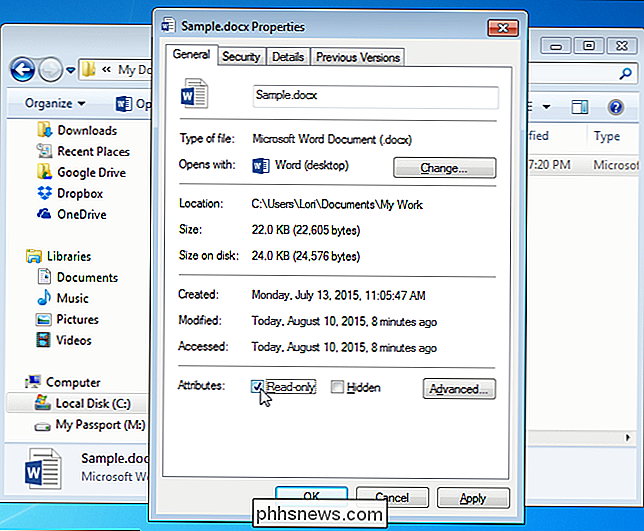
Při příštím otevření dokumentu se automaticky otevře v režimu pouze pro čtení, jak je znázorněno na začátku tohoto článku. Tato poslední metoda však nezaručuje otevření dokumentu pouze jako čtení. Kdokoliv jiný může vypnout atribut jen pro čtení v souboru v systému Windows stejně snadno, jak jste jej zapnuli.

Jak zavádět systém Windows 10 s Windows 7 nebo 8
Pravděpodobně byste neměli instalovat systém Windows 10 na primární počítač. Pokud však chcete, měli byste jej alespoň nainstalovat do konfigurace se dvěma bootmi. Poté můžete restartovat a přepínat mezi nainstalovanými verzemi systému Windows. Ujistěte se, že máte zálohy důležitých souborů, než to provedete.

Android má velký bezpečnostní problém, ale aplikace Antivirus nemohou moc pomoci
Ano, zařízení Android mají vážné bezpečnostní problémy. Tam je Android malware - většinou mimo Obchod Google Play. Největším problémem je, že většina zařízení Android neobsahuje aktualizace zabezpečení. Aplikace antivirových aplikací pro Android nejsou řešením těchto problémů. Bezpečnostní společnosti prosazují své antivirové aplikace pro Android a využívají znepokojení nad využíváním programu Stagefright k prodeji bezpečnostního softwaru.



