Jak přejmenovat jakýkoli počítač, Smartphone nebo Tablet

Je dobré dát každému zařízení, které používáte, smysluplné jméno. To je obzvláště důležité v systému Windows 10, protože společnost Microsoft odstranila možnost název počítače od prvního nastavení. Windows 10 PC bude ve výchozím nastavení přijímat náhodné, bezvýznamné názvy.
V síti toto "jméno hostitele" identifikuje zařízení na stránkách stavu routeru a při procházení sdílených souborů. Taková jména se používají také v rozhraní "najít mé zařízení" a kdekoli jinde musí být zařízení identifikováno.
Windows 10
Microsoft zjednodušil proces instalace v systému Windows 10. Systém Windows již nebude požadovat zadání jména pro když je nastavíte, což znamená, že váš počítač s operačním systémem Windows 10 pravděpodobně má nesmyslné a matoucí jméno.
Chcete-li zadat název, otevřete aplikaci "Nastavení" z nabídky Start nebo Start, vyberte "Systém" kategorie a v dolní části seznamu vyberte možnost O aplikaci. Klepněte nebo klepněte na tlačítko "Přejmenovat počítač" a zadejte nový název počítače. Změna se projeví po restartu systému
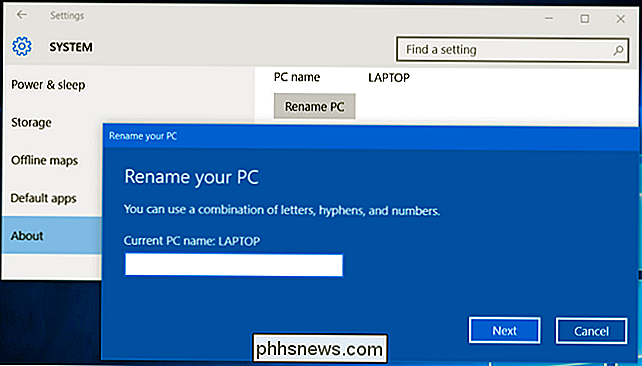
Windows 7, 8 a 8.1
SOUVISEJÍCÍ: Změňte název počítače v systému Windows 7, 8 nebo 10
Na předchozích verzích systému Windows - Windows 10 - můžete otevřít ovládací panel, kliknout na "Systém a zabezpečení" a kliknout na "Systém". Klikněte na odkaz Rozšířené nastavení systému v postranním panelu, klikněte na kartu "Název počítače" v horní části okna Vlastnosti systému a klikněte na tlačítko "Změnit" napravo od části "Chcete-li tento počítač přejmenovat, klikněte na Změnit". Do pole "Název počítače" zadejte nový název a klepnutím na tlačítko OK přejmenujte počítač.
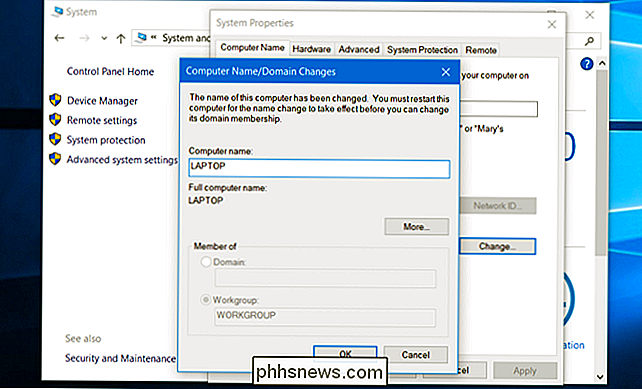
Mac
Na Mac se tato volba nachází v okně System Preferences (Předvolby systému). Chcete-li se k němu dostat, klikněte na nabídku Apple na panelu nabídek v horní části obrazovky a vyberte "Systémové předvolby". Klikněte na ikonu "Sdílení" v okně systémových předvoleb a do pole "Název počítače" v horní části okna zadejte nový název počítače Mac
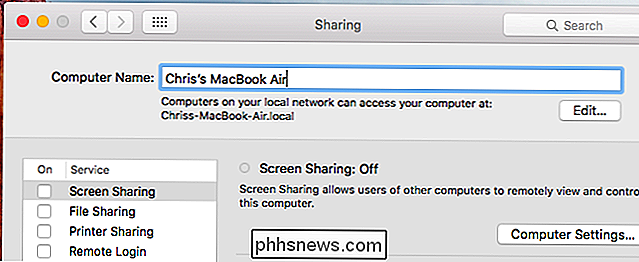
iPhone a iPad
Tato volba je k dispozici na stránce " O "obrazovce v systému iOS společnosti Apple, používaném na zařízeních iPhone, iPads a iPod Touch. Chcete-li to zjistit, otevřete aplikaci "Nastavení" z domovské obrazovky, klepněte na kategorii "Obecné" a klepněte na "O".
Klepněte na pole "Jméno" v horní části obrazovky O aplikaci
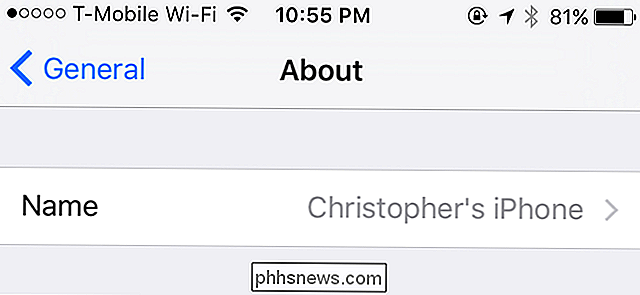
Android
SOUVISEJÍCÍ: Co přesně je MAC adresa použita?
Z nějakého důvodu Google nenabízí tuto možnost v zařízení Android. Pokud nastavujete hotspot Wi-Fi z telefonu nebo tabletu Android, můžete změnit název hotspot Wi-Fi v nastavení hotspot - ale to je.
Není možné změnit jméno zařízení tak je toto konkrétní jméno ve vaší síti identifikováno. Jediným způsobem, jak to udělat, je zakopnout zařízení Android a vyhledat aplikaci, která může změnit název hostitele. Adresu MAC zařízení můžete i nadále používat k jejímu jednoznačné identifikaci.
Zařízení Android můžete v zařízení Google Play přejmenovat, aby bylo při instalaci aplikací prostřednictvím služby Google Play a sledování ztraceného zařízení více zřetelné. Přejděte na adresu play.google.com/settings nebo navštivte webovou stránku obchodu Google Play, klikněte na ikonu ozubeného kola a vyberte "Nastavení" pro přístup k této stránce. Klikněte na tlačítko Upravit a zadejte nový název pro vaše zařízení.
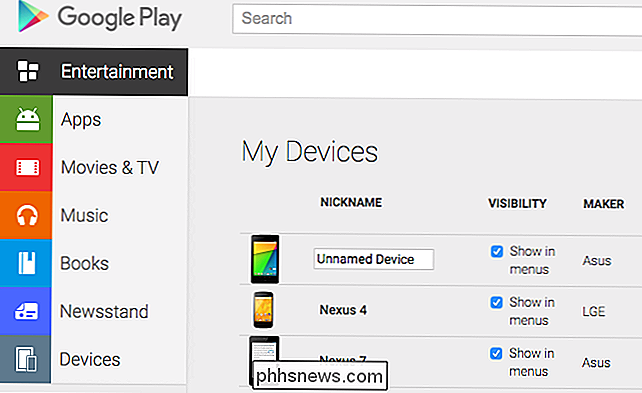
Chromebooky
SOUVISEJÍCÍ: Jak povolit režim Chromebooku na vývojáři
Podobně jako Android je Chrome OS také vytvořen společností Google. Není tedy žádným překvapením, že společnost Google neposkytla ani způsob, jak změnit jméno Chromebooku. Stejně jako u zařízení s Androidem, můžete použít adresu MAC k jednoznačné identifikaci Chromebooku na stránce nastavení routeru, pokud potřebujete.
Chrome OS je však pod Linuxem jen Linux. Pokud vložíte svůj Chromebook do režimu vývojáře - například musíte nainstalovat pracovní plochu Linuxu vedle systému Chrome OS - budete mít přístup k zápisu do konfiguračních souborů systému a můžete změnit název Chromebooku
Linux
SOUVISEJÍCÍ: Jak změnit název hostitele (název počítače) na Ubuntu Linux
Různé linuxové distribuce to zvládnou různými způsoby. Obecně můžete změnit název hostitele pouze tím, že spustíte příkaz "hostname" jako root, ale bude restartován po restartování počítače. Různé distribuce Linuxu definují název hostitele v různých konfiguračních souborech. Například na Ubuntu a dalších distribucích Linuxu založených na Debianu budete muset upravit soubor / etc / hostname.
Pokud používáte jinou distribuci Linuxu, proveďte vyhledávání na webu jako něco jako "změnit název hostitele na [ jméno distribuce Linuxu ".
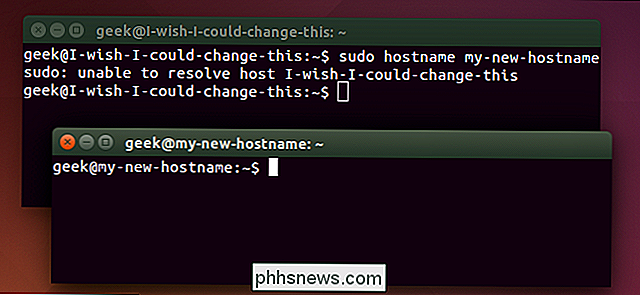
Ostatní zařízení budou mít také názvy hostitelů. Mohou nebo nemuseli poskytnout způsob, jak změnit jejich jména, ale tato volba často najdete na obrazovce "About" nebo někde jinde ve svých nastaveních, pokud ano.
Image Credit: miniyo73 na Flickr

Vše, co potřebujete vědět o zlepšení životnosti baterie iPhone
Telefony se zrychlily a rychleji, ale jejich životnost baterie se nezlepšila. Moderní iPhony se stále potýkají s tím, že během jednoho dne, pokud je používáte těžce, existují způsoby, jak prodloužit životnost baterie a udržet váš iPhone. Zkontrolujte, které aplikace vybíjí baterii SOUVISEJÍCÍ: Jak zjistit, jaké aplikace vybíjí baterii na iPhone nebo iPadu Ne, uzavření aplikací tak, že je přetáhnete pryč, nezlepší životnost baterie vašeho iPhone.

Více informací o OneGet, správce balíčků
Nedávno jsme objevili OneGet, rámec pro správu balíků, který je součástí systému PowerShell a Windows 10. O OneGetu jsme se dozvěděli mnohem víc. jeho budoucnost od té doby. OneGet byl původně produkt od Open Source Technology Center společnosti Microsoft. Nejen, že je inspirován open-source správce balíčků pro Linux, OneGet sám je také open source.



