Jak přizpůsobit krmivo Google (a učinit jej skutečně užitečným)

Když společnost Google nejprve vydala službu Asistent Google, oslavila ji uživatelé systému Android. Když se nyní vyvinul do služby Google Feed, byla tato změna mnohem méně přijatelná. Je to skvělý zdroj, pokud si prostě budete chtít přizpůsobit.
SOUVISEJÍCÍ: Jak přistupovat ke službě Google Now na zařízeních pomocí asistenta Google
Než začneme hovořit o přizpůsobení krmivu, trochu o tom, co je odlišné od služby Google Now - kromě názvu. Začneme, vyjasnime jednu věc přímo z brány: Google Feed / Asistent Google je součástí aplikace Google. Není to samostatná aplikace nebo služba - je to doslova maso a brambory aplikace Google v tomto okamžiku.
A k lepšímu nebo horšímu, krmivo je evoluce Nyní. Vezme to všechno, co bylo skvělé v Nyní a posunuje věci o krok hlouběji - což je opravdu to, co většina lidí nelíbí jako o Krmení. Namísto toho, aby vaše schůzky a další důležité informace uprostřed a ve středu byly zaměřeny na nejnovější zprávy, které vás zajímají na hlavní stránce, ale všechny relevantní osobní informace nejsou pryč - je to jednoduše na jiné "kartě" v aplikaci Google .
To je, určitě, trochu matoucí. Pokud jste byli zvyklíte otevřít aplikaci Google, abyste viděli karty služby Now, ale místo toho se vám představí sortiment zpráv, o kterých se může nebo nemusí dívat, může to být off-putting. Dostal jsem to!
Proto musíte strávit nějaký čas ve vašem Krmení, přizpůsobit věci podle vašich představ. Pak můžete získat nejnovější zprávy o věcech, na kterých vám záleží, nebo klepněte na jedno tlačítko a prohlédněte si své důležité osobní informace. Je to opravdu to nejlepší z obou světů, jakmile si to vyberete pro sebe.
Jak získat přístup k vašemu kanálu Google
Nejprve existuje několik různých způsobů, jak přistupovat ke zdroji Google. Používáte-li zařízení Pixel nebo Nexus se spouštěčem pixelů, můžete jednoduše přejet přes levou většinu domovské obrazovky. Boom, Google Feed.
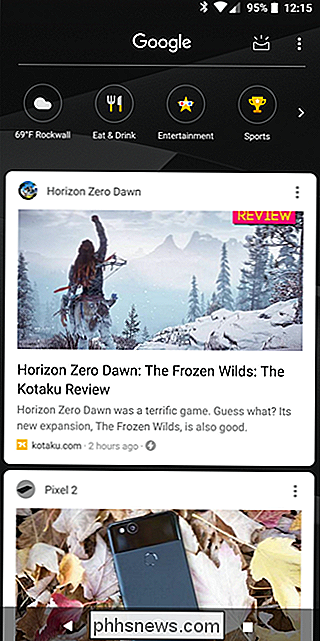
Používáte-li jiné zařízení nebo jiný spouštěč, není tato situace vestavěná, budete muset spustit aplikaci Google. Používáte-li aplikaci Nova Launcher, můžete dokonce přizpůsobit rychlé klepnutí na domovské tlačítko a na domovské obrazovce spustit aplikaci Google Feed (která se stále nazývá "Google Now" v aplikaci Nova).
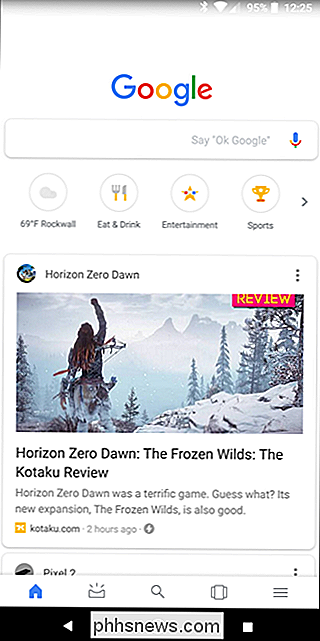
Jak přizpůsobit svůj Google Feed
Jakmile jste ve Feedu, přizpůsobení je skutečně super jednoduché. Existuje několik různých způsobů, jak to dokázat, a my o tom budeme hovořit.
Pokud přistupujete k spouštěcímu kanálu typu Feed in Pixel, klepněte na tři body v pravém horním rohu a zvolte "Přizpůsobit zdroj."
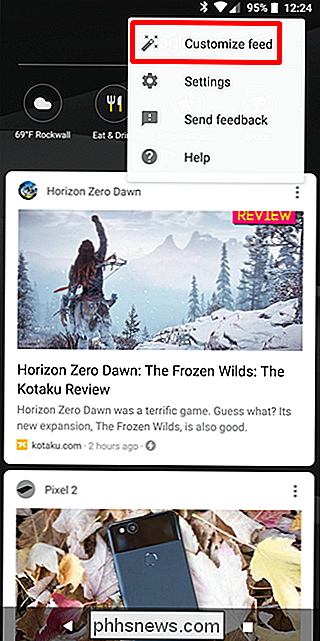
Použijete-li aplikaci Google, klikněte na tři řádky v pravém dolním rohu a zvolte "Přizpůsobit".
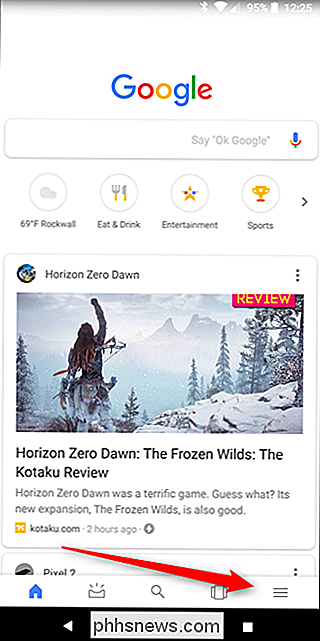
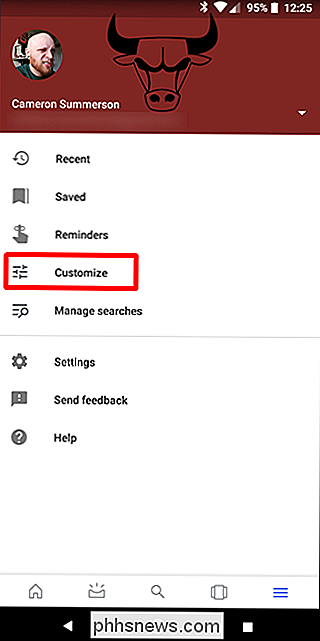
Kterákoli z těchto metod vás provede na stejném místě a zcela souhlasím, že je hloupé, na prvním místě. Jenom Google věci, myslím.
Až v nabídce Přizpůsobit můžete začít přidávat své zájmy. Začněte tím, že klepnete na tlačítko "Následující témata".
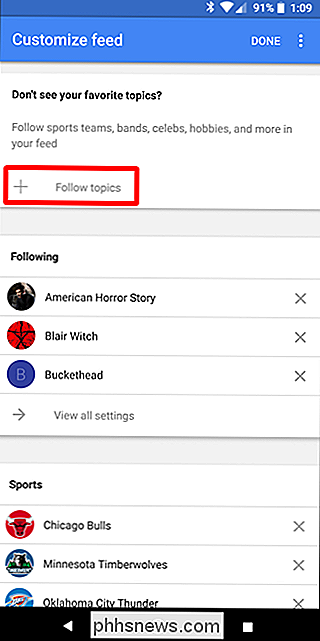
Tím se dostanete na stránku s kategoriemi, z nichž si můžete vybrat: Sport, TV, Filmy, Hudebníci atd. Klepnutím na jednu z nich můžete začít. procházejte seznamem návrhů - převážně populárních věcí - a klepnutím na ikonu malého plus v pravém horním rohu jej přidejte. Udělej to pro všechny své oblíbené věci ve všech kategoriích! Čím více času utrácíte skrz témata a vybíráte si to, co je pro vás důležité, tím lépe získáte svůj zdroj.
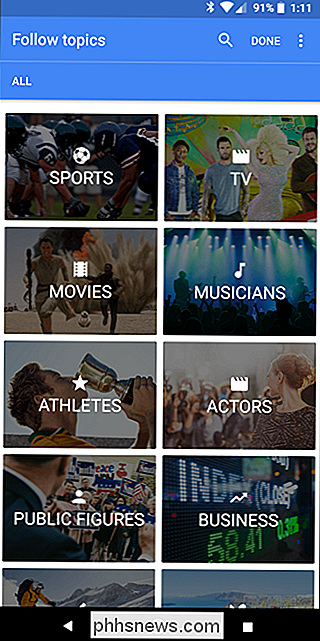
Můžete také přidat konkrétní témata, aniž byste museli procházet různými kategoriemi. Stačí klepnout na lupu v pravém horním rohu a pak hledat věc.
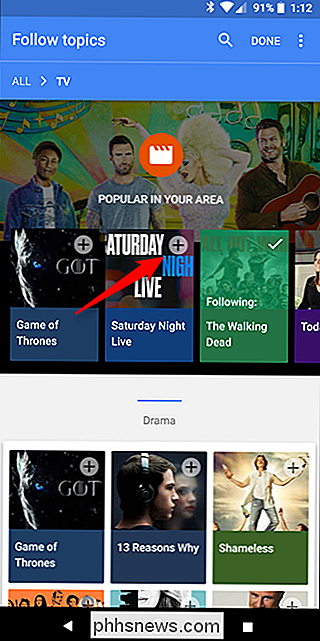
To je skvělé pro ještě temnější zájmy. Jsem například
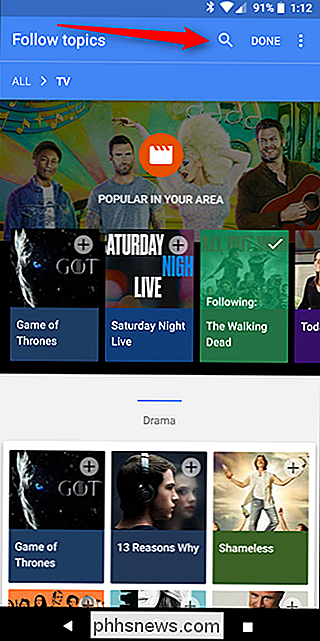
masivní ventilátor Buckethead. Věc je, že opravdu nenajdu svého velkého B na většině "celebrity" nebo "hudebníků", protože je poměrně neznámý. Takže jsem ho přidal takto: Poté, co jste hledali své téma, stačí klepnout na symbol + a přidat ho do seznamu zájmů.
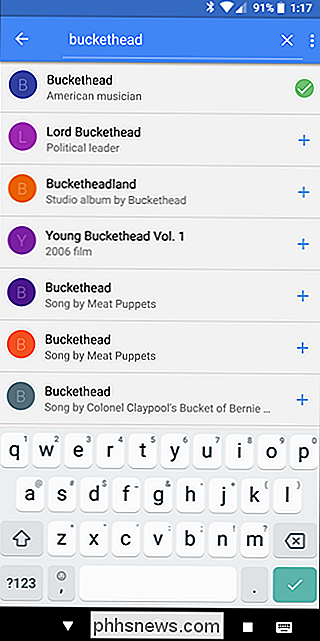
Jakmile to skončíte, stačí klepnout na tlačítko "Hotovo" na stránce Témata.
Chcete-li vidět vše, co jste sledovali, nebo chcete zrušit sledování některých témat, můžete procházet stránku Přizpůsobit. To vám poskytne rychlý přehled o všech vašich věcech - stačí kliknout na tlačítko "Zobrazit všechna nastavení" v každé kategorii a podívat se hlouběji.
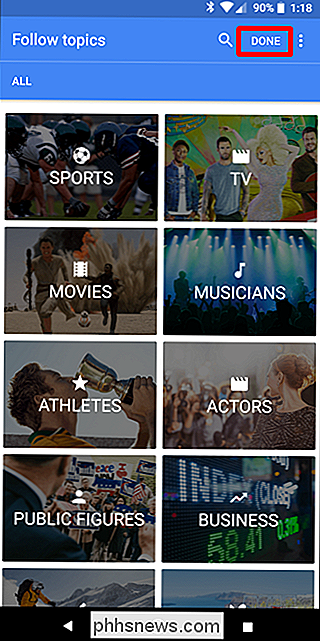
Dostupné možnosti se mohou v jednotlivých kategoriích lišit. Například kategorie Sport bude mít specifické přepínače pro připomínky a skóre hry, spolu s upozorněním na videa a co ne.
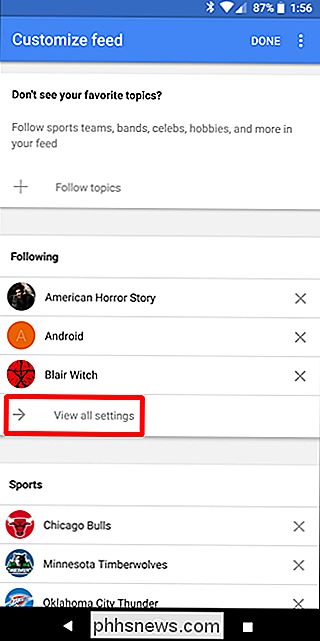
Doporučuji vám, abyste prozkoumali všechny kategorie a strávili nějaký čas přizpůsobením podle vašich představ. Nezapomeňte, čím více času trávíte, tím lépe (a užitečnější) bude váš zdroj.
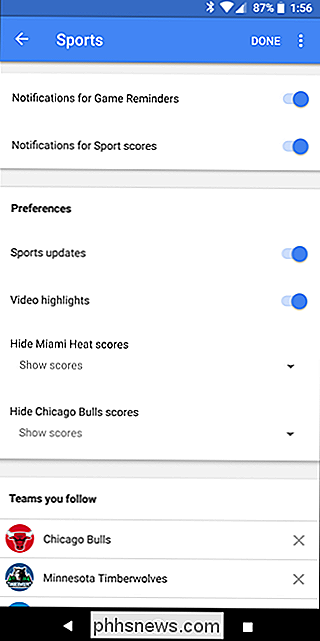
Můžete také přizpůsobit personalizované aspekty vašeho zdroje tím, že posunete dolů do dolní části stránky Přizpůsobit zdroj. Počasí, doba dojíždění a mnohem více jsou zde, každý z nich má také více vlastních nastavení.
Kontrola konkrétního obsahu ve vašem zdroji
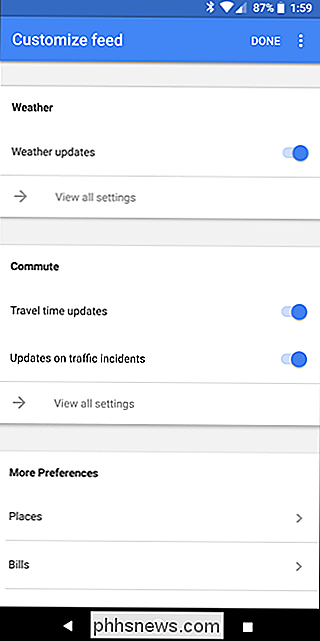
Jakmile začnete malovat obrázek o tom, vypadat jako s těmito širokými tahy, je čas dostat trochu granulárnější. Uděláte to, když použijete zdroj.
Vzhledem k tomu, že společnost Google také používá vaši historii vyhledávání k přizpůsobení vašeho zdroje, bude obsahovat i věci, které se vám zdají být zajímavé. Takže řekněme, že procházíte a uvidíte příběh o Androidu. Jste na Android, takže chcete více těchto věcí. Klikněte na tlačítko se třemi tečkami v pravém horním rohu karty příběhu a pak klepněte na tlačítko "Follow".
Podobně, pokud vidíte něco, na co nejste, můžete tento konkrétní příběh skrýt, nebo dokonce vynechat příběhy z tohoto konkrétního tématu dohromady. To je dost granulární kontrola. Použijte to!
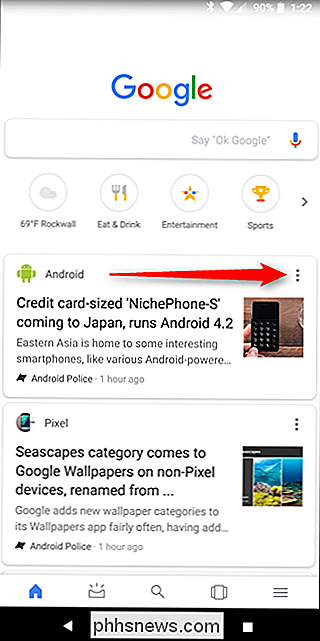
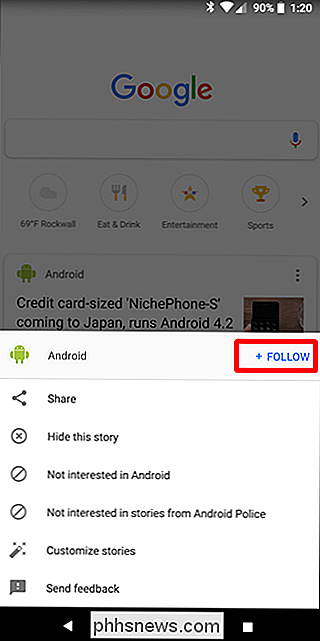
Pokud omylem odeberete téma z vašeho zdroje nebo označíte něco jako "nezajímá vás", můžete se vrátit zpět na obrazovku Přizpůsobit a potom vybrat kategorii "Zobrazit všechna nastavení". Na spodním konci byste měli vidět věci, které jste označili jako "nezajímá" - stačí klepnout na "x" vedle ní a odstranit ji ze seznamu Nezaujaté.
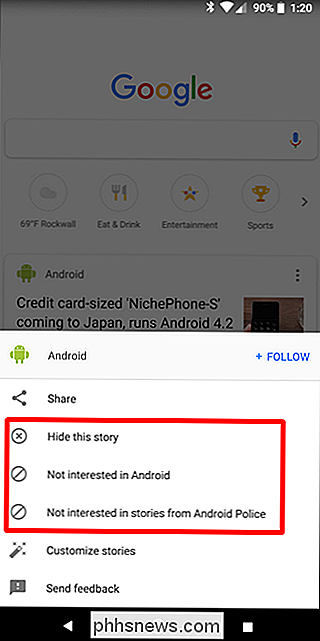
Podobně můžete klepnout na X vedle libovolné položky vaše zájmy jej odstranit z vašich témat.
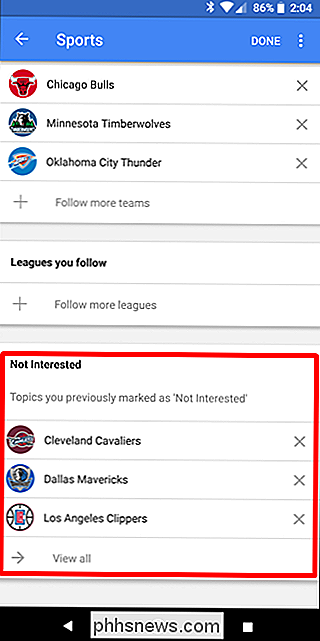
Jak se dostat zpět k vašemu kanálu "Nyní"
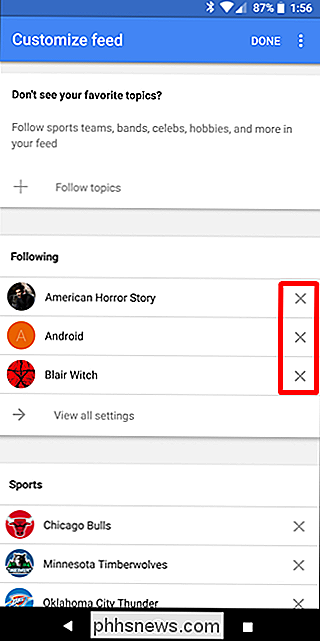
Jak jsem již řekl, osobní informace, které o Google Now už tolik miluje, není pryč -
Pokud používáte spouštěč Pixel, můžete k němu přistupovat klepnutím na ikonu hledáčku v pravém horním rohu.
V aplikaci Google se ve spodní navigační liště nachází stejná ikona
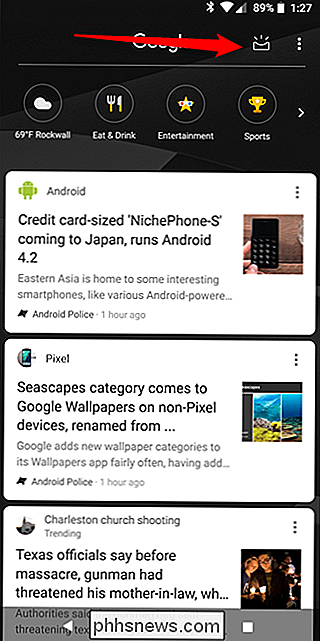
A je to: všechny vaše schůzky, informace o parkování a co ne. Dostal jsem to: je to jedna extra klepnutí ve srovnání s tím, jak byl vytyčený Asistent Google, ale stále je to stále ještě užitečné.
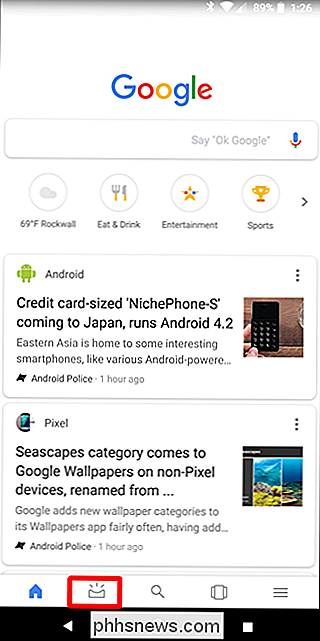
Aplikace Google sama má také několik skvělých triků na rukávu. Spodní navigační panel je tady svým nejlepším přítelem: má rychlý přístup k vyhledávání, stejně jako tlačítko kickass "recents", kde můžete vidět příběhy, které jste nedávno otevřeli, minulé vyhledávání a v podstatě vše, co jste udělali od Aplikace Google. To je skvělý!
Od přechodu od služby Google Now ke zdroji Google Feed jsem viděl několik stížností na to, jak je to jen skořápka bývalého já. Osobně jsem nemohl nesouhlasit více - používám krmivo desítkykrát denně a získávám z něj spoustu skvělých informací. Používám krmivo více, než jsem kdy použil, a je to nedílná součást toho, jak mám zprávy a komunikovat s mým telefonem.
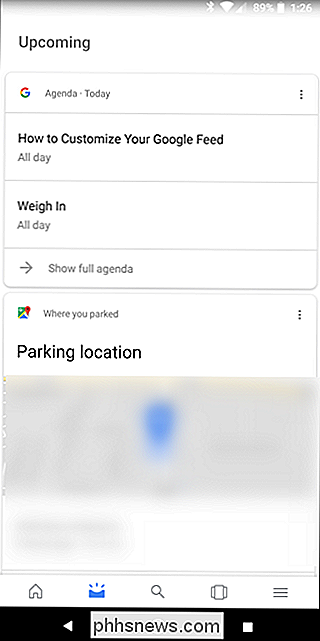

Jak sdílet svoji polohu se svými přáteli v WhatsApp
Setkání se svými přáteli na neznámém místě je bolest. Jakmile se dostanete pryč od pevných mřížek, hledání místa se stává výzvou. Nejlepším řešením než sdílením adresy je vlastně sdílet přesnou polohu GPS. Zde je postup, jak to udělat s WhatsApp. Otevřete chat s osobou, s níž chcete sdílet svou polohu, klepněte na ikonu + a vyberte možnost Umístění.

Jak odložit oznámení v systému Android Oreo
Získali jsme to; jsi zaneprázdněný. Nemůžete vždy reagovat na upozornění, když zasáhnou váš telefon, ale nechcete na ně zapomenout. Na začátek stránky SOUVISEJÍCÍ: Jak vypnout upozornění "Běží na pozadí" a "Používáte baterii" v aplikaci Android Oreo Tady je to, co se většinou děje se mnou děje: Oznámení přichází, musím se k tomu obrátit, ale v té době nemohu, takže jsem to nechal sedět.



