Opravit V systému Windows neexistují chyby dostupné v zařízení Active Mixer
Nedávno jsem pracovala na klientském počítači, který mu dal chybu "žádné aktivní zařízení pro mixážní pulty", kdykoli kliknul na ikonu hlasitosti na hlavním panelu. Tento problém vyšel z ničeho a byl to skoro jako kdyby počítač nikdy předtím neslyšel!
Ve zvukových a zvukových zařízeních nebo zvukovém appletu v Ovládacích panelech bylo vše šedě šedé a na kartě Hlasitost se zobrazovala zpráva Žádná zvuková zařízení . V systému Windows 7 řekne, že na kartě Přehrávání nejsou nainstalována žádná zvuková zařízení .

Chybí ovladače
Po kontrole v sekci Hardwarové vlastnosti pomocí vlastností systému jsme našli několik žlutých vykřičníků vedle ovladače multimediálního zvuku . Nyní by se tento problém mohl lépe opravit, pokud by měl počítač nainstalovanou samostatnou zvukovou kartu a pouze by se jednalo o stažení a opětovné instalování nejnovějšího ovladače zvukové karty.
Někdy se řidič stává poškozen a zvuk zmizí. V takovém případě prostě přejděte na web společnosti Dell, HP nebo vašeho výrobce a stáhněte si zvukové ovladače. Jakmile budou nainstalovány správné ovladače, měli byste jít do Správce zařízení, kliknout pravým tlačítkem myši na zvukové zařízení v části Ovladače zvuku, videa a her a uvidíte něco podobného.

U poskytovatele ovladačů se v závislosti na výrobci zvukové karty mohou objevit jiná jména, jako je například Realtek atd. Pokud je vaše zvuková karta integrována do základní desky, budete muset znovu nainstalovat ovladače čipové sady základní desky. Postupujte podle předchozího odkazu a nainstalujte ovladače čipové sady pro výrobce základní desky.
Windows Audio Service
Pokud máte v Ovládacích panelech problém se šedou barvou, ale ovladač se zdá správně nainstalován ve Správci zařízení, váš jediný další problém pravděpodobně souvisí se službou Windows Audio. Pokud se z nějakého důvodu zastaví služba, pak budete mít výše uvedené problémy. Chcete-li tento problém vyřešit, musíme otevřít dialogové okno Služby.
Chcete-li to provést, klepněte na tlačítko Spustit a potom spusťte a zadejte příkaz services.msc v systému Windows XP nebo stačí kliknout na tlačítko Start a potom zadejte příkaz services.msc v systémech Windows Vista, Windows 7 nebo Windows 8.
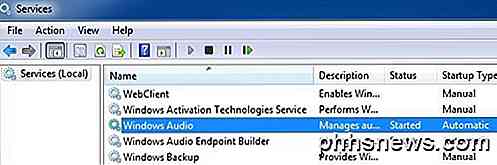
Ve výchozím nastavení by měl říkat Začátek pod položkou Stav . Pokud tomu tak není, musíte dvakrát kliknout na službu, spustit ji a potom nastavit typ spouštění na Automaticky .
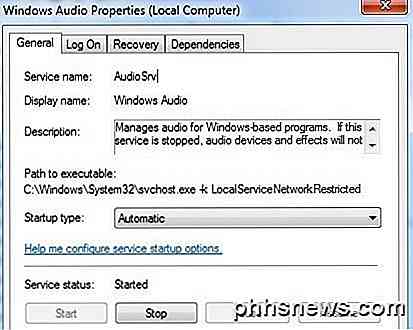
Pokračujte a restartujte počítač a doufejme, že byste měli mít možnost změnit vlastnosti zvuku v Ovládacích panelech a přehrávat zvuky v počítači. Pokud máte stále problémy, pošlete komentář a my se pokusíme pomoci. Užívat si!

Jak povolit soubory cookie v aplikaci Internet Explorer
for you by saving certain pieces of information about your personal preferences. Soubory cookie jsou malé soubory, které webové stránky používají k ukládání informací na vašem počítači, aby bylo pro vás pohodlnější uložením určitých informací o vašich osobních preferencích., so that the next time yo

Co je odlišné o ovládacím panelu systému Windows 10, tak daleko
V systému Windows 10 se mění hodně. Hlavním z nich je řízený krok ze starého ovládacího panelu, který všichni dobře víme, k novým vzhledu, dotykovým nastavením. Dnes chceme diskutovat o tom, co se mění z Windows 8.1 na 10. Společnost Microsoft provádí zásadní změny rozhraní v systému Windows 10 a zatímco ovládací panel je stále naživu a dobře, zdá se, že psaní je na stěně.



