Jak formátovat jednotky USB větší než 32 GB se systémem FAT32 v systému Windows

Z jakéhokoli důvodu není možnost formátovat jednotky USB větší než 32 GB se systémem souborů FAT32 v běžném systému Windows formát nástroj.
SOUVISEJÍCÍ: Jaký souborový systém mám použít pro USB disk?
FAT32 je pevný souborový systém pro externí jednotky, pokud neplánujete používat soubory více než 4 GB. Pokud potřebujete tyto větší velikosti souborů, budete se muset držet něco jako NTFS nebo exFAT. Výhodou použití FAT32 je přenositelnost. Každý hlavní operační systém a většina zařízení jej podporuje, takže je skvělý pro disky, které potřebujete k přístupu z různých systémů. Specifikace zadané výrobci v souborových systémech, které se týkají velikosti disku, vytvořily mýtus, že FAT32 lze použít pouze k formátování jednotek mezi 2 GB a 32 GB a to je pravděpodobné, proč mají nativní nástroje v systémech Windows a jiných systémech tento limit . Pravda je, že FAT32 má teoretický limit pro velikost svazku 16 TB, se současným praktickým limitem asi 8 TB - hodně pro většinu USB jednotek.
Ukážeme vám dva způsoby formátování větších USB disků s FAT32 . Jedna metoda používá nástroj PowerShell (nebo příkazový řádek), druhý je bezplatný nástroj třetí strany.
Formátování velkých USB jednotek s FAT32 pomocí formátu FAT32
SOUVISEJÍCÍ: Co je to "Přenosná" a proč to záleží?
Nejjednodušší způsob, jak formátovat větší jednotky USB s FAT32 - pokud si chcete stáhnout bezplatnou aplikaci třetích stran, je použít grafickou verzi formátu FAT32 od Ridgecrop Consultants (klikněte na snímek obrazovky na této stránce stáhnout aplikaci). Je to přenosná aplikace, takže nemusíte instalovat nic. Stačí spustit spustitelný soubor.
V okně "Formát FAT32" vyberte jednotku, kterou chcete formátovat, a pokud chcete, zadejte značku svazku. Vyberte volbu "Rychlé formátování" a poté klikněte na tlačítko "Start".
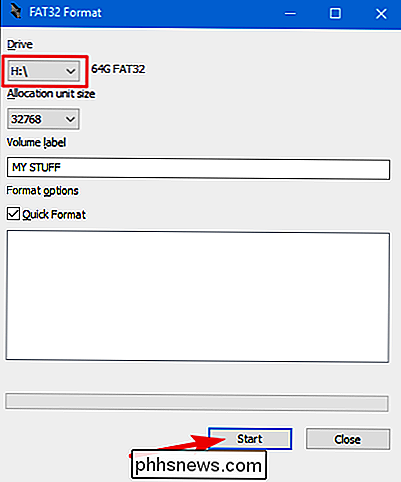
Zobrazí se okno, které vás upozorní na ztrátu všech dat na jednotce. K formátování jednotky klikněte na "OK".
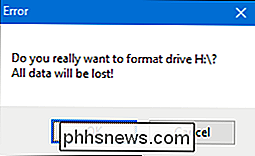
Formátování pomocí tohoto nástroje je mnohem rychlejší než metoda příkazového řádku popsaná v další části. Tento nástroj trval několik vteřin, než jsme mohli naformátovat 64 GB USB disk, který nás za hodinu zabral v PowerShell.
Jedna věc, kterou si všimnete zde je, že před formátováním disku budete muset zavřít všechna otevřená okna aplikace Průzkumník souborů. Pokud tak neučiníte, nástroj interpretuje jednotku jako jinou aplikaci a formátování se nezdaří. Pokud k tomu dojde, zavřete okno Průzkumník souborů a zkuste to znovu.
Formátování velkých USB jednotek s FAT32 pomocí PowerShell
Formáty USB větší než 32GB můžete formátovat pomocí FAT32 pomocí příkazuve formátu PowerShell nebo Command Prompt -příkaz používá v obou nástrojích stejnou syntaxi. Nevýhodou je, že to může trvat dlouho. Formátování našeho USB disku s kapacitou 64 GB trvalo téměř přes hodinu a slyšeli jsme, že někteří lidé si stěžují, že pro větší disky může trvat mnoho hodin. Kromě délky času také nebudete vědět, zda formátování se nezdařilo - je nepravděpodobné, ale je to možné - dokud se proces neukončí.
Přesto, pokud nechcete - nebo nemůžete stáhnout třetí stranu app pomocí příkazuje poměrně jednoduché. Otevřete PowerShell s oprávněními správce stisknutím klávesy Windows + X na klávesnici a výběrem příkazu "PowerShell (Admin)" z nabídky Power User.
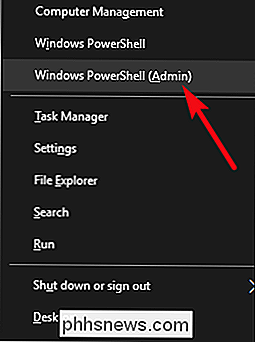
Na výzvu PowerShell zadejte následující příkaz (nahrazeníX:s libovolným písmenem jednotky, který chcete formátovat) a poté stiskněte klávesu Enter:
/ FS: FAT32 X:
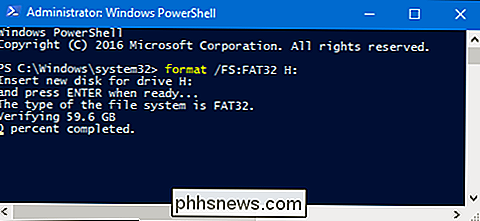
Tak, jak jsme řekli, může to trvat dlouho, použijte stahování od třetí strany, které jsme popsali v poslední části, měli byste to

Jak zakázat nové efekty průhlednosti v systému Windows 10
S novým systémem Fluent Design od společnosti Microsoft, který byl oznámen spolu s aktualizací Fall Creators, Windows 10 získává čím dál větší transparentnost - nebo technicky průhlednost. Pokud se vám tento efekt nelíbí, můžete přepnout přepínač, abyste zakázali průhlednost ve všech částech systému Windows 10, na hlavním panelu a v nabídce Start na aplikace jako Kalkulačka a Lidé.
Jak změnit velikost a styl ikon v LibreOffice
Panely nástrojů v LibreOffice poskytují rychlý přístup k různým zástupcům, podobným pásu karet v sadě Microsoft Office. Pokud však ikony nemáte rád, je k dispozici několik různých stylů a můžete také změnit velikost ikon. Ve výchozím nastavení se používá ikona Tango a ikony se automaticky dimenzují pro Chcete-li změnit styl a velikost ikony na panelech nástrojů, přejděte na příkaz Nástroje> Možnosti.



