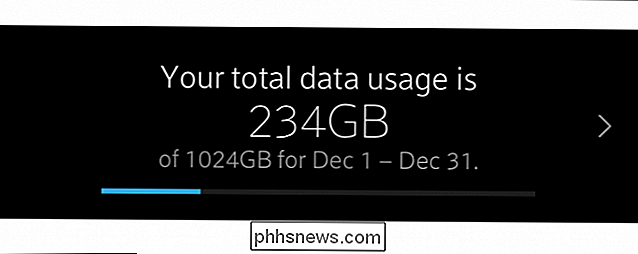Jak zapnout ověřování dvou faktorem pro váš účet Google pomocí služby Google Authenticator

Google Authenticator chrání váš účet Google před keyloggery a krádeží hesel. Při dvoufaktorovém ověřování budete potřebovat jak heslo, tak ověřovací kód pro přihlášení. Aplikace Google Authenticator běží na zařízeních Android, iPhone, iPod, iPad a BlackBerry.
SOUVISEJÍCÍ: Ověřování faktorem a proč to potřebuji?
V minulosti jsme se zmínili o použití dvoufaktorové autentizace s textovou nebo hlasovou zprávou, ale aplikace Google Authenticator může být pohodlnější. Zobrazuje kód, který se mění každých třicet sekund. Kód je generován ve vašem zařízení, takže aplikaci můžete použít i v případě, že je vaše zařízení offline.
Aktivace dvoufázové autentizace
Přejděte na stránku nastavení účtu a přihlaste se do svého účtu Google. Pod položkou Přihlášení a zabezpečení klikněte na odkaz "Přihlášení do Googlu".
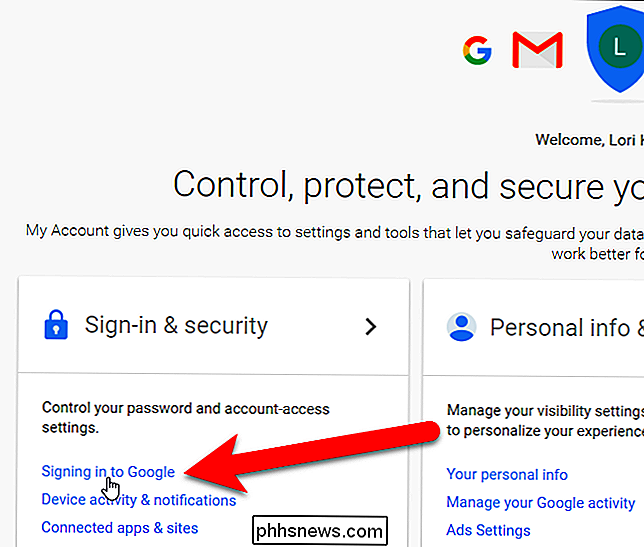
V části Metoda přihlašování a hesla klikněte na "Ověření ve dvou krocích".
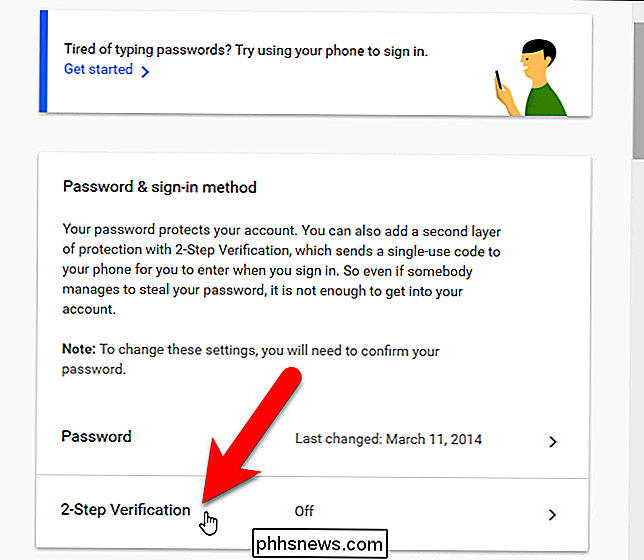
Zobrazí se úvodní obrazovka, Ověření kroku. Chcete-li pokračovat, klikněte na tlačítko Začínáme.
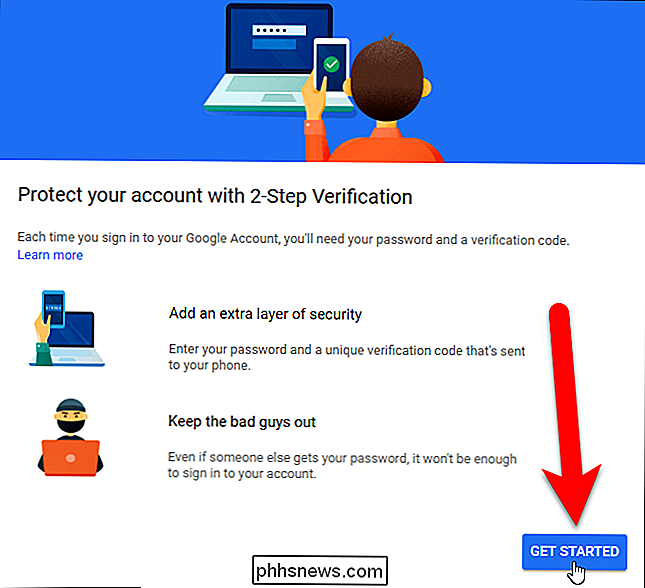
Zadejte své heslo pro váš účet Google a stiskněte klávesu Enter nebo klikněte na tlačítko "Přihlásit se".

Společnost Google nám nastavuje ověření na telefonu, i když budeme používat aplikaci . Telefonní číslo, které nyní zadáme, se později stane naše záložní telefonní číslo. Kód můžete přijímat prostřednictvím textové nebo hlasové telefonní hovoru. Chcete-li odeslat kód do vašeho telefonu, klikněte na tlačítko "Vyzkoušejte".
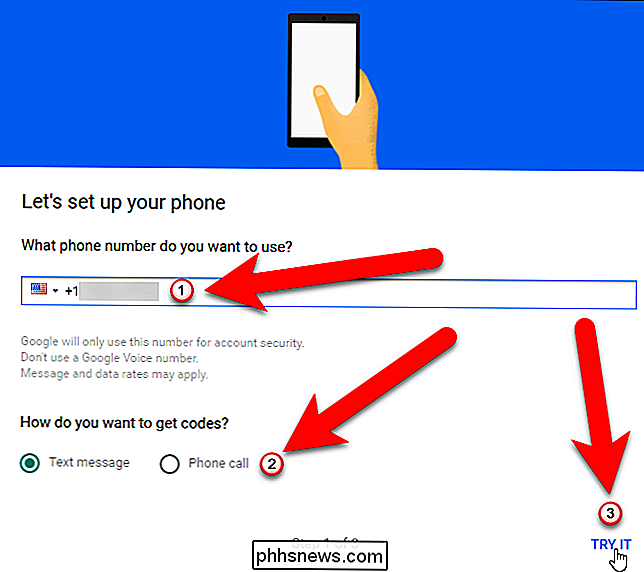
Pokud jste v telefonu nastavili oznámení pro textové zprávy, uvidíte upřesnění s ověřovacím kódem.
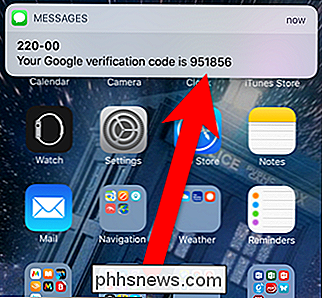
Pokud nemáte mít povoleno oznámení pro textové zprávy, můžete přejít do aplikace pro textové zprávy a zobrazit tam ověřovací kód.
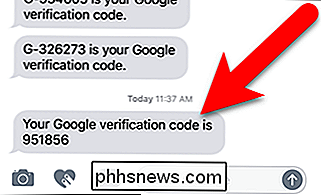
Po obdržení ověřovacího kódu zadejte jej na obrazovce Potvrzení, že funguje a klikněte na tlačítko Další. by měl vidět obrazovku, která vám říká, že funguje. Chcete-li dokončit dvoufázové ověření, klikněte na tlačítko Zapnout.
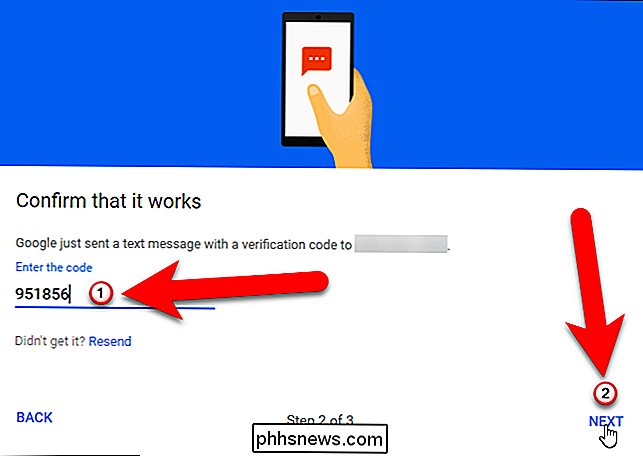
Zatím je výchozí druhý krok hlasová nebo textová zpráva. V dalším kroku to změníme.
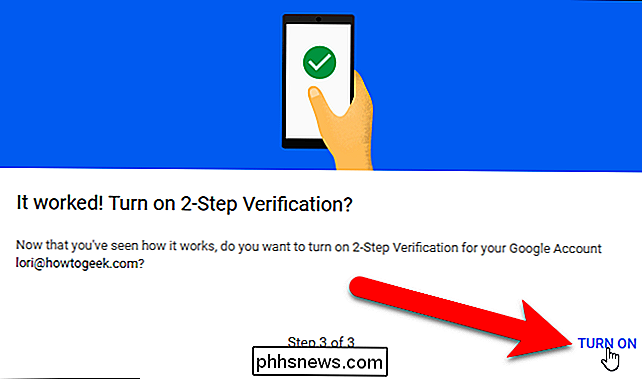
Nyní se odhlaste z účtu Google a znovu se přihlaste. Budete požádáni o zadání hesla ...
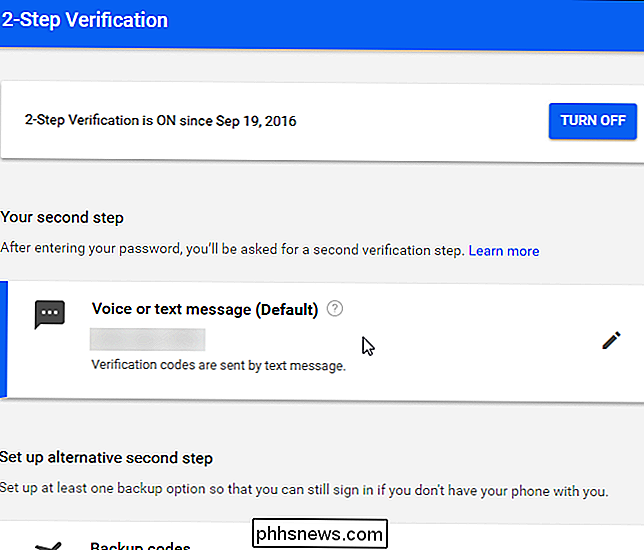
... a poté obdržíte textovou zprávu s 6-ti místný kód stejně jako předtím. Zadejte tento kód na obrazovce pro ověření ve dvou krocích, která se zobrazuje.
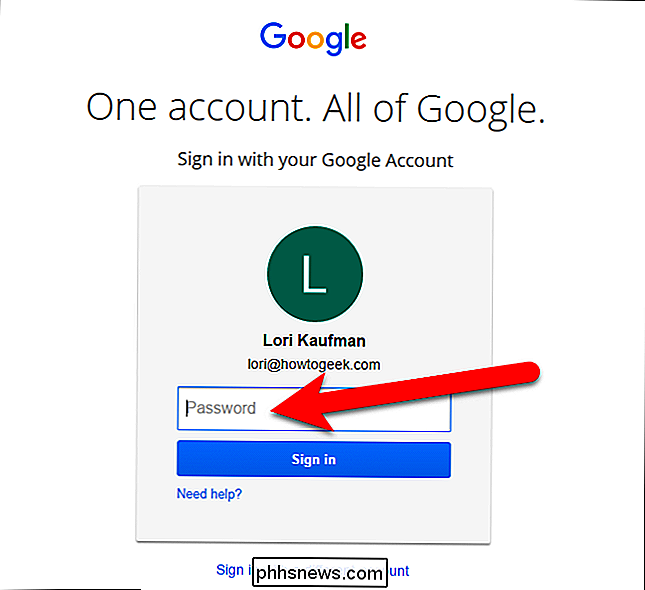
Povolení služby Google Authenticator
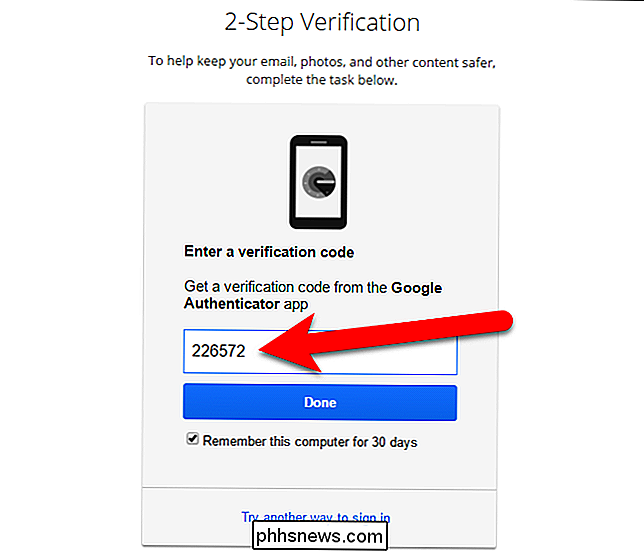
Nyní, když jsme zapnuli ověření ve dvou krocích a připojili jsme telefon k vašemu účtu Google, nastavíme službu Google Authenticator. Na stránce pro ověření ve dvou krocích ve vašem prohlížeči klikněte na položku Nastavení v aplikaci Authenticator
V zobrazeném dialogovém okně vyberte typ telefonu, který máte k dispozici, a klikněte na tlačítko Další.
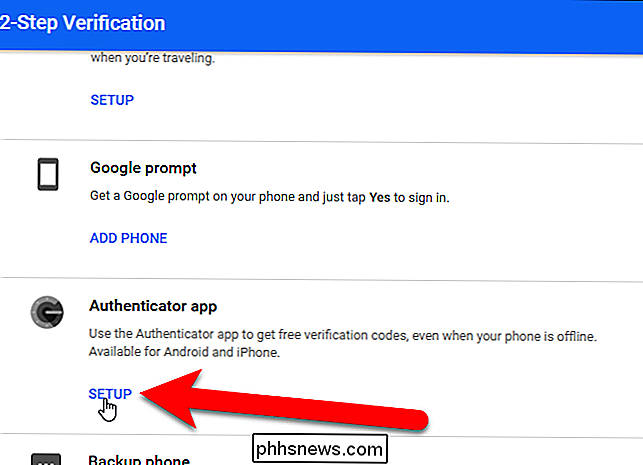
"Nastavit ověřovač "Obrazovka se zobrazí pomocí QR kódu nebo čárového kódu. Musíme je skenovat pomocí aplikace Google Authenticator ...
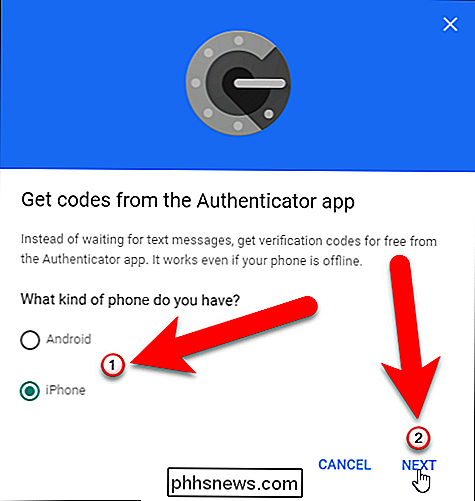
... takže nyní nainstalujte do telefonu aplikaci Google Authenticator a poté ji otevřete.
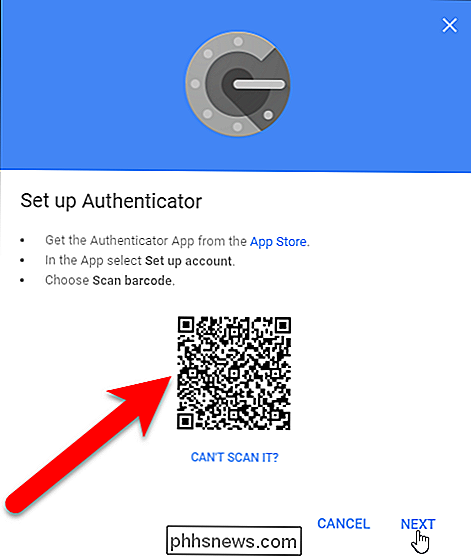
Na hlavní obrazovce ověřovatele klepněte na znaménko plus v horní části.
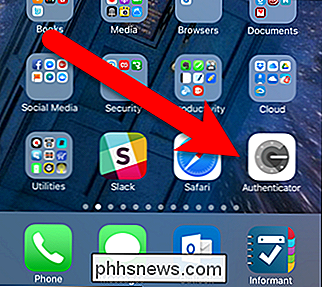
Poté klepněte na "Skenovat čárový kód" v rozbalovací nabídce ve spodní části obrazovky.
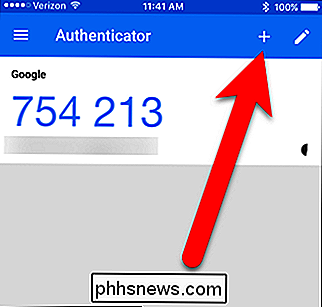
Fotoaparát je aktivován a uvidíte zelenou schránku. Zaměřte se na zelený rámeček na kód QR na obrazovce počítače. Kód QR se automaticky čte.
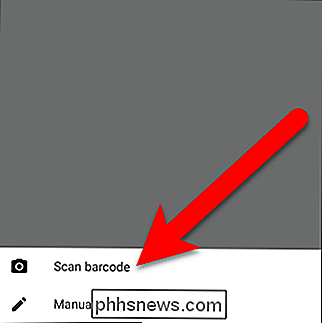
Nový účet Google se zobrazí v aplikaci Authenticator. Poznamenejte si kód účtu, který jste právě přidali.
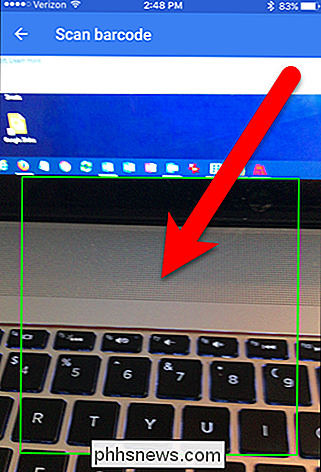
Po přidání účtu do aplikace Google Authenticator musíte zadaný kód zadat. Pokud kód uplyne, vyčkejte na jeho změnu, abyste měli dostatek času na jeho napsání.
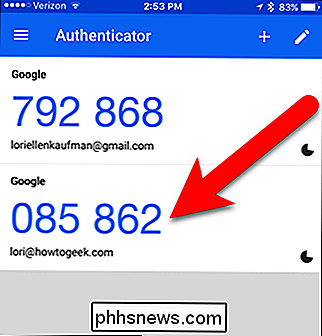
Nyní se vraťte do počítače a klikněte na tlačítko Další v dialogovém okně Nastavit ověřovatele. kód z aplikace Authenticator v dialogovém okně Nastavit ověřovatele a klepněte na tlačítko Ověřit.
Zobrazí se dialogové okno Hotovo. Klikněte na "Hotovo" a zavřete jej.
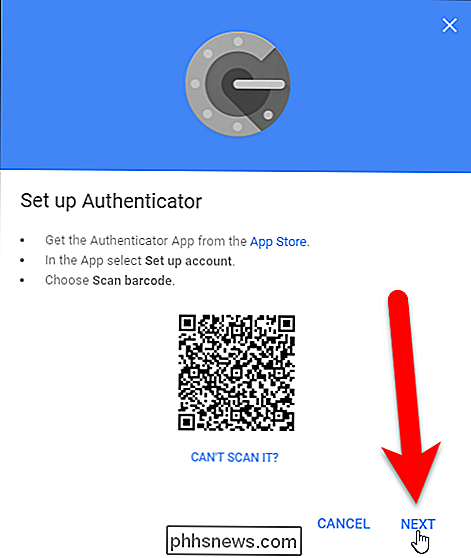
Aplikace Authenticator je přidána do seznamu druhých ověřovacích kroků a stává se výchozím.
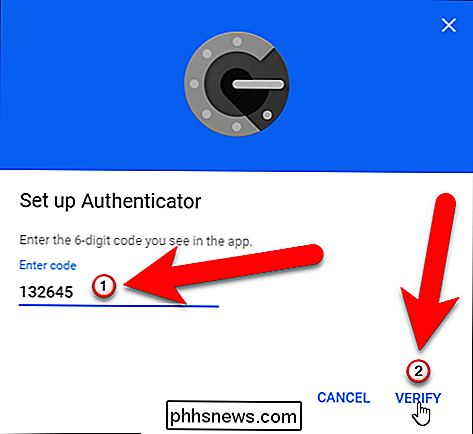
Telefonní číslo, které jste zadali dříve, se stává záložním telefonním číslem. Toto číslo můžete použít k přijetí ověřovacího kódu, pokud někdy ztratíte přístup k aplikaci Google Authenticator nebo znovu upravíte zařízení.
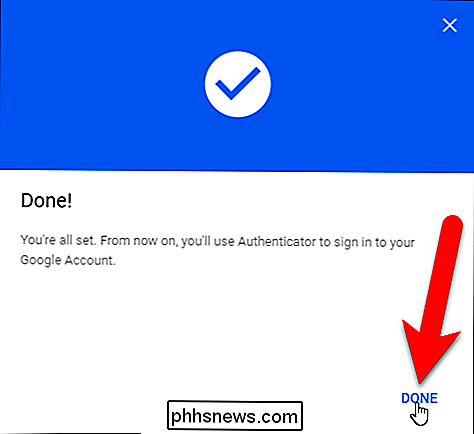
Přihlášení
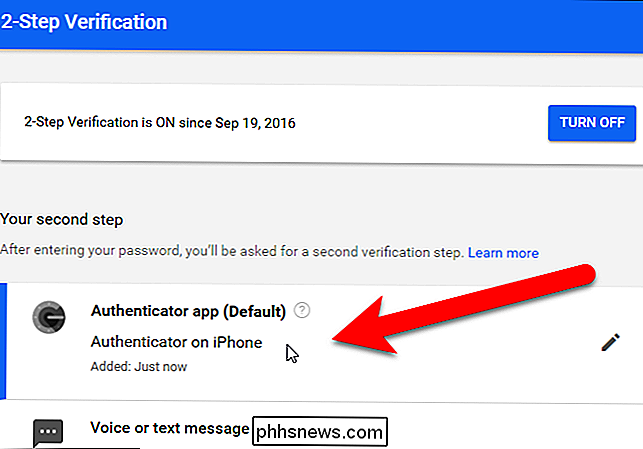
Při příštím přihlášení budete muset zadat aktuální kód z aplikace Google Authenticator stejným způsobem, jako jste zadali kód, který jste obdrželi v textové zprávě dříve v tomto článku.
Generování a kopírování záložních kódů
Společnost Google nabízí záložní kódy pro tisk, se kterými se můžete přihlásit, i když ztratíte přístup k mobilní aplikaci i záložnímu telefonnímu číslu. Chcete-li nastavit tyto kódy, klikněte v sekci Nastavení druhého druhého kroku na tlačítko "Nastavení" v části Zálohovací kódy.
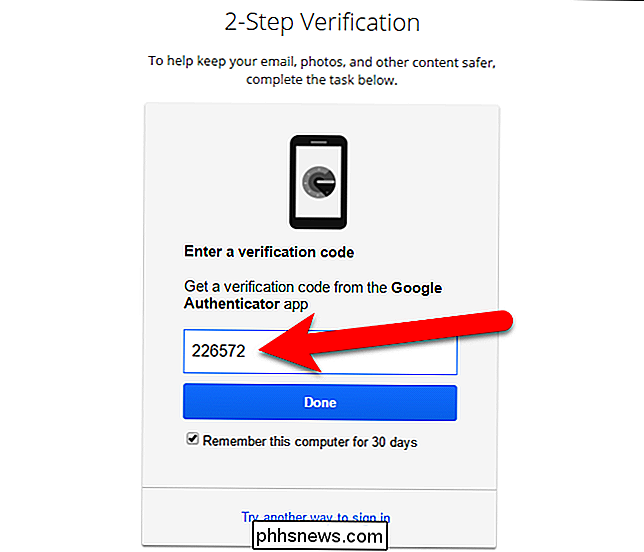
Dialogové okno Uložit záložní kódy se zobrazí se seznamem 10 záložních kódů. Vytiskněte je a zajistěte je v bezpečí - při ztrátě všech tří způsobů ověřování (vaše heslo, ověřovací kódy v telefonu a záložní kódy) budete z vašeho účtu Google zablokováni. Každý záložní kód může být použit pouze jednou.
Pokud záložní kódy byly jakýmkoli způsobem ohroženy, klikněte na tlačítko "Získat nové kódy" a vygenerujte nový seznam kódů.
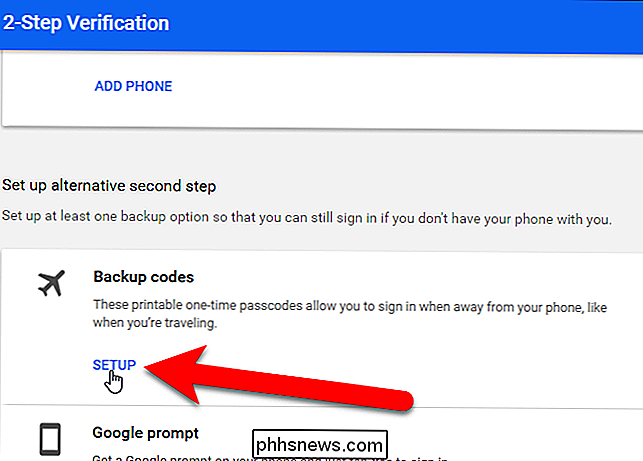
Nyní se v záložce seznam v rámci druhého kroku na obrazovce ověření ve dvou krocích.
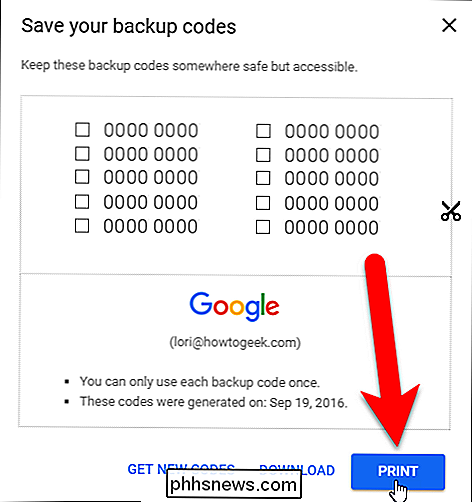
Vytváření hesel specifických pro konkrétní aplikaci
Dvoustupňová autentizace přeruší e-mailové klienty, programy rozhovoru a vše ostatní, které používají heslo účtu Google. Pro každou aplikaci, která nepodporuje ověření v dvou krocích, musíte vytvořit heslo pro konkrétní aplikaci.
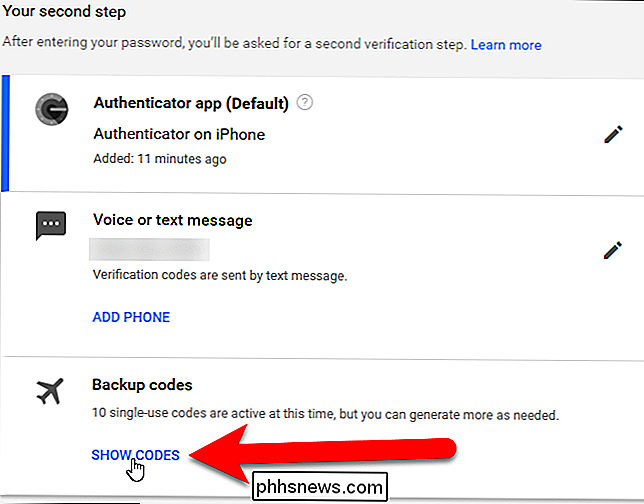
Zpět na obrazovku přihlášení a zabezpečení klikněte na možnost Hesla aplikací pod heslem a metodou přihlášení.
Na obrazovce Hesla aplikací klikněte na rozevírací seznam Vybrat aplikaci.
Z rozevíracího seznamu Select app vyberte požadovanou možnost. Vybrali jsme "Ostatní", abychom mohli přizpůsobit název hesla aplikace.
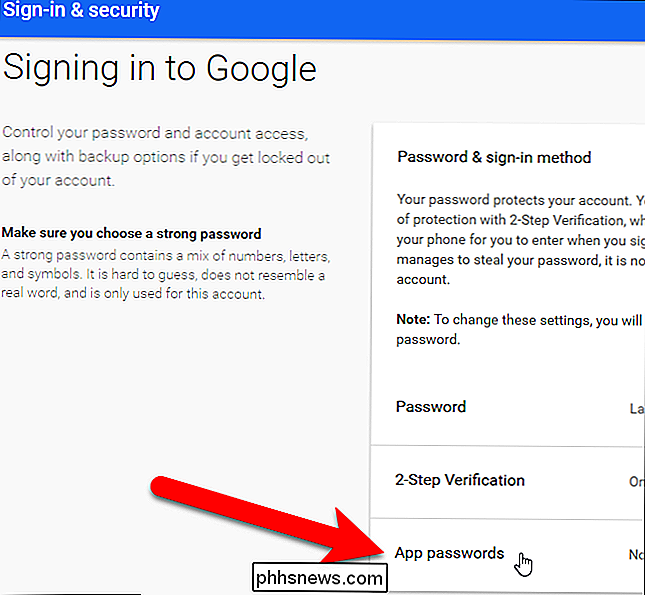
Pokud jste vybrali možnost Pošta, Kalendář, Kontakty nebo YouTube, vyberte zařízení z rozevíracího seznamu Vybrat zařízení. v rozevíracím seznamu Vybrat aplikace vybrali možnost "Ostatní", přeskočí se rozevírací seznam Vybrat zařízení. Zadejte název aplikace, pro kterou chcete vygenerovat heslo, a klikněte na tlačítko "Generovat".
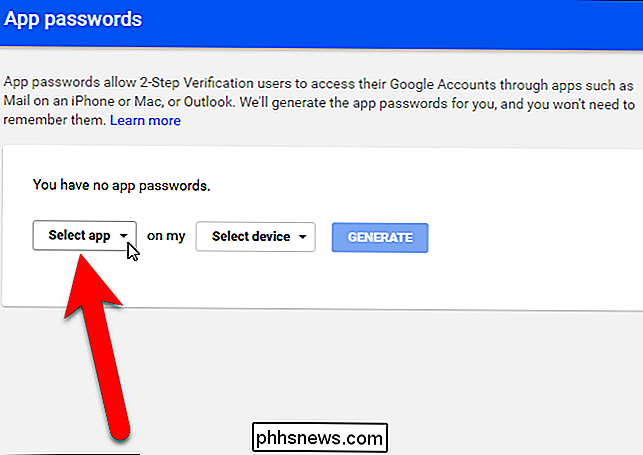
Zobrazí se dialogové okno Generované heslo pro heslo s aplikací, pomocí které můžete nastavit aplikace a programy účtu Google, například e-mail, kalendář a kontakty. Zadejte zadané heslo do aplikace spíše než standardní heslo pro tento účet Google. Po dokončení zadání hesla klepnutím na tlačítko Hotovo zavřete dialogové okno. Toto heslo si nepamatujete; můžete později vytvořit novou.
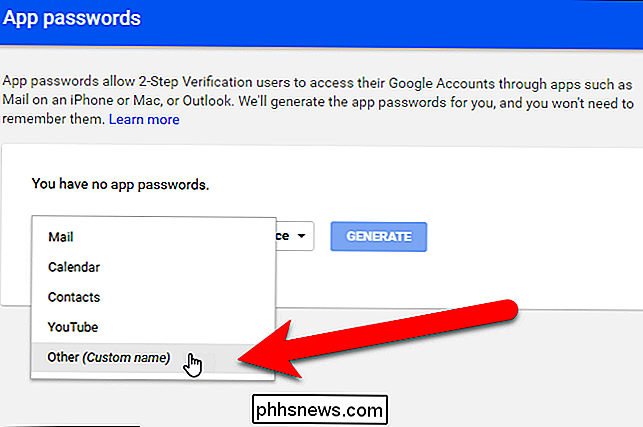
Všechny jména vygenerovaných hesel aplikací jsou uvedena na obrazovce hesel aplikace. Pokud dojde k ohrožení hesla aplikace, můžete jej na této stránce zrušit klepnutím na odkaz Odhlásit vedle názvu aplikace v seznamu.
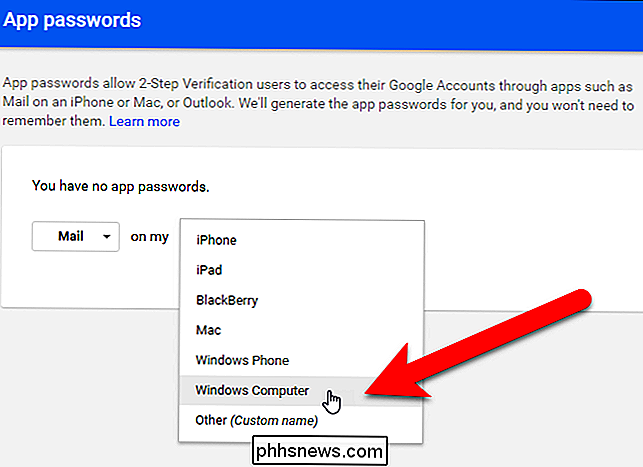
Na obrazovce Přihlášení a zabezpečení v části Heslo a přihlašovací metoda počet vytvořených hesel aplikace je uveden. Chcete-li vytvořit nová hesla nebo odvolat existující hesla, můžete znovu kliknout na hesla aplikace.
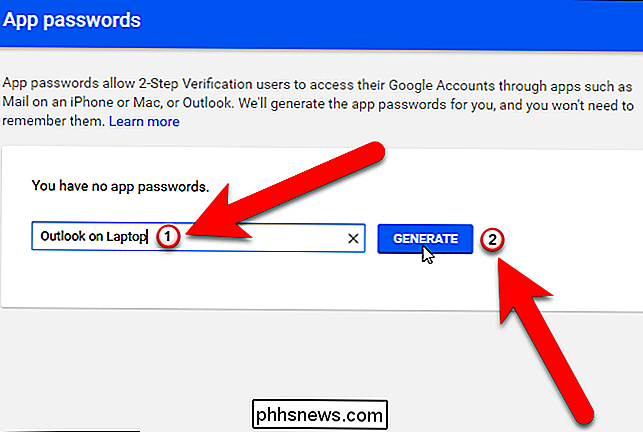
Tato hesla umožňují přístup k vašemu celému účtu Google a přeskočí dvoufaktorovou autentizaci, takže je udržujte v bezpečí.
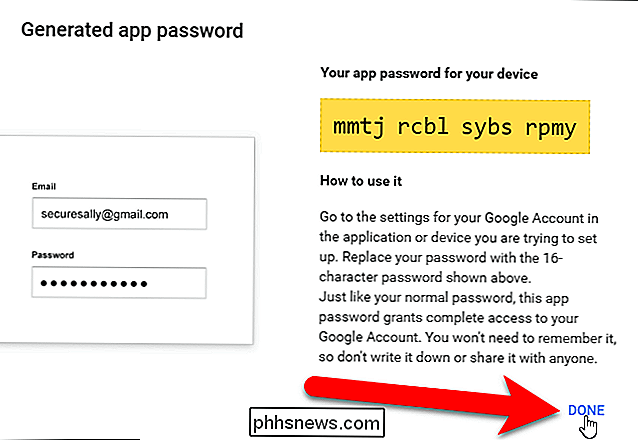
Aplikace Google Authenticator je otevřená zdroje a založené na otevřených standardech. Ostatní softwarové projekty, jako je LastPass, dokonce začaly používat službu Google Authenticator k implementaci vlastní dvoufaktorové autentizace.
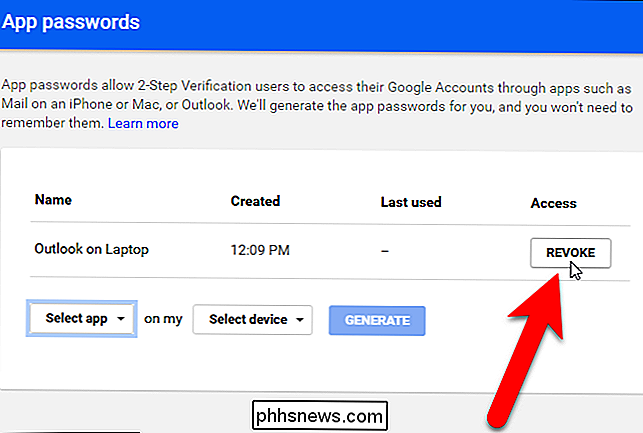
Pro svůj účet můžete také nastavit novou autentizaci společnosti Google bez dvoukotonového kódu, pokud nechcete zadávat kód.
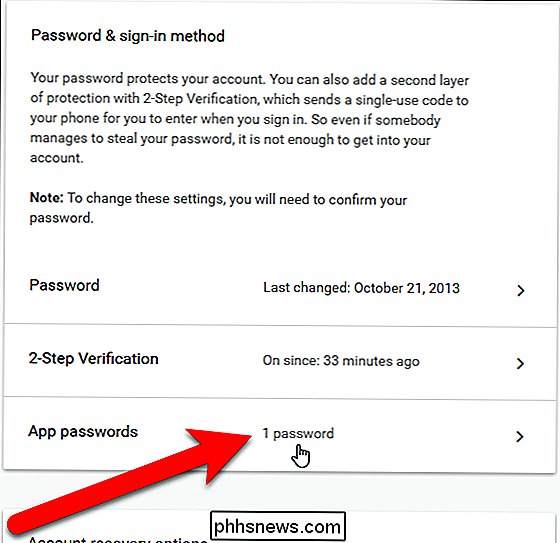

Co je to "vysílaný DVR server" a proč běží na mém počítači?
Podívejte se do Správce úloh v systému Windows 10 a může se zobrazit jeden nebo více procesů "vysílaného DVR serveru" . Tyto procesy mají název souboru bcastdvr.exe a jsou součástí operačního systému Windows 10. SOUVISEJÍCÍ: Co je tento proces a proč běží na mém počítači? Tento článek je součástí našeho článku pokračující série vysvětlující různé procesy nalezené v nástroji Správce úloh, jako je Runtime Broker, svchost.

Jak se zbavit "Navrhovaných aplikací" (jako Candy Crush) v systému Windows 10
Windows 10 automaticky nainstaluje aplikace jako Candy Crush Soda a FarmVille 2 při prvním přihlášení. zobrazuje více "Navržených aplikací" ze služby Store, a to jak na levé straně nabídky Start, tak na pravé straně jako živé dlaždice. Tyto funkce můžete zakázat, abyste vyčistili nabídku Start. Jak zakázat navrhované aplikace SOUVISEJÍCÍ: Jak zakázat veškerou vestavěnou reklamu Windows 9 Navržené "Navržené aplikace" v nabídce Nastavení systému Windows 10 lze zakázat nabídku Start.