Správa diskových oddílů v systému Windows bez nutnosti stahování jakéhokoli jiného softwaru

Existuje mnoho správců diskových oddílů pro Windows, ale víte, že systém Windows obsahuje vlastní?
SOUVISEJÍCÍ: Začátečník Geek: Vysvětlení oddílů pevného disku
Pomocí nástroje Správa disků můžete změnit velikost, vytvořit, odstranit a formátovat diskové oddíly a svazky a také měnit jejich písmena - vše bez nutnosti stahovat nebo platit za jiný software.
Přístup ke správě disku
Nejrychlejším způsobem spuštění nástroje Správa disků je stisknutím tlačítka Start, zadáním "oddíl" vyhledávacím polem a potom klepnutím na možnost "Vytvoření a formátování diskových oddílů".
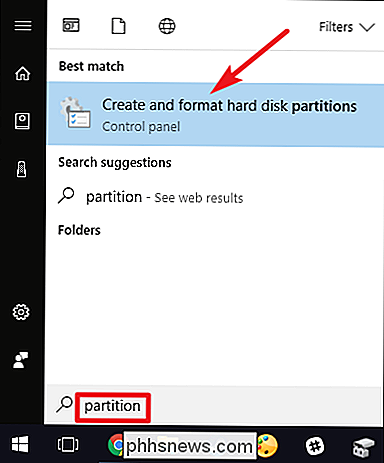
Okno "Správa disků" je rozděleno na dvě tabulky. V horní části se zobrazí seznam vašich svazků. Spodní panel zobrazuje grafické znázornění disků a svazků, které na každém disku existují. Pokud v horním panelu vyberete svazek, dolní podokno se přesune na disk, který obsahuje tento svazek. A pokud vyberete disk nebo hlasitost ve spodním panelu, horní okno se přeskočí tak, aby ukazovalo i odpovídající hlasitost.
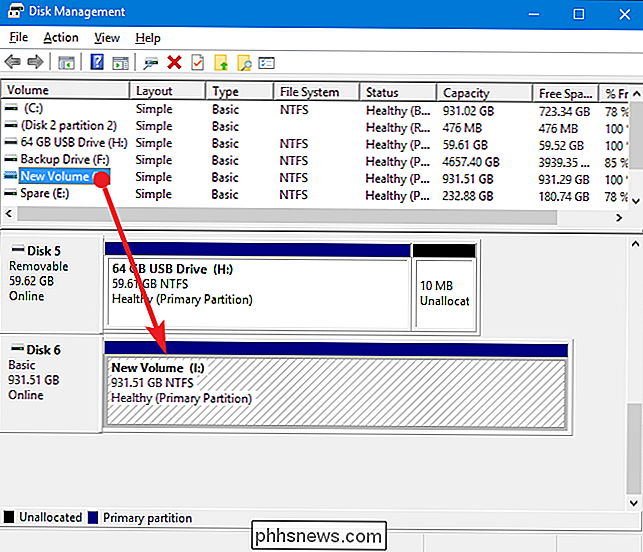
Poznámka : Z technického hlediska jsou svazky a oddíly trochu odlišné. Oddíl je prostor, který je vyčleněn na disk odděleně od druhého místa na disku. Hlasitost je oddíl, který byl naformátován systémem souborů. Většinou budeme hovořit o svazcích v tomto článku, ačkoli můžeme zmínit oddíly nebo nepridelený prostor, kde jsou tyto pojmy vhodné.
Jak změnit velikost svazku
Občas může být nutné změnit velikost hlasitost. Například budete možná muset mít disk s jedním velkým svazkem a pak se rozhodnete, že chcete vytvořit dva samostatné svazky. Můžete to udělat tak, že zmenšíte stávající hlasitost a poté pomocí uvolněného prostoru vytvoříte nový svazek. Nebo možná byl váš disk rozdělen do dvou svazků, ale jeden z nich jste odstranili. Nyní můžete rozšířit existující svazek do nového uvolněného prostoru, abyste vytvořili jednu velkou hlasitost.
Shrink a Volume
Klepněte pravým tlačítkem myši na svazek v obou podokně a vyberte volbu "Shrink Volume". může pouze snížit hlasitost, pokud má dostatek volného místa. Řekněme například, že máte disk s 1 TB, který obsahuje jeden svazek, ale na něm ještě ještě není nic uloženo. Můžete snižovat hlasitost až o téměř 1 TB.
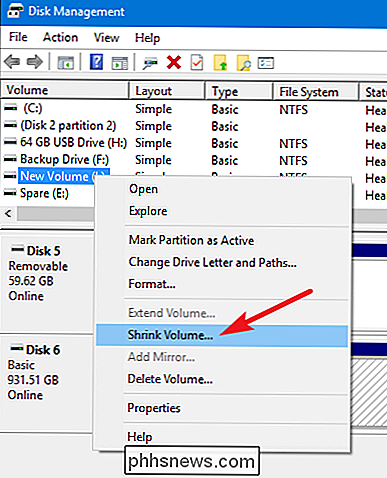
V níže uvedeném příkladu zmenšujeme objem prázdného (žádné údaje uložené na něm) 1 TB o zhruba 500 GB. Všimněte si, že okno zobrazuje celkovou velikost aktuálního svazku a dostupný prostor, který máte pro zmenšení (což je v případě našeho prázdného svazku uzavření celkové velikosti). Jedinou možností, kterou máte, je, kolik chcete snížit hlasitost - jinými slovy, množství nepřiděleného prostoru, které bude po smrštění zbylé. Okno také zobrazuje celkovou novou velikost aktuálního svazku poté, co jej zmenšíte tím, kolik zvolíte.
A nyní, když jsme snižili hlasitost, můžete vidět, že disk obsahuje náš shrnutý svazek vlevo a nový nealokovaný prostor, který jsme uvolnili vpravo.
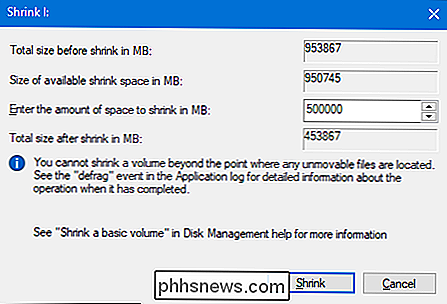
Rozšíření svazku

Hlasitost můžete rozšířit pouze tehdy, pokud má na pravém disku prázdný prostor napravo od něj. Systém Windows nemůže rozšířit základní oddíl vlevo - pro tento účel budete potřebovat software od jiného výrobce.
Chcete-li rozšířit svazek, klepněte pravým tlačítkem myši na existující svazek (který má nepřidělené místo napravo) a potom klepněte na tlačítko "Rozšíření hlasitosti".
V okně "Průvodce rozšířením svazku" klikněte na tlačítko "Další".
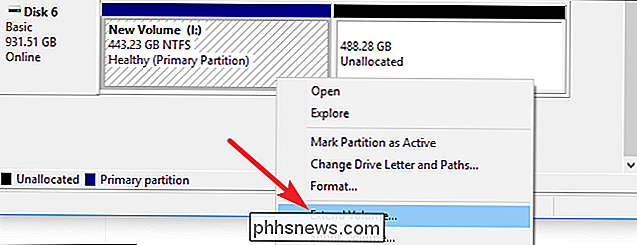
Na obrazovce "Vybrat disky" již bude vybrán příslušný disk. Zobrazuje také celkovou velikost svazku a maximální dostupný prostor, který chcete rozšířit. Stačí vybrat místo, které chcete použít, a potom klikněte na tlačítko "Další". Zde rozšiřujeme svazek tak, abychom využili veškerý disponibilní nepřidělený prostor.
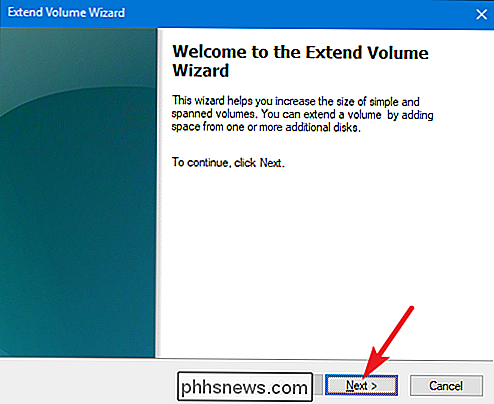
A na závěr klikněte na tlačítko "Dokončit", aby se Windows zvýšila hlasitost.
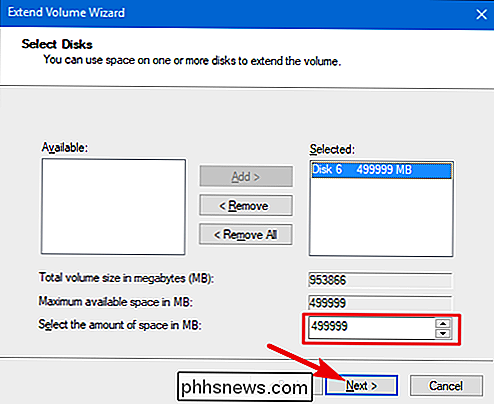
Vytvoření nového svazku
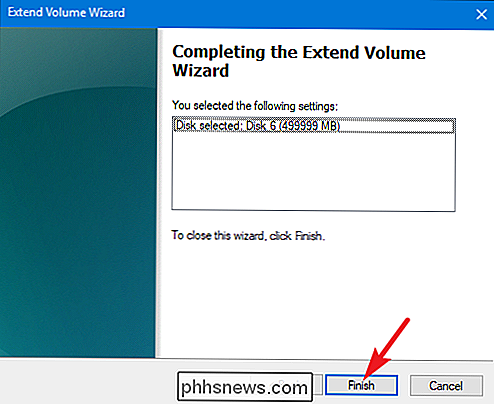
Pokud jste z jakéhokoli důvodu zkrátili oblast - nebo jste z nějakého důvodu neměli prostor na disku - můžete použít volné místo pro vytvoření dalšího svazku. Stačí kliknout pravým tlačítkem myši uvnitř nepřiděleného prostoru a zvolit volbu "Nový jednoduchý svazek".
V okně "New Simple Volume Wizard" klikněte na "Další" a začněte.
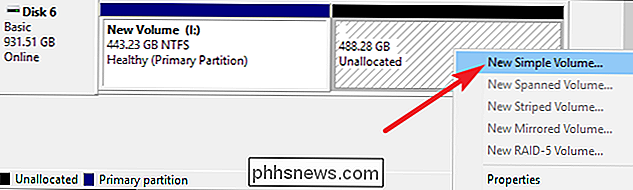
Určete požadovanou velikost svazku a pak klikněte na tlačítko "Další". Zde vytvoříme nový svazek, který využívá veškerý disponibilní nepřidělený prostor na disku.
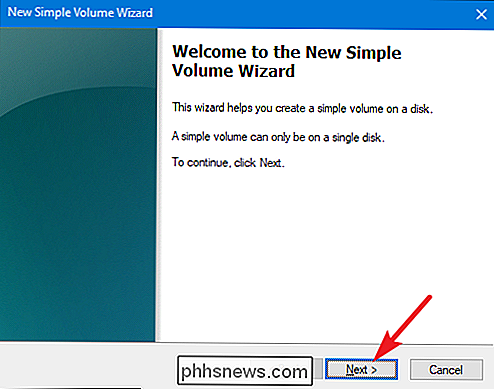
Přiřaďte písmeno jednotky (nebo přijměte výchozí přiřazení) a klepněte na tlačítko "Další". nebo neupravit a naformátovat oddíl, ale budete muset naformátovat v určitém okamžiku před použitím. Jediným skutečným důvodem, pro který byste chtěli, že nebudete ihned naformátovat, je, pokud potřebujete nechat formátování jiným nástrojem.
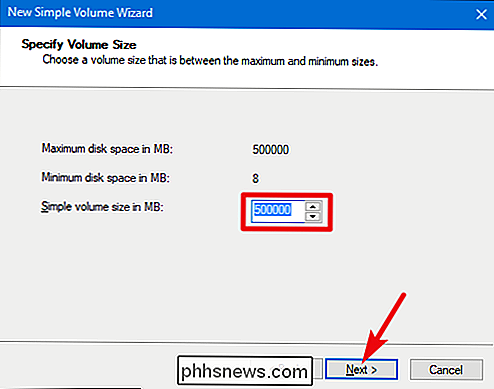
Příkladem toho by bylo, kdybyste plánovali instalovat nový operační systém do nového svazku, takže můžete svůj počítač rozbalit do různých operačních systémů. V takovém případě můžete nechat nový operační systém naformátovat disk během instalace.
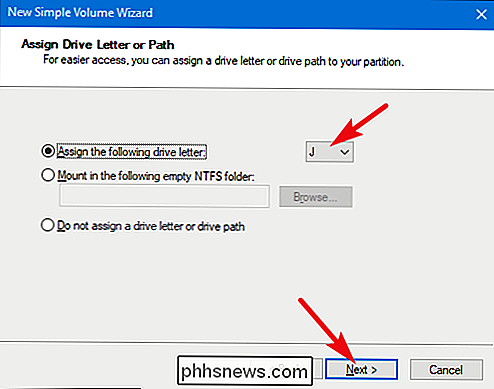
V opačném případě pokračujte a naformátujte disk, vyberte souborový systém, který chcete použít, a přiřaďte štítek svazku. Když jste připraveni, klikněte na tlačítko "Další".
A pak klikněte na tlačítko "Dokončit", aby systém Windows mohl začít vytvářet svazek a - pokud jste se rozhodli jej formátovat.
Když to bude hotovo, uvidíte váš nový oddíl je uveden v nástroji Správa disků a měli byste se podívat, pokud otevřete také aplikaci Průzkumník souborů
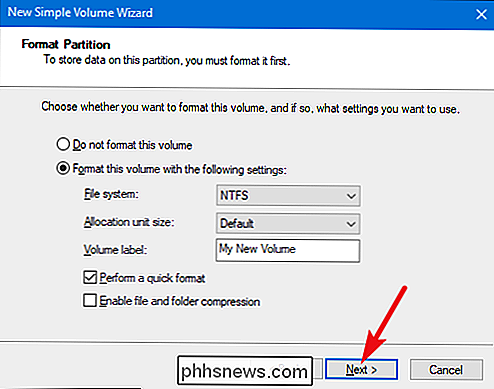
Jak odstranit svazek
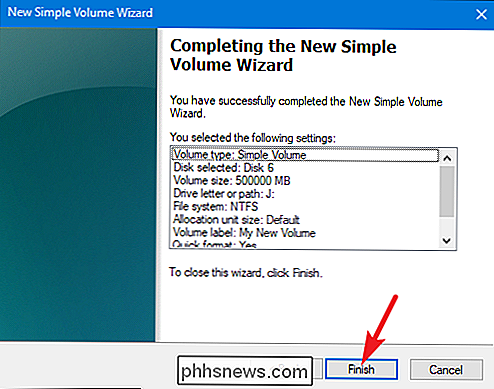
Někdy může být nutné odstranit existující svazek. Jedním z dobrých důvodů je, pokud už nepoužíváte hlasitost. Tím, že jej odstraníte, vrátíte tento prostor do nepřiděleného fondu a poté jej můžete použít k rozšíření existujícího svazku. Správné upozornění: odstranění svazku také smaže všechna data na tomto svazku, proto se ujistěte, že je prázdná nebo zálohována, než budete pokračovat.

Klepněte pravým tlačítkem myši na svazek v obou podokně okna "Správa disků" a poté vyberte "
V zobrazeném výstražném okně klikněte na tlačítko" Ano ".
Hlasitost, kterou jste odstranili, se stává nepřiděleným prostorem, který můžete použít, nicméně se vám líbí. Změňte písmeno disku na svazku
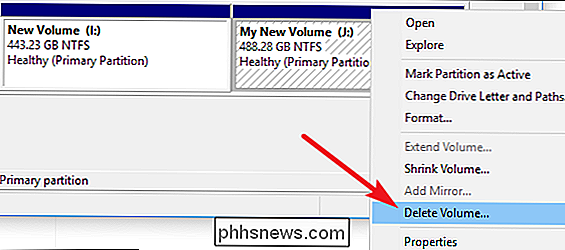
Pokud jste někdy chtěli uspořádat písmena jednotek pro různé svazky, je nástroj pro správu disků místem, kam jít. Možná jen chcete, aby byly všechny vaše hlavní pevné disky seskupeny nebo možná chcete použít konkrétní písmeno pro určitou jednotku.
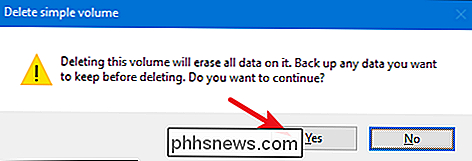
Klepněte pravým tlačítkem myši na libovolnou hlasitost a vyberte volbu "Změnit písmeno jednotky a cesty". Klikněte na tlačítko "Změnit písmeno a cestu k jednotce" a klikněte na tlačítko "Změnit".

V rozbalovací nabídce vpravo vedle možnosti "Přiřadit následující písmeno jednotky" vyberte nové písmeno jednotky. Upozorňujeme, že v rozbalovací nabídce jsou k dispozici pouze písmena, které nejsou již přiřazeny svazkům. Pokud přeskupujete několik písmen jednotky, možná budete muset nejprve změnit některé další, aby zpřístupnili jejich dopisy. Když jste vybrali písmeno, klikněte na tlačítko "OK".
Výstražná zpráva vás informuje, že některé aplikace se mohou spoléhat na písmena jednotky a nebudou správně spouštěna, pokud změníte písmeno. Obvykle se to týká pouze mnohem starších aplikací, takže byste měli být v bezpečí a pokračovat kliknutím na tlačítko "Ano". Pokud dojde k potížím, můžete změnit písmeno jednotky zpět.
Stejný základní proces můžete také přiřadit písmenu permanentní jednotky na vyměnitelnou jednotku nebo odstranit písmeno jednotky a skrýt ji. Vymazání nebo formátování svazku
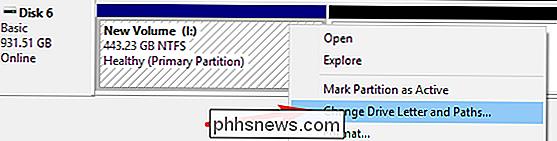
SOUVISEJÍCÍ:
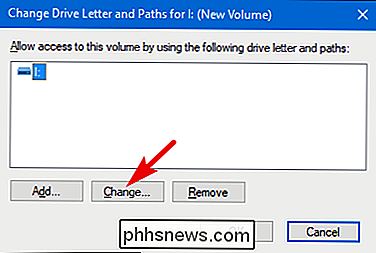
Správa diskových oddílů v systému Windows bez stahování jakéhokoli jiného softwaru
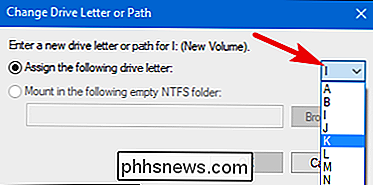
Formátování svazku můžete také použít Správa disků. Použití nástroje Správa disků k tomu poskytuje všechny stejné možnosti jako nástroj pro běžné formátování, ke kterému přistupujete prostřednictvím aplikace Průzkumník souborů, takže podle toho, co chcete použít, je na vás. Hlasitost můžete naformátovat, zda je svazek již formátován nebo ne. Mějte na paměti, že při formátování svazku ztratíte veškerá data.
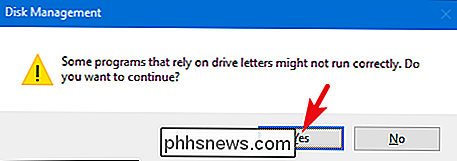
Klepněte pravým tlačítkem myši na svazek a zvolte možnost "Formátovat".
SOUVISEJÍCÍ:
Jaký je rozdíl mezi rychlým a plným formátem? V okně "Formát" zadejte název svazku, systém a vyberte, zda chcete provést rychlé formátování nebo ne. Když jste připraveni, klikněte na tlačítko "OK".
Upozorňujeme, že formátování vymaže všechna data na svazku, takže pokud jste si jisti, pokračujte a klikněte na tlačítko "OK". > Formátování může trvat od několika sekund do jedné minuty nebo v závislosti na velikosti hlasitosti. Až to uděláte, budete připraveni použít svazek.
Nástroj pro správu disků není tak okázalý jako některé nástroje třetích stran - ve skutečnosti to stále vypadá jako něco z Windows 2000 - ale dostane se práce byla hotová. Správci diskových oddílů třetích stran někdy zahrnují pokročilejší funkce - například vytváření zaváděcích disků, obnovení informací z poškozených svazků a možnost rozšíření svazků do nepřiděleného prostoru nalevo od svazku. Pokud potřebujete některou z těchto funkcí, může se stát, že se na to podíváte. Populární volby zahrnují funkce EaseUS a GParted.
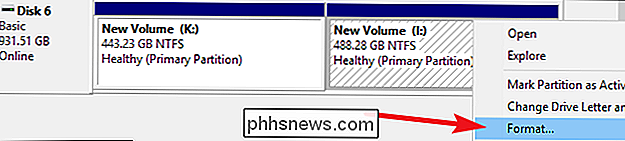

Jak přidat zařízení třetích stran do systému Home Security
Při nastavení systému zabezpečení domova Abode aplikace zobrazí, jak připojit a nainstalovat přiložené senzory, party zařízení jsou ponechány na vaši vlastní dohodu. Můžete však přidat zařízení třetích stran. SOUVISEJÍCÍ: Jak nainstalovat a nastavit Abode Home Security System Existuje několik způsobů, jak přidat zařízení třetích stran do Abode.
Jak skrýt ikony ve stavovém panelu systému Android
Stavový řádek systému Android se může dostat docela rychle - zejména pokud používáte Android (například na telefonech Samsung nebo LG) . Na pravé nástroje můžete tuto oblast vyčistit bez ztráty funkčnosti. Pojďme definovat "Stavový řádek" Nejprve je to první. Promluvme si o tom, co je stavový řádek. Horní část hlavního rozhraní telefonu Android je rozdělena na dvě definované oblasti: oznamovací lištu a stavový řádek.



