Jak nainstalovat rozšíření v aplikaci Microsoft Edge

Microsoft Edge konečně podporuje rozšíření prohlížeče díky aktualizaci Windows 10 Anniversary. Rozšíření okrajů je nyní k dispozici v obchodě Windows Store, ačkoli je k dispozici pouze několik.
Společnost Microsoft také uvolní nástroj, který může snadno převést stávající rozšíření Chrome do rozšíření o Edge, protože tyto dvě jsou velmi podobné. Nová verze rozšíření Firefoxu bude podobně jako Chrome.
Jak nainstalovat rozšíření v okraji Microsoft
SOUVISEJÍCÍ: Co je nového v uplynulém roce Windows Update
Chcete-li nainstalovat rozšíření do aplikace Microsoft Edge, webový prohlížeč klepněte nebo klepněte na tlačítko nabídky v pravém horním rohu okna a vyberte možnost "Rozšíření".
Pokud v seznamu zde není možnost Extensions, dosud jste nebyli inovováni na systém Windows Aktualizace 10 výročí.
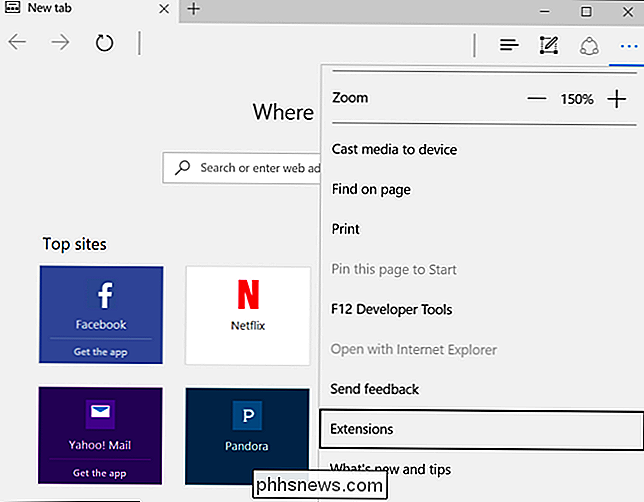
Zobrazí se panel Extensions, který zobrazí seznam všech nainstalovaných rozšíření. Klepnutím nebo klepnutím na položku "Získat rozšíření z obchodu" a se systémem Windows Store se otevře speciální stránka se seznamem všech dostupných rozšíření Edge.
Od verze Windows 10 Anniversary Update Store aktuálně nabízí Adblock, Adblock Plus, Amazon Assistant, Evernote Web Clipper, LastPass, Mouse Gestures, Office Online, OneNote Web Clipper, Analyzátor stránky, Tlačítko Pin (pro Pinterest), Reddit Enhancement Suite, Uložit do kapsy a Přeložit pro rozšíření Microsoft Edge. rozšíření, vyberte ji v seznamu. Klepnutím na tlačítko "Zdarma" na stránce rozšíření jej stáhnete.
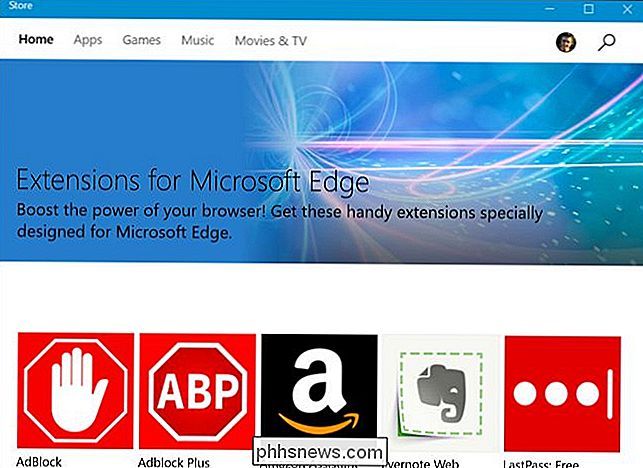
Aplikace Windows Store si stáhne rozšíření do počítače a automaticky jej nainstaluje na hranici. Když jsou k dispozici nějaké aktualizace, budou automaticky staženy a nainstalovány prostřednictvím Obchodu Windows.
Vraťte se zpět na Microsoft Edge a uvidíte vyskakovací okno s dotazem, zda chcete povolit rozšíření a oprávnění, která vyžaduje. Klepnutím nebo klepnutím na tlačítko "Zapnout zapnutí" povolíte rozšíření.
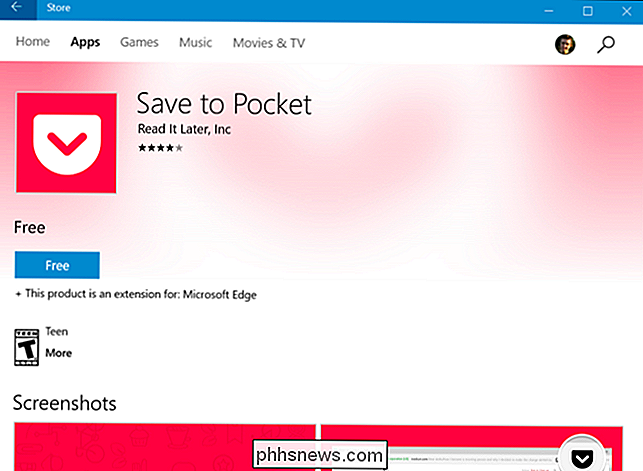
Jak používat, konfigurovat a odinstalovat rozšíření
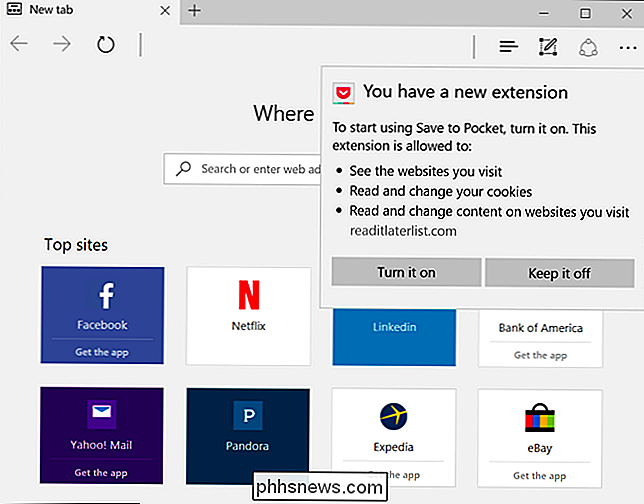
Rozšíření se objeví v nabídce Edge, takže můžete otevřít nabídku a klepnutím na něj aktivovat aktuální stránka
Pro snadnější přístup můžete kliknout pravým tlačítkem nebo dlouhým stisknutím ikony nabídky a aktivovat volbu "Zobrazit další na adresu". Zobrazí se na panelu nástrojů Edge společně s dalšími ikonami, takže budete mít přístup jedním kliknutím.
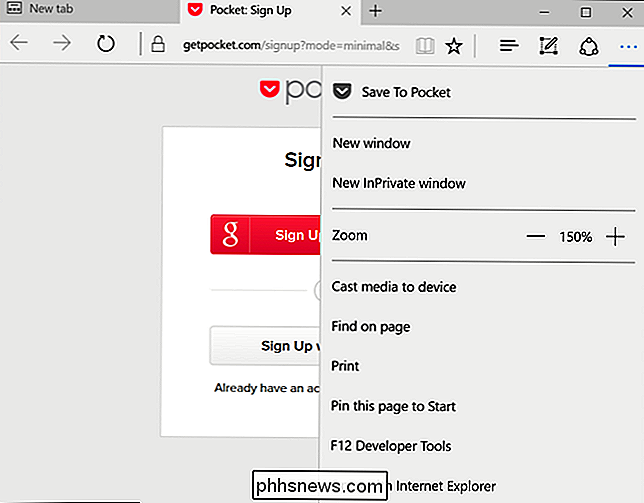
Pro další možnosti klikněte pravým tlačítkem nebo dlouhým stisknutím ikony nebo položky nabídky a zvolte možnost "Spravovat". Podokno Extensions můžete také otevřít v nabídce a kliknutím na ně nebo klepnutím na jeho jméno otevřete přístup k tomuto podoknu.
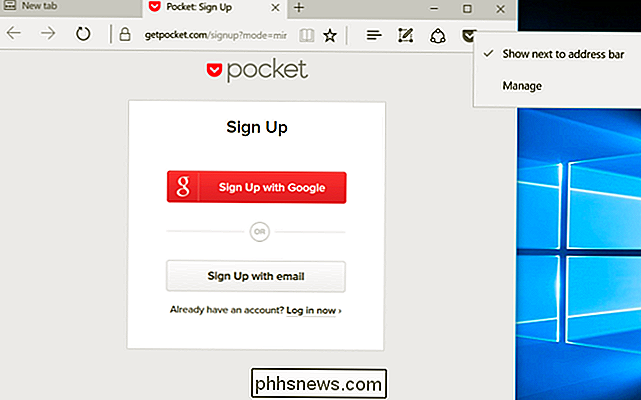
Zde uvidíte souhrn rozšíření, odkaz na hodnocení a jeho prohlížení v Obchodě a informace o oprávnění, která vyžaduje, aby fungovala na okraji.
Chcete-li nakonfigurovat rozšíření, klikněte zde na tlačítko "Možnosti". Chcete-li rozšíření zakázat, aniž byste ji odinstalovali, nastavte jezdec pod jeho názvem na hodnotu "Vypnuto". Chcete-li odinstalovat rozšíření, klikněte na tlačítko Odinstalovat.
Klepněte na tlačítko "Možnosti" a Edge otevře stránku s možnostmi specifickými pro danou pobočku, abyste mohli nakonfigurovat rozšíření podle svých představ. Nakonfigurujte možnosti a zavřete kartu prohlížeče poté, co skončíte.
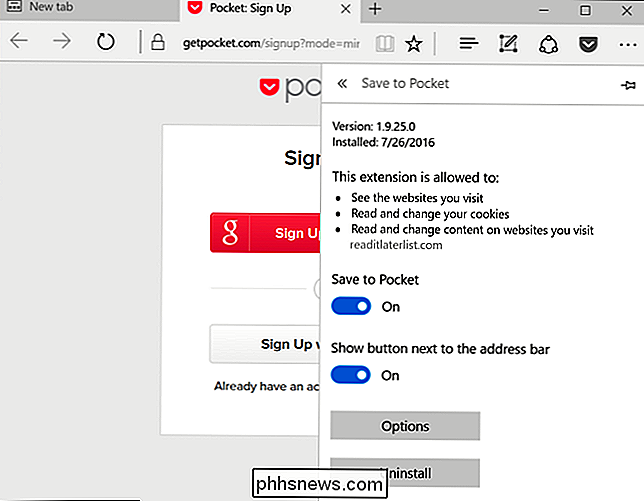
Společnost Microsoft dává ekosystému rozšíření Edge velký start a umožňuje vývojářům snadné přenášení existujících rozšíření Chrome. Mnoho dalších rozšíření prohlížeče Edge by mělo být na cestě brzy.
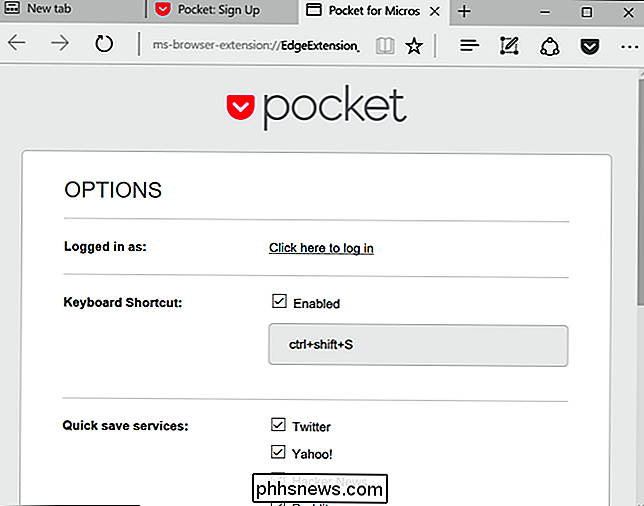

6 Populární operační systémy nabízející výchozí šifrování
Populární operační systémy ve výchozím nastavení stále více využívají šifrování, což každému poskytuje šifrování bez potíží. Pomáhá to chránit data před zloději zařízení. V některých případech je toto šifrování automaticky povoleno. V ostatních případech je tato volba nabízena jako jednoduchá volba, kterou můžete aktivovat jedním kliknutím v instalačním programu operačního systému nebo v prvním nastavení.

Řešení příliš mnoho písem v systému Windows?
Některým uživatelům Windows není známo, že je to operační systém, který ukládá a spravuje písma v počítači, nikoliv jednotlivé aplikace, které je používají.Přesto s každou aplikací, kterou nainstalujete do počítače, jako jsou textové procesory a vydavatelé stolních počítačů, se na vašem počítači hromadí více a více písem. Je zcela možné, že v počítači máte tolik


