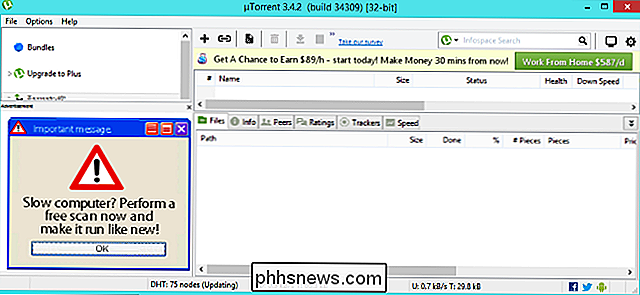Zálohování všech vašich fotografií pomocí Amazon's Prime Photos

Miliony lidí jsou předplatitelé Amazon Prime, ale mnoho z nich si neuvědomuje, že kromě dopravy zdarma a Prime Instant Video, oni dostanou také neomezené ukládání fotografií pro všechny své počítače a mobilní zařízení.
SOUVISEJÍCÍ: Amazon Prime je více než doprava zdarma: Zde jsou všechny jeho další funkce
Povzbuzovali jsme lidi, z jejich účtu Amazon tím, že využijí všechny další funkce - a neomezené ukládání fotografií je určitě vlastnost, kterou by předplatitelé měli využít. Dokonce i když už máte úplný počítačový zálohovací systém nebo využijete jiný typ zálohovací služby pro vaše fotografie, jako je iCloud, doporučujeme vám, abyste využili úložiště Prime Photo - koneckonců, již jste za to zaplatili a nikdy nemáte své nenahraditelné fotografie zálohované na příliš mnoha místech.
Díky kombinaci ručního nahrávání prostřednictvím webu Prime Photos, aplikace Amazon Drive + Photos pro počítače se systémem Windows a Mac a mobilní aplikace pro iOS a Android, je naprosto nezanedbatelné, abyste dostali své fotografie do služby Prime Photo a aktualizovali je. Podívejme se na každou metodu, začínáme tím, že nemáme žádnou softwarovou potřebnou ruční cestu.
Ruční nahrávání: Přetahování, Přetahování a Hotovo
Manuální nahrávání je skvělé místo pro začátek, protože se tam dostanete přihlaste se do ovládacího panelu Amazon Prime Photos a seznámit se se službou. Chcete-li tak učinit, jednoduše navštivte amazon.com/photos a přihlaste se s pověřeními vašeho Amazonu.
Pokud se jedná o poprvé, kdy jste tuto službu poprvé použili, uvidíte prázdnou břidlici, jak je vidět níže. můžete zvolit tlačítko "Nahrát fotky", chcete-li použít fotografie prohlížeče operačního systému k výběru fotografií nebo pohodlněji jednoduše přetáhněte fotografie přímo do podokna prohlížeče.
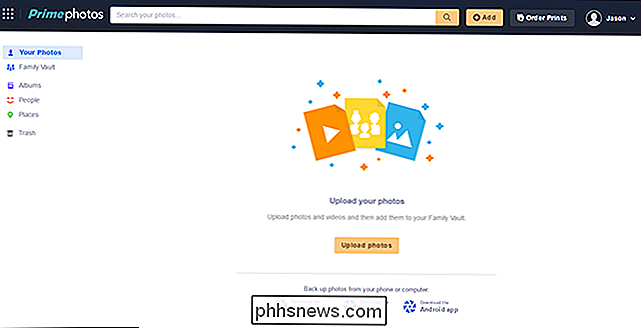
V každém případě se ukáže nahrávání v dolní části levý roh. Po dokončení záběru můžete prohlížet vaše fotografie.
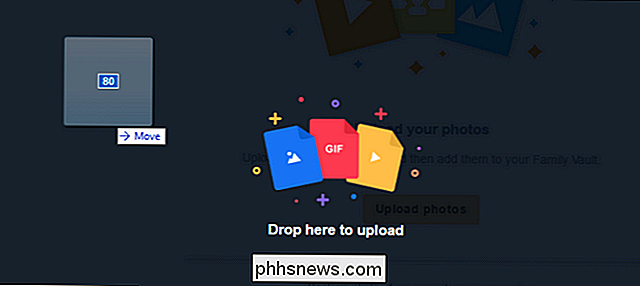
Kromě toho, že nahrání je dokončeno, také na štítku "Lidé" na bočním panelu a také na tagy "Věci" nad ním naleznete také poznámku. Fotografická služba společnosti Amazon se v posledních letech výrazně zlepšila od svých neohrabaných nabídek, nyní se sofistikovaným rozpoznáváním obličeje a schopností rozpoznávat objektové vzory na fotografiích. Díky automaticky generovaným tagům můžete jednoduše hledat kombinace značek, jako např. Kontrola značky pro vaše dítě v kategorii "Lidé" a "Trávník", aby se zobrazily pouze fotky z něj venku ve dvoře nebo na hřišti.
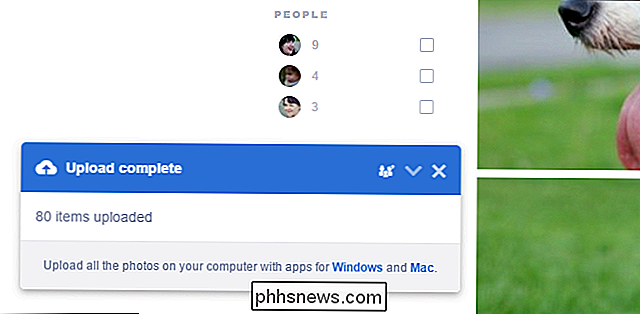
Připravte se na to, abyste byli šokováni o tom, jak jsou algoritmy rozpoznávání neopatrně přesné. V řadě fotek, které jsme nahrali ze sousedních psů ve hře, algoritmus označil všechny fotky psů jako "Pes", včetně fotografií štěňátek jako "Puppy".
Aplikace Desktop: Protože nikdo nepřekvapí 40 000 fotografií
Pokud máte mnoho fotografií, které chcete nahrát a nemáte zájem o potíže při ručním nahrávání, aplikace pro počítače je cestou k štěstí pro vás. Aplikace také umožňuje převést názvy složek na jména alb, což je zvláště užitečné.
Navštivte splash stránku Prime Photos a stáhněte si příslušnou verzi operačního systému. Spusťte aplikaci a nainstalujte ji a poté se přihlaste do účtu Amazon.
Po přihlášení budete vyzváni, abyste potvrdili, kterou složku chcete použít jako složku pro synchronizaci. Ve výchozím nastavení aplikace vytvoří ve vašem uživatelském adresáři zcela novou složku nazvanou "Amazon Drive", jak je vidět níže. Doporučujeme, abyste tuto možnost ponechali jako výchozí. To vám dá příležitost hrát si s synchronizací souborů přidáním několika složek do adresáře před tím, než uvolníte proces synchronizace na všech svých fotografiích najednou. (Je mnohem lepší zjistit pomocí vzorového adresáře nebo dvou, například, že struktura pojmenování nebude správně zachována, než skončit s 1000 názvy adresářů). Výchozí adresář můžete kdykoli změnit, jakmile potvrdíte, že funguje tak, jak chcete. Klikněte na tlačítko "Další".
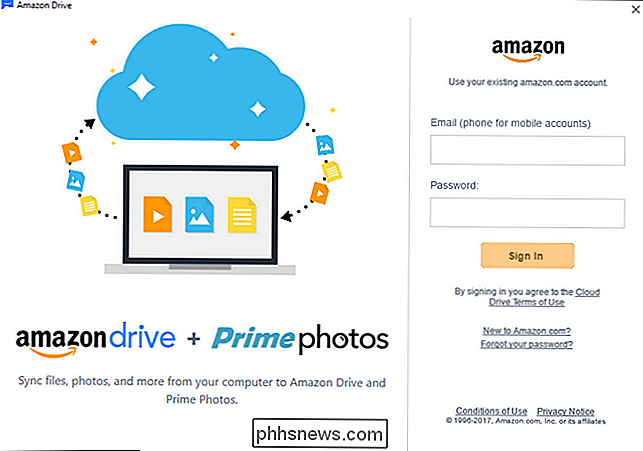
Dále budete vyzváni k synchronizaci složek z vašeho účtu Amazon Drive s počítačem. Pokud nemáte přesvědčivý důvod synchronizovat všechny složky vašeho disku s tímto počítačem, je nejlepší tento krok přeskočit a zvolit synchronizaci. Pokud nechcete synchronizovat, nebude mít žádný vliv na proces zálohování fotografií.
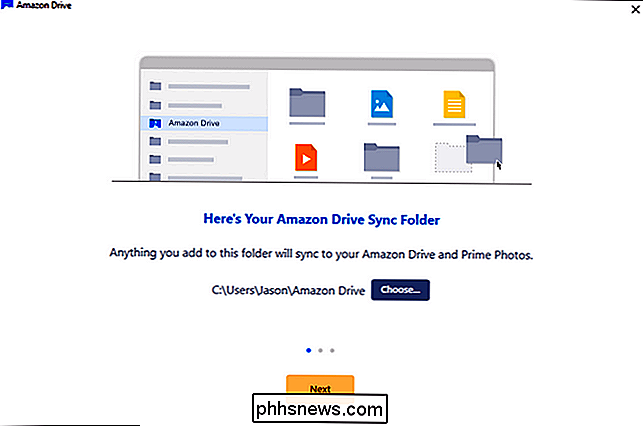
Nakonec vám bude k dispozici čtecí klíč pro čtení rozhraní Amazon Drive a aplikace Drive se zaparkuje v systémové liště a čeká Některé soubory, které chcete nahrát.
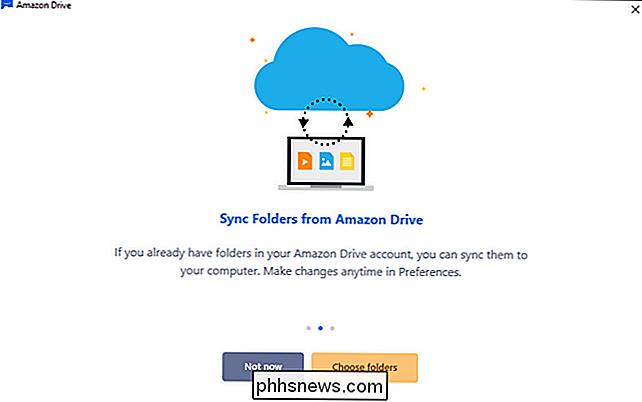
Stačí přidat do adresáře pro synchronizaci některé testované soubory fotografií (nebo složky) a sledujte, jak se odkláněl uploader:
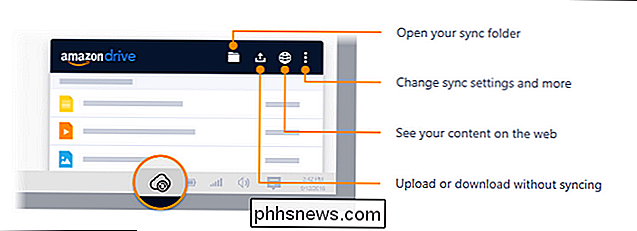
Nyní, když se podíváte do panelu webových stránek Prime Photos, fotky. Jedna věc, kterou si možná všimnete, je nevýhody, pokud jste nahrali (stejně jako my) fotky, které byly již v pojmenované složce. Ve výchozím nastavení aplikace Prime Photos právě prohledává vaši Amazonovu jednotku pro fotografie a nasává je do informačního panelu Foto, organizovaného jak datem, kdy byly pořízeny, tak i všemi značkami, na které se Amazon automaticky vztahuje (např. Výše zmíněné značky "Lidé" ).
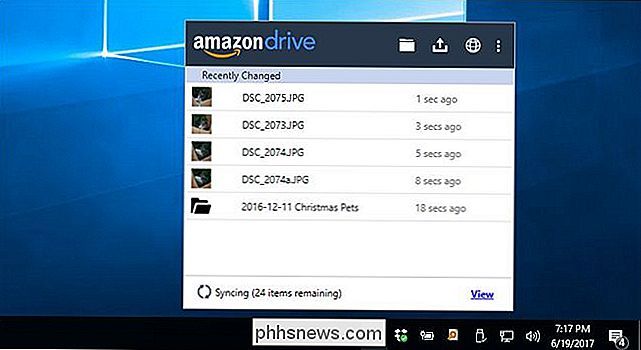
Ve výchozím nastavení automaticky nepoužívá názvy adresářů, které jste již použili ve vašem systému pro ukládání fotografií. Chcete-li, aby společnost Prime Photo používala kromě výchozího organizačního uspořádání vaše názvy alb, budete muset vyladit svůj hlavní panel Prime Photos tak, abyste tak učinili.
POZNÁMKA: Pokud používáte
pouze Prime Photos pro účely zálohování a nezáleží na tom, jakou organizační strukturu jsou fotografie prezentovány prostřednictvím aktuálního panelu Prime Photos, tento krok není nutný. Při nahrávání vašich fotografií na Amazon Drive s aplikací uploader budou vaše fotografie uloženy do původních adresářů i v případě, že Prime Photos nerozpozná tyto adresáře ve výchozím nastavení. Z levého navigačního menu vyberte "Albumy" a klikněte na "Select Složky "v dolní části prázdné obrazovky" Albumy ".
Zkontrolujte všechny složky ze seznamu složek služby Amazon Drive, které chcete reprezentovat v albu Prime Photos jako album. Všimněte si, že to nebude vytvářet duplikáty ani nepoškodit soubory. Jednoduše řekne Prime Photos, aby používaly tyto adresáře jako názvy alb (fotografie budou stále v hlavním zobrazení ovládacího prvku uspořádané podle data).
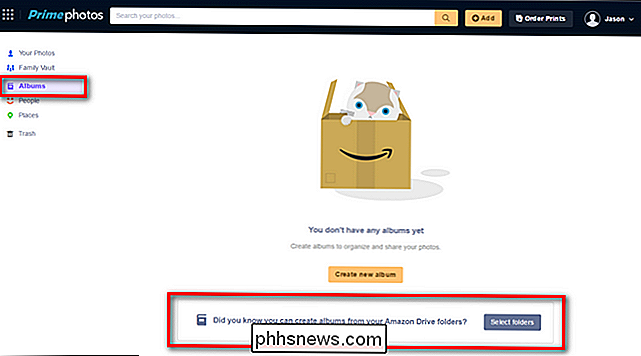
Po dokončení kontroly všech složek, které chcete změnit na Prime Photo Album, klikněte na tlačítko "Vytvořit alba" ve spodní části nabídky a budete s organizací zpracováváni na základě názvů složek, které jste synchronizovali se službou Amazon Drive:
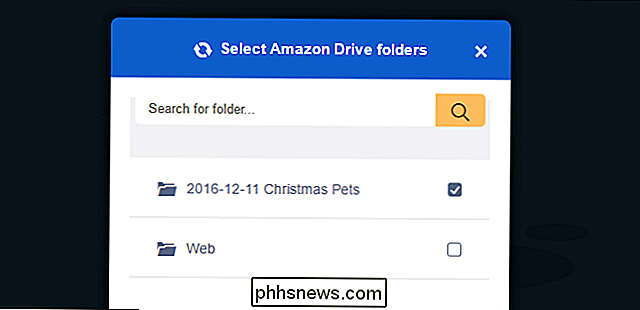
V tomto okamžiku je potřeba automatizovat proces automatického zálohování fotografií. opusťte aplikaci Amazon Drive v systémové liště a přidejte do složky synchronizace všechny fotografie, které chcete zálohovat. Pokud jste uložili složku synchronizace nastavenou na výchozí, ale již máte velký a zalidněný adresář fotografií, nyní je čas pro přepnutí výchozího adresáře do primárního adresáře fotografií. Můžete to udělat jednoduše tak, že kliknete pravým tlačítkem myši na ikonu Disku v systémové liště, zvolíte ikonu nabídky v pravém horním rohu a potom zvolíte "Předvolby".
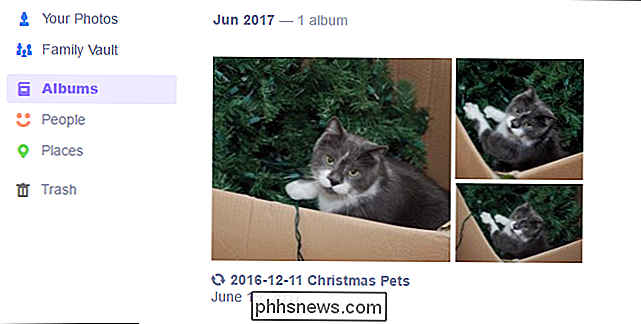
Jednoduše změňte výchozí složku v nabídce předvoleb na primární fotografii adresář a nechte ho proniknout do vašeho obrovského archivu fotografií.
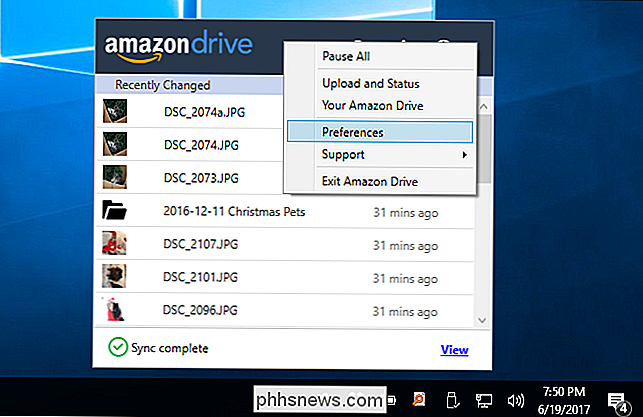
Mobilní aplikace: Nahrává na cestách, protože Latte Snapshots jsou umění
Zálohování vašeho obrovského množství fotografií na vašem stolním počítači je důležité, ale buďme upřímní: většina z nás používá mnohem více fotografií pomocí našich telefonů než s čímkoliv jiným. Navíc má smysl aktivně zálohovat fotografie z vašeho smartphonu - váš telefon je mnohem pravděpodobnější, že se rozbije, ztratí, ukradne nebo spadne do jezera než váš počítač.
Chcete-li začít, navštivte úložiště aplikací na vašem telefonu mobilní zařízení a stáhnout aplikaci Prime Photos pro Android nebo iPhone. Nainstalujte a spusťte aplikaci a přihlaste se s pověřeními společnosti Amazon. Pokud budete vyzváni k tomu, abyste povolili přístup k fotografiím "Prime Photos", postupujte takto. Jediným opravdovým velkým rozhodnutím, když se zabýváte nastavením aplikace, je, zda chcete, aby aplikace automaticky nahrál všechny vaše fotky nebo chcete mít ruční dohled. Po zobrazení výzvy můžete klepnutím na tlačítko "OK" spustit proces nahrávání právě teď, nebo "Ne teď", abyste si nejprve přečetli aplikaci, před tím, než ji odnesete.
Bez ohledu na to, co vyberete, budete přivítáni s vaším stávajícím obsahem Prime Photo. Zatímco rozložení je jiné než webapp, jsou k dispozici všechny klíčové položky: alba, tagy lidí, vyhledávací funkce značek "věc" a šikovné tlačítko menu s označením "Více", dolů v rohu,
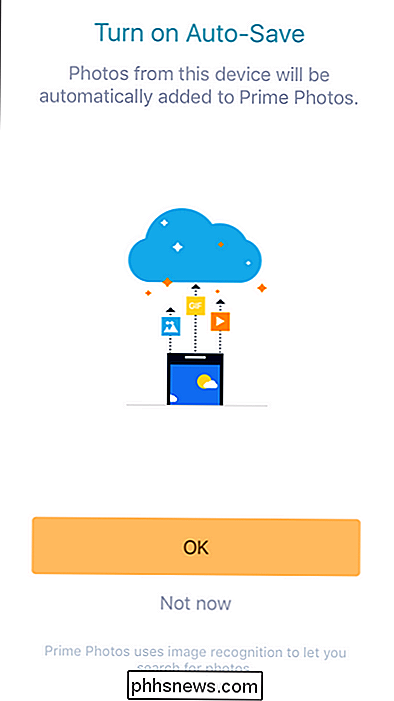
V nabídce "Více" naleznete několik užitečných odkazů, včetně odkazu nejvyšší úrovně, pomocí něhož můžete zapínat a vypínat funkci "Automatické ukládání", odkaz na ruční nahrání fotografií (pokud " ručně upravte nahrávání) a další nabídku "Nastavení".
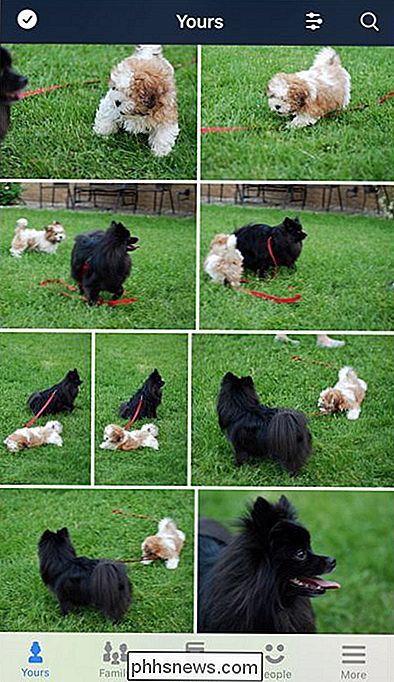
V nabídce "Nastavení", které budete potřebovat, je pouze jedno okamžitě důležité nastavení. Chcete-li povolit aplikaci nahrát přes mobilní data (místo Wi-Fi), můžete tuto aplikaci přepnout. V opačném případě, aby se vaše používání dat snížilo, ponechte je vypnuté ve výchozím stavu.
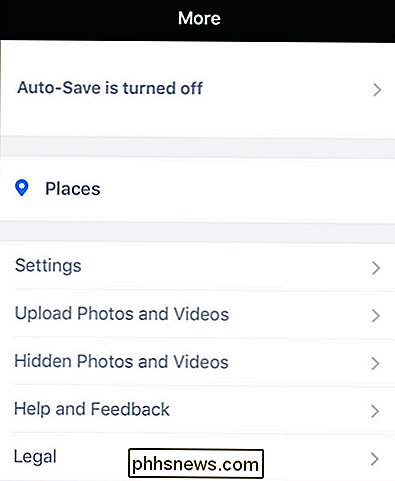
Nyní, když jsme vás informovali o tom, jak používat web, pracovní plochu a mobilní aplikaci, budete moci snadno (a ve dvou z těchto tří instancí automaticky nahrát všechny své fotografie a využívat neomezenou paměť Prime Photo.

Co jsou složky FOUND.000 a soubor FILE0000.CHK v systému Windows?
U některých svazků se může zobrazit nová složka s názvem FOUND.000 se souborem v něm pomocí příkazu .CHK rozšíření. Tady jsou ty, odkud pocházejí ty, a to, proč jsou. Ty jsou fragmenty poškozených souborů SOUVISEJÍCÍ: Opravdu potřebujete bezpečně odebrat USB flash disky? Windows vestavěný chkdsk nástroj, zkratka pro "Zkontrolovat disk", vytvoří tento adresář a soubor.

Co je Bitcoin a jak to funguje?
Bitcoin. digitální měna, je už celé roky v celé zprávě. Ale protože je zcela digitální a nemusí nutně odpovídat žádné existující fiatové měně, není pro nově příchozí snadné pochopit. Podívejme se na to, jak přesně to, co je Bitcoin, jak to funguje, a jeho možnou budoucnost v globální ekonomice. Poznámka editora: chceme jasně předstírat, že vám nedoporučujeme, abyste investovat do Bitcoins.