Jak zabezpečit citlivé soubory na vašem PC pomocí VeraCrypt

Pokud hledáte jednoduchý a výkonný způsob šifrování všeho od systémových jednotek až po zálohování disků na všechno mezi nimi, VeraCrypt je open-source nástroj, který vám pomůže uzamknout soubory. Přečtěte si, jak vám ukážeme, jak začít.
Co je TrueCrypt / VeraCrypt a proč bych ho měl používat?
Nejlepší způsob, jak zabezpečit soubory, které nechcete, aby ostatní viděli, je šifrování. Šifrování v zásadě používá tajný klíč k tomu, aby se vaše soubory změnily na nečitelné gibberish - pokud jste pro jejich odemknutí nepoužili tento tajný klíč.
TrueCrypt byl populární open source, on-the-fly šifrovací aplikace, která vám umožnila pracovat se šifrovanými soubory pracujete na souborech umístěných na běžném disku. Bez šifrování on-the-fly aktivně pracuje se šifrovanými soubory je obrovská bolest a výsledek je obvykle buď, že lidé jednoduše nešifrovat své soubory, nebo se zapojí do špatných bezpečnostních postupů se svými šifrovanými soubory z důvodu potíží s dešifrováním a šifrováním
TrueCrypt je nyní přerušeno, ale projekt pokračuje nový tým pod novým názvem: VeraCrypt
SOUVISEJÍCÍ: Jak nastavit šifrování BitLocker v systému Windows
S VeraCrypt on- můžete vytvořit šifrovaný kontejner (nebo dokonce zcela šifrovanou systémovou jednotku). Všechny soubory v kontejneru jsou zašifrovány a můžete je namontovat jako normální disk s VeraCryptem pro prohlížení a úpravu souborů. Až budete s nimi pracovat, můžete odpojit hlasitost. VeraCrypt se postará o všechno, udržuje soubory dočasně v paměti RAM, zametá po sobě a zajišťuje, aby vaše soubory zůstaly nekompromisní.
VeraCrypt může také šifrovat celý disk, přinejmenším na některých počítačích, ale obecně doporučujeme, - v tomto případě Bitlocker. VeraCrypt je ideální pro vytváření šifrovaných svazků pro skupiny souborů, nikoli pro šifrování celé spouštěcí jednotky.
Proč používat VeraCrypt namísto TrueCryptu
SOUVISEJÍCÍ: 3 Alternativy k TrueCrypt Now-Defunct pro vaše potřeby šifrování
Technicky můžete stále používat starší verze TrueCrypt, pokud se vám líbí, a můžete dokonce sledovat spolu s tímto velmi průvodce, protože TrueCrypt a VeraCrypt jsou téměř identické v rozhraní. VeraCrypt opravil některé z drobných problémů vycházejících z auditu kódu TrueCrypt, nemluvě o auditech vlastního kódu. Je to vylepšení základny TrueCryptu, které je základem pro to, aby byl opravdovým nástupcem, a zatímco je to trochu pomalejší než TrueCrypt, ale spousta bezpečnostních expertů, jako je Steve Gibson, říká, že je vhodný čas na skok.
pokud používáte starou verzi programu TrueCrypt, není to nesmírně naléhavé, že přepnete - je to stále dost solidní. Ale VeraCrypt je budoucnost, takže pokud nastavujete nový šifrovaný svazek, je to pravděpodobně způsob, jak jít.
Jak nainstalovat VeraCrypt
Pro tento tutoriál budete potřebovat jen několik jednoduchých věcí:
- Volná kopie VeraCryptu
- Administrativní přístup k počítači.
To je ono! Můžete získat kopii produktu VeraCrypt pro Windows, Linux nebo Mac OS X a pak se usadit v počítači, ke kterému máte administrativní přístup (nemůžete spustit VeraCrypt na účtu s omezenými oprávněními / hosty). Pro tento tutoriál budeme používat verzi systému VeraCrypt pro systém Windows a nainstalovat jej na počítač se systémem Windows 10.
Stáhněte a nainstalujte VeraCrypt stejně, jako byste použili jakoukoli jinou aplikaci. Jednoduše poklepejte na soubor EXE, postupujte podle pokynů v průvodci a vyberte možnost "Instalovat" (volba Výpis je zajímavá pro ty, kteří chtějí extrahovat poloprenovatelnou verzi VeraCrypt, nebudeme pokrývat tuto metodu v této příručce pro začátečníky.) Dostanete také baterii možností, jako je "Instalace pro všechny uživatele" a "Přidružený přípon .hc s VeraCrypt". Všichni z nich jsme nechali zkontrolovat kvůli pohodlí.
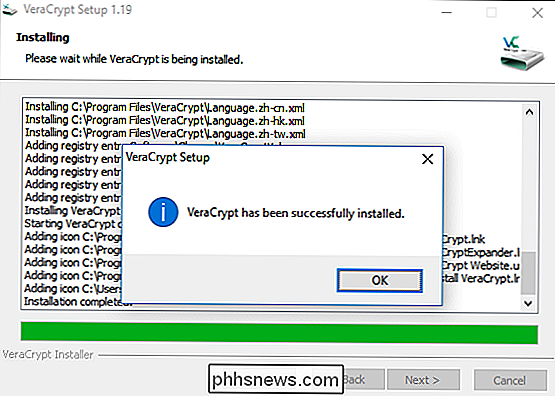
Jak vytvořit šifrovaný svazek
Jakmile aplikace dokončí instalaci, přejděte do nabídky Start a spust'te VeraCrypt. Budete pozdraveni níže uvedenou obrazovkou.
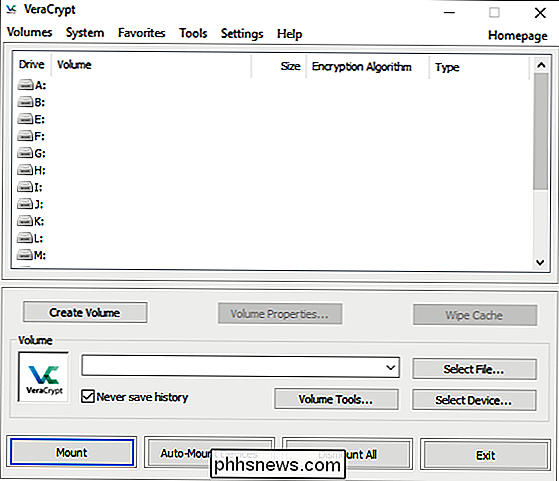
První věc, kterou musíte udělat, je vytvořit svazek, a tak klikněte na tlačítko "Vytvořit hlasitost". Spustí se Průvodce vytvořením svazku a zobrazí výzvu k výběru jednoho z následujících typů svazku:
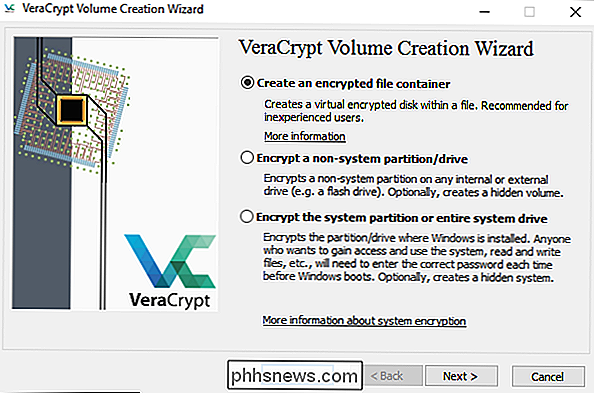
Svazky mohou být stejně jednoduché jako kontejner souborů, který umístíte na jednotku nebo disk nebo jako složitý jako šifrování celého disku pro operační systém Systém. Uděláme to pro tuto příručku jednoduše a zaměříme se na to, abychom vás připravili pomocí snadno použitelného místního kontejneru. Vyberte možnost "Vytvořit kontejner šifrovaného souboru".
Následně se průvodce zeptá, zda chcete vytvořit standardní nebo skrytý svazek. Opět platí, že v zájmu jednoduchosti se v tomto okamžiku chystáme vynechat skryté objemy. Nijak se tím nezhoršuje úroveň šifrování nebo zabezpečení svazku, který vytváříme jako skrytý svazek, je jednoduše metoda zamlžování umístění zašifrovaného svazku.
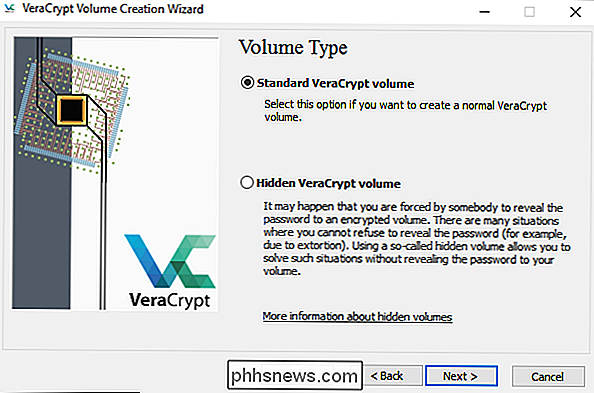
Poté budete muset vybrat jméno a umístění pro hlasitost. Jediným důležitým parametrem je, že vaše hostitelská jednotka má dostatek místa pro svazek, který chcete vytvořit (tj. Pokud chcete 100gb šifrovaný svazek, měli byste mít lepší disk s kapacitou 100 GB volného místa). Na našem desktopovém počítači se systémem Windows umístíme šifrovaný svazek na sekundární datovou jednotku.
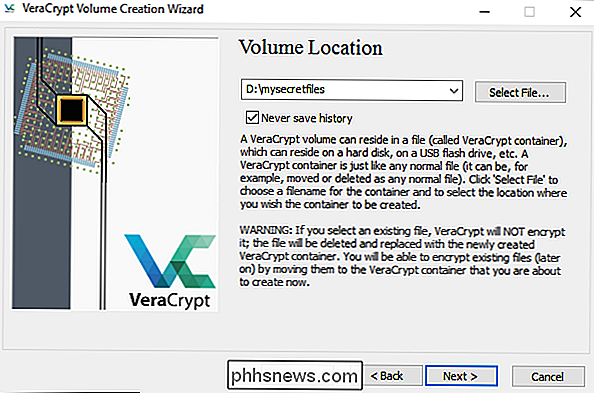
Nyní je čas vybrat schéma šifrování. Ty se opravdu nemůžeš pokazit. Ano, existuje mnoho možností, ale všechny jsou extrémně pevné šifrovací schémata a pro praktické účely jsou vzájemně zaměnitelné. Například v roce 2008 FBI strávila rok za dešifrování AES zašifrovaných pevných disků brazilského bankéře zapojeného do finančního podvodu. Dokonce i v případě, že vaše ochrana dat - paranoia rozšiřuje úroveň agentur zkratek s hlubokými kapsami a kvalifikovanými forenzními týmy, můžete si odpočinout, protože je známo, že vaše data jsou bezpečná.
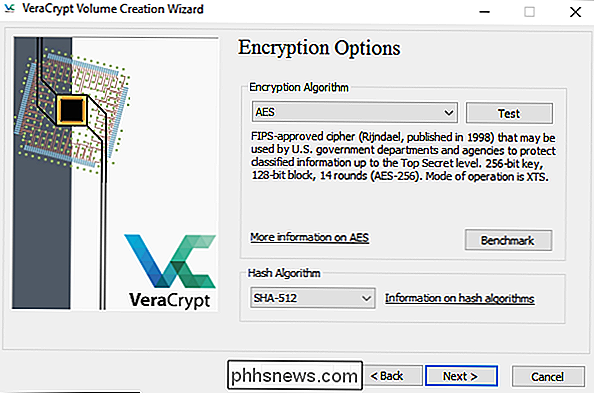
V dalším kroku vyberete velikost svazku. Můžete jej nastavit v krocích KB, MB nebo GB. V tomto příkladu jsme vytvořili testovací sadu o velikosti 5 GB.
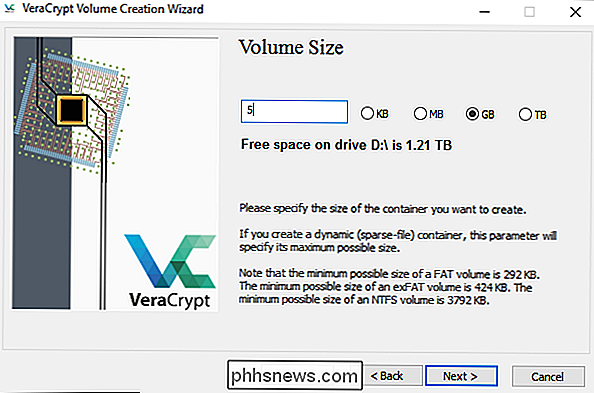
Další zastávka, generování hesla. Je důležité mít na paměti jednu důležitou věc: Krátká hesla jsou špatným nápadem . Měli byste vytvořit heslo o délce nejméně 20 znaků. Můžete si však vytvořit silné a nezapomenutelné heslo, doporučujeme to udělat. Skvělou technikou je použití hesla místo jednoduchého hesla. Zde je příklad: In2NDGradeMrsAmerman $ aidIWasAGypsy. To je lepší než heslo123 každý den.
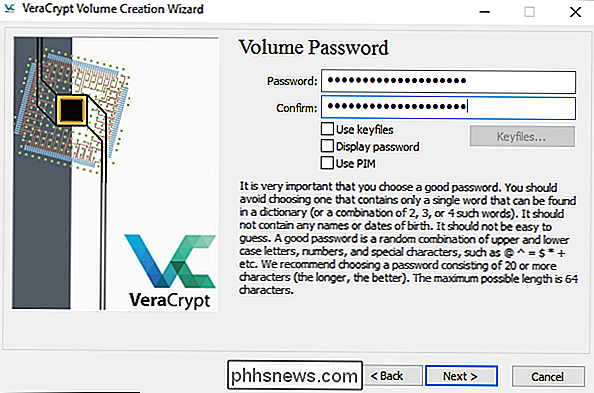
Před vytvořením skutečného svazku se Průvodce vytvořením zeptá, jestli chcete uložit velké soubory. Pokud máte v úmyslu ukládat soubory větší než 4 GB v rámci svazku, řekněte to tak - vylepšíte souborový systém tak, aby lépe odpovídal vašim potřebám.
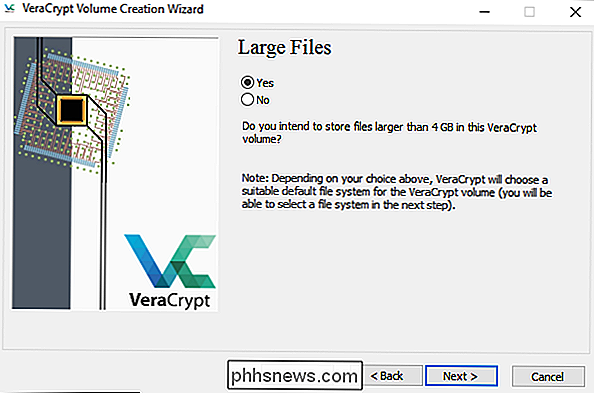
Na obrazovce Formát hlasitosti budete muset přesunout myš pro vytvoření některých náhodných dat. Zatímco stačí pohybovat myší je dostačující, můžete vždycky sledovat naše kroky - chytili jsme naši tabletu Wacom a nakreslila obrázek Rickyho Martina jako extra na portálu Portland . Jak to je náhodný? Jakmile jste vygenerovali dostatek náhodného dobra, klikněte na tlačítko Formát.
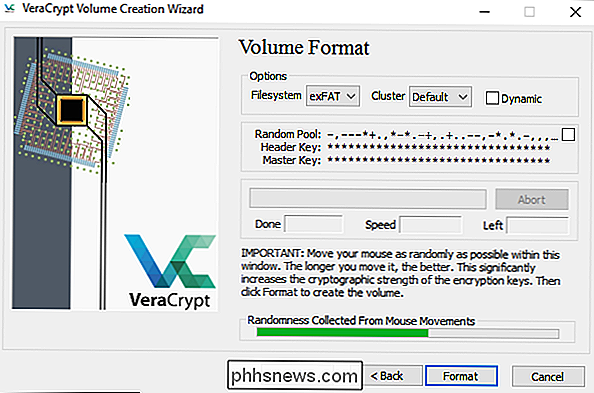
Po dokončení procesu formátování se vrátíte zpět na původní rozhraní VeraCrypt. Váš svazek je nyní jediným souborem, kde jste jej zaparkovali a jste připraveni jej nainstalovat pomocí VeraCryptu.
Jak připojit zašifrovaný svazek
V hlavním okně VeraCrypt klikněte na tlačítko "Vybrat soubor" a přejděte do adresáře, kontejneru VeraCrypt. Protože jsme extrémně záludný, náš soubor je v souboru D: mysecretfiles. Nikdo někdy si myslí, že tam bude vypadat.
Jakmile je soubor vybrán, vyberte z jednoho z dostupných jednotek v poli výše. Vybrali jsme J. Click Mount
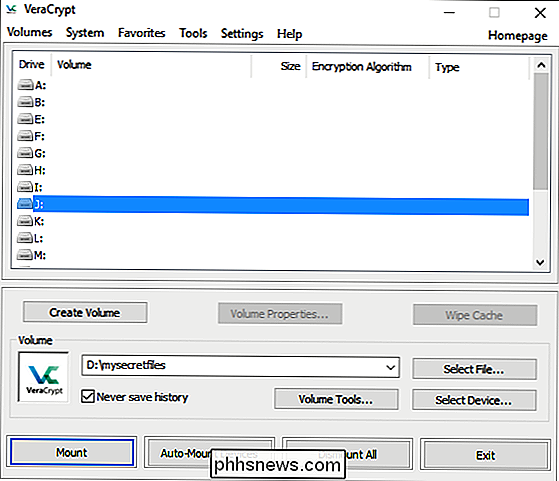
Zadejte své heslo a klikněte na OK.
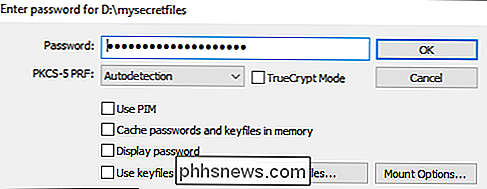
Pojďme se podívat na Můj počítač a zjistíme, zda byl náš šifrovaný svazek úspěšně připojen jako jednotka ...

Úspěch! Jeden 5 GB objem sladké šifrované dobroty, stejně jako druh mé matky. Nyní můžete otevřít svazek a zabalit ho plnými všemi soubory, které jste chtěli zachovat před zvědavými očima.
Nezapomeňte bezpečně vymazat soubory poté, co jste je zkopírovali do šifrovaného svazku. Pravidelné ukládání souborového systému je nejisté a stopy souborů, které jste zašifrovali, zůstanou za sebou na nešifrovaném disku, pokud správně nevymažete místo. Také nezapomeňte vytáhnout rozhraní VeraCrypt a "Odpojit" zašifrovaný svazek, když jej nepoužíváte.

Co je to cívka, a můžu se jí zbavit na svém počítači?
Moderní počítače jsou nesmyslně silné, takže stvoření komfortu, jako je nízká hladina hluku, se stala důležitější. Většina šumu pochází z vašich chladicích ventilátorů, spinningových jednotek a optických jednotek (pokud máte ještě jeden), ačkoli existuje ještě jeden méně známý zdroj hluku: jev, který se nazývá "zvonění".

Jak funguje filtr SmartScreen v systému Windows 8 a 10
Filtr SmartScreen zabudovaný do systému Windows 8 a 10 blokuje spuštění nebezpečných programů, souborů a webů. Upozorňuje vás také na to, abyste spustili aplikaci, kterou nerozpoznává jako bezpečnou. SmartScreen je užitečná bezpečnostní funkce, která chrání váš počítač, ale může vás příležitostně varovat před spuštěním legitimní aplikace, pokud ji SmartScreen neviděl před.



