Jak vytvořit text a další položky větší nebo menší na displeji sítnice Mac

Po celá desetiletí lidé se zrakovým problémem upravili systémové rozlišení tak, aby se věci jako text a prvky rozhraní zvýšily. To je strašný nápad, protože v podstatě zkresluje všechno na obrazovce. Pokud vaše Mac nabízí displej Retina, systémové předvolby nabízejí lepší způsob.
Namísto změny rozlišení systému může makro měnit věci jako prvky rozhraní a text, což umožňuje fotografiím a jiné grafice plně využít nativní zobrazení rozlišení. Je to trochu podobná škálování DPI v systému Windows 10, ale mnohem méně matoucí.
Jak upravit Mac OS Display Scaling
Chcete-li prozkoumat tato nastavení, přejděte na System Preferences> Display. zaškrtněte volbu "Scaled". V závislosti na velikosti obrazovky se zobrazí čtyři až pět možností.
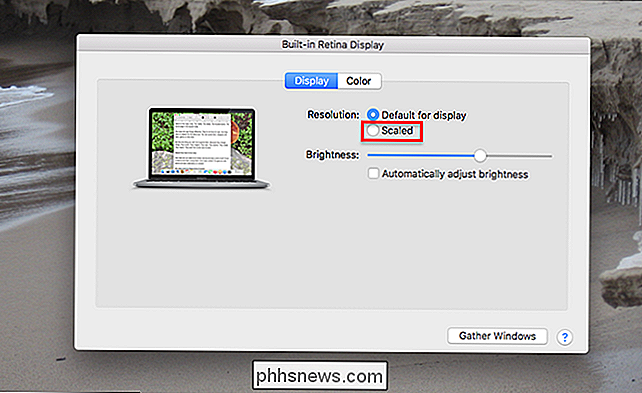
Používám 13-palcový MacBook Pro s rozlišením 2560 až 1600 pixelů. Jsem předložen se čtyřmi možnostmi, z nichž všechny "vypadají" jako hypotetické řešení na Macu předchozí generace. Výchozí hodnota například vypadá jako 1440 x 900 pixelů, kterou můžete vidět umístěním ukazatele myši nad volbou.
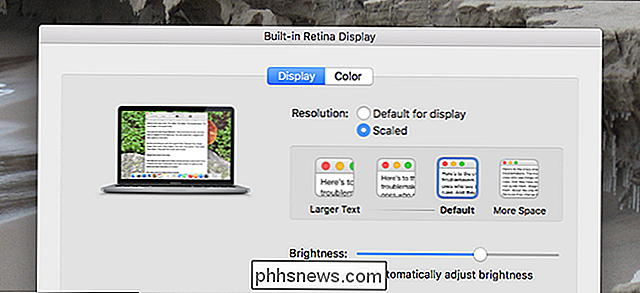
Dvě možnosti pod výchozím "vypadají jako" 1280 x 800 a 1024 x 640 Dělal jsem svou cestu dolů. Možnost nad standardní "vypadá jako" 1680 do 1050.
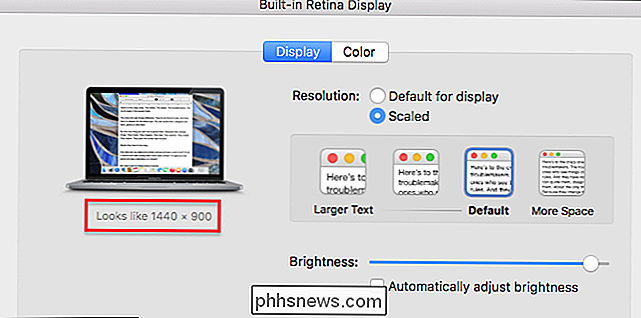
Tato čísla jsou poněkud libovolná, protože souvisí s tím, jak se Macy předchozí generace podívaly na konkrétní rozlišení. Přesná nabízená volba se bude lišit v závislosti na konkrétním modelu Mac. A aby bylo jasné, rozlišení vašeho systému se ve skutečnosti nezmění, pokud zvolíte jiné nastavení: změní se pouze změna velikosti textů a prvků rozhraní. Výsledkem je podobná změna rozlišení na starších počítačích Mac, ale bez vizuálních zkreslení.
Zajímá vás, jak to vypadá? Tady je můj desktop nastaven na výchozí nastavení, které "vypadá jako" 1440 x 900 pixelů.
A tady je to, když si vyberu volbu "Více místa", která "vypadá" 1680 x 1050 pixelů:
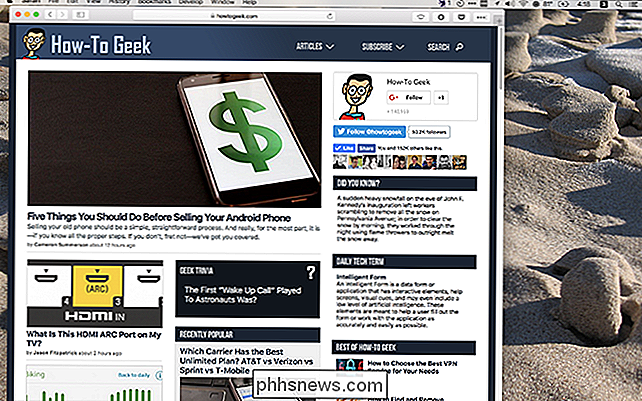
Jak vidíte, okno prohlížeče nyní na mém pracovním stole zaberá mnohem méně místa a panel nabídek vypadá poněkud menší. Pokud máte dobrý zrak, toto nastavení může váš displej Mac cítit trochu větší, což vám umožní mít více věcí na obrazovce najednou.
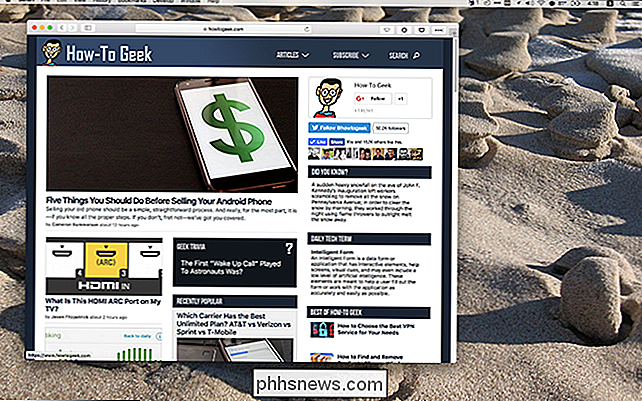
Jděte opačným směrem, je zde jedna velikost menší než výchozí, která vypadá jako "1280 x 800:
Všechno je trochu větší a okno prohlížeče (které jsem nezměnila) nyní přebírá většinu obrazovky. Pojďme ještě o krok dále, aby displej "vypadal" 1024 x 640 pixelů:
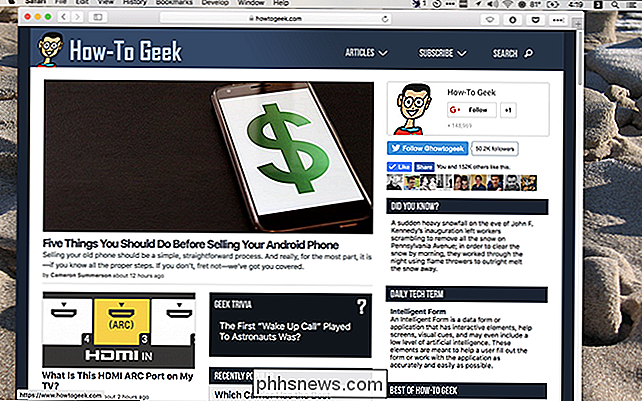
Prohlížeč nyní zachycuje celou obrazovku a panel nabídek je nyní obrovský. Nikdy jsem nemohl takhle pracovat, ale někdo s mnohem horšími očima než já by mohl mít prospěch z toho.
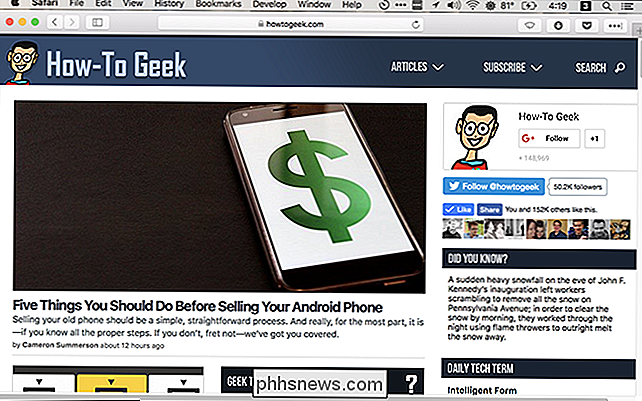
Ani jedno z těchto nastavení skutečně nezmění rozlišení displeje: vše, co dělají, je změnit relativní velikost věcí. > Poznámka k externím monitorům
Používám externí monitor u svého stolu - jeden, který jsem měl už roky. Když se vydám na panel Displeje v System Preferences s připojeným displejem, systém macOS otevírá dvě okna: jedna pro vestavěný displej a druhá pro externí displej. V mém případě externí displej nemá vysokou hustotu, takže můžu řídit rozlišení.
Tak co se stane, když přetáhím okno z displeje s vysokou hustotou na displej s nízkou hustotou? Okno se pohybuje bezproblémově a upravuje měřítko při přetahování. To platí bez ohledu na to, jakou měřítku jste zvolili pro zobrazení s vysokou hustotou. Vypadá to jako malá věc, ale věřte mi: to je zázrak inženýrství. Je také třeba poznamenat, že váš Mac si "zapamatuje", jaký typ měřítka chcete na displeji Retina, zatímco je připojen konkrétní externí displej, a pokud není připojen žádný externí displej. Je to jemná věc, ale může být velmi užitečná.
Například měřítko na displeji MacBooku Pro je nastaveno na "Více prostoru", když není připojen k žádnému externímu displeji, takže mám co nejvíce prostoru pro práci s jakýmkoliv možným způsobem. Když jsem u svého stolu, ale stojím o něco daleko od displeje. Toto, v kombinaci s nižším rozlišením mé externí, znamená, že bych chtěl displej Retina trochu zvětšit, když je připojen externí.
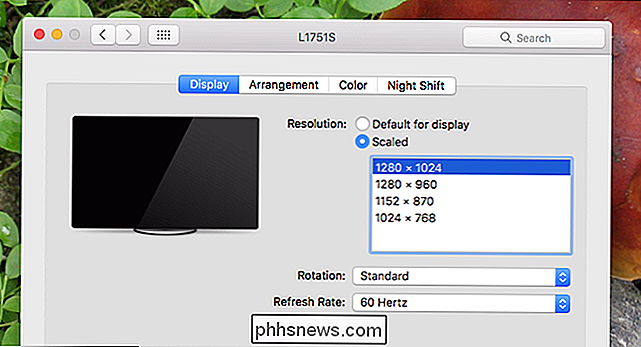
Pro dosažení tohoto cíle jsem nastavil měřítko na "Více prostoru", zatímco displej byl Nepřipojený. Poté jsem připojil displej a nastavil měřítko na vestavěném displeji na "Default". Nyní měří měřítko automaticky při připojení nebo odpojení externího displeje.
Chcete další volby? Check Out Retina Display Menu
Pět možností pro škálování není příliš mnoho, ačkoli podle mého názoru nabízený sortiment pravděpodobně pokrývá většinu případů použití. Chcete-li však přesněji nastavit věci, měli byste si stáhnout Retina Display Menu, bezplatnou aplikaci, která vám umožní nastavit relativní rozlišení na všechno, co chcete, na displeji Retina. Chcete-li nainstalovat, budete muset obejít Gatekeeper kliknutím pravým tlačítkem myši a klepnutím na tlačítko "Otevřít". Jakmile je spuštěn, uvidíte ikonu na liště menu
Klepněte na toto tlačítko a můžete zvolit jakékoliv rozlišení - nejlepší shody pro váš displej jsou označeny bleskem. Můžete si udělat opravdu směšné nastavení - například, když se MacBook Pro dívá na plné rozlišení bez škálování:
Okno prohlížeče je tady stejné velikosti jako předtím, pro odkaz a panel nabídek sotva může být viděno. To není vůbec praktické - text je sotva čitelný - ale pokud nic jiného není dobré lekce předmětu, proč má Retina potřebovat škálování na prvním místě.
Pro většinu lidí budou fungovat výchozí možnosti měřítka. Ale to neznamená, že hraní s aplikací, jako je tato, není zábavná, takže ji udělejte.
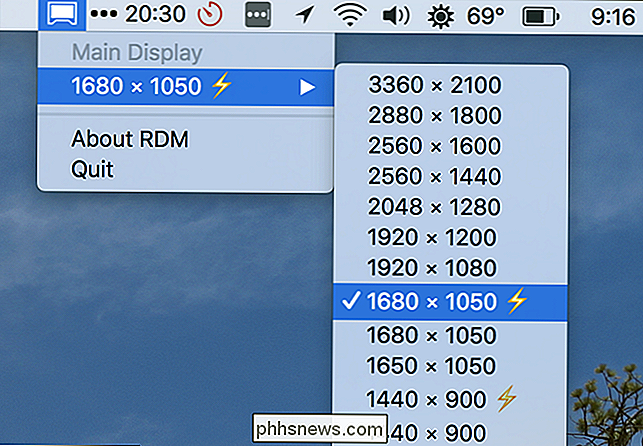

Chcete rychlé nabíjení? Nepoužívejte porty USB vašeho vozu
Pokud máte relativně nové vozidlo, pravděpodobně je na palubní desce, odkládací schránce nebo středové konzole port USB. Takže přirozeně byste je měli používat k nabíjení vašich zařízení, že? Není to tak rychlé: pokud chcete rychlé nabíjení, tyto vestavěné porty prostě neříznou. SOUVISEJÍCÍ: Jak vybrat nejlepší USB nabíjecí stanici pro všechny vaše zařízení v přístavech ve vašem voze jsou dost anemické, pokud jde o proud.

Jak "Aplikace pro webové stránky" pracují v systému Windows 10
Společnost Microsoft přidala službu Aplikace pro webové stránky do systému Windows 10 s aktualizací Anniversary. Tato funkce umožňuje nainstalovaným aplikacím převzít, když navštívíte přidružené webové stránky. Když například navštívíte webovou stránku Groove Music v aplikaci Edge, Chrome nebo jiný prohlížeč, může se aplikace Groove Music objevit a odnést od ní.



