Jak vzdáleně načíst libovolný soubor v počítači pomocí aplikace OneDrive

OneDrive může být primárně služba synchronizace cloud, ale i když nepoužíváte OneDrive jako primární úložiště cloud, má jednu zabiják: díky němu můžete vzdáleně přistupovat k libovolnému souboru na vašem PC, a to i v případě, že tento soubor není ve vašich složkách OneDrive.
Jako většina služeb ukládání cloud, OneDrive usnadňuje ukládání souborů v cloudu a dokonce sdílení s ostatními lidmi. "Načíst" je užitečná přídavná funkce, která umožňuje přihlásit se do svého účtu OneDrive v libovolném webovém prohlížeči a vzdáleně přistupovat k souborům na libovolném počítači se systémem OneDrive. Jedna zajímavá poznámka je, že funkce Fetch není podporována v systému Windows 8.1. Předpokládáme, že to bylo proto, že Windows 8.1 byla první verze, která integruje OneDrive (pak pojmenovaná SkyDrive) do operačního systému a načtením nebylo k dispozici.
Pokud používáte Windows 10, je dobré jít. Jednoduše se ujistěte, že se přihlásíte do svého účtu OneDrive, než začnete. Pokud používáte systém Windows 7 nebo 8 (ne 8.1), stáhněte aplikaci OneDrive (pokud jste ji ještě neučinili), nainstalujte jej a přihlaste se. Pokud ještě nemáte účet OneDrive, je to snadné a zdarma nastavte jeden a užitečné i v případě, že je načíst pouze to, pro které ho používáte.
Jak povolit načíst v nastavení aplikace OneDrive
Načtení není ve výchozím nastavení povoleno. Jakmile jste v počítači připojeni aplikaci OneDrive, musíte ji zapnout. Klepněte pravým tlačítkem myši na ikonu OneDrive v systémové liště
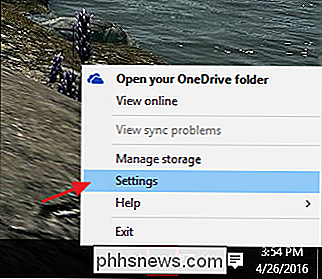
V okně Microsoft OneDrive přepněte na kartu Nastavení.
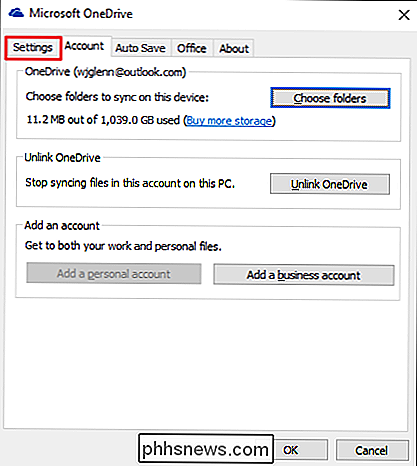
Na kartě Nastavení povolte funkci "Umožňuje aplikaci OneDrive načíst libovolný z mých souborů v tomto počítači "A potom klepněte na tlačítko OK.
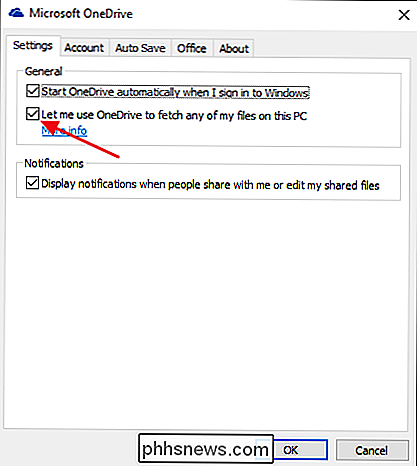
Pokud máte více než jedno PC, budete muset zopakovat tyto kroky, abyste povolili aplikaci OneDrive v každém, kde chcete mít vzdálený přístup k souborům.
Jak získat přístup k vzdáleným souborům Použití funkce Načíst
Nyní, když máte zapnutý Fetch, můžete vzdáleně přistupovat k souborům z libovolného moderního webového prohlížeče. Stačí se přesunout na stránku OneDrive a přihlásit se.
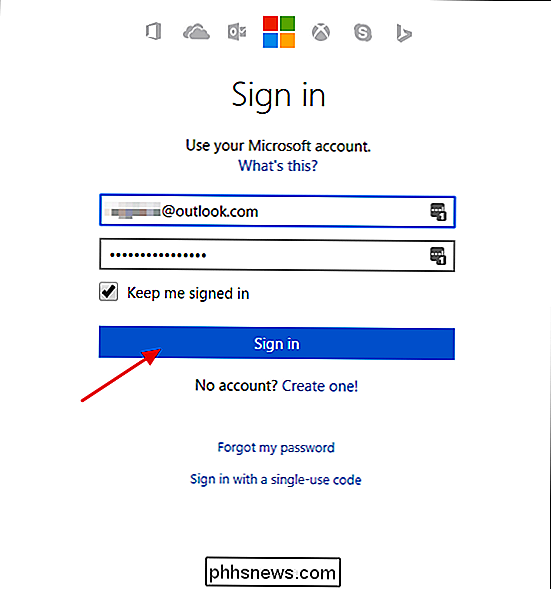
Na navigačním panelu na levé straně se zobrazí seznam počítačů, na kterých je nainstalován OneDrive. Stačí kliknout na ten, který chcete procházet.
Měli byste vidět všechny známé složky z počítače. Složky, které jsou na vašem počítači uloženy vzdáleně, mají pevné modré miniatury, takže je snadnější zjistit, na co se díváte. Stačí kliknout na libovolnou složku a otevřít ji.
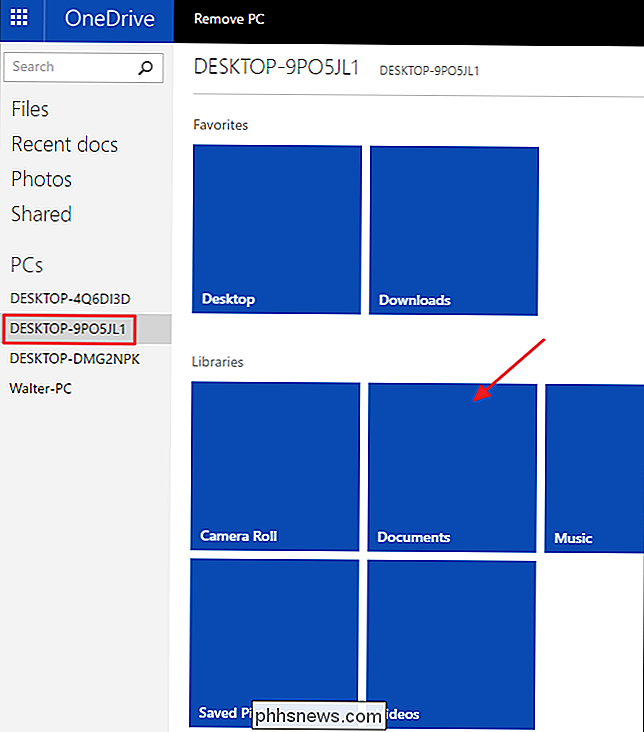
POZNÁMKA: Pokud jste poprvé navštívili počítač na dálku a máte nastavenu dvoufaktorovou autentizaci, budete muset projít kontrolou bezpečnostního kódu, než získáte přístup. Pokud se objeví více počítačů, které nerozpoznáte, je možné, že starší počítače jsou stále přidruženy k vašemu účtu. Stačí kliknout na uvedené počítače a zobrazí se možnost odebrat ty, které nechcete.
Když jste našli složku se soubory, které jste po, máte několik možností. Pokud chcete soubor stáhnout do počítače, který právě používáte, stačí kliknout na soubor. Můžete také kliknout pravým tlačítkem myši na soubor a zvolit možnost Upload to OneDrive a přidat tento soubor do složky OneDrive. Budete mít příležitost specifikovat, do které složky chcete nahrát.
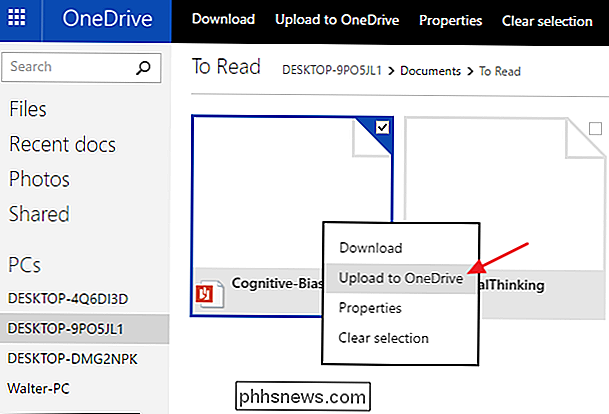
Jednou výjimkou z této funkce je, pokud se díváte na složku s obrázky nebo videem. V takovém případě se zobrazují plné miniatury souborů. Klepnutím na libovolný soubor můžete zobrazit nebo streamovat video, aniž byste ho museli stáhnout nebo zkopírovat do složek aplikace OneDrive. Dokonce máte možnost spustit prezentaci všech obrázků ve složce.
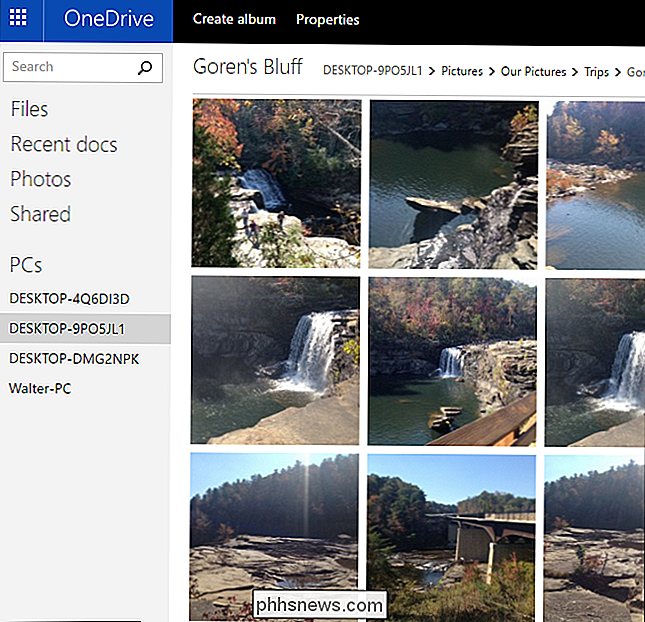
A to je vše, co je k tomu. Pokud již používáte aplikaci OneDrive, nemusíte instalovat žádné další aplikace, abyste získali vzdálený přístup k souborům v počítači. Stačí povolit funkci Načíst a získat přístup z většiny webových prohlížečů. Pokud nepoužíváte systém OneDrive ... dobře, je to skvělá funkce, která může být užitečná pro instalaci.

Jaký je bod bezdrátového pevného disku a potřebuji jeden
Protože spotřebitelé i nadále přesouvají své životy mimo pracovní plochu a na své mobilní zařízení, mají externí pevný disk, který můžete se připojit bez kabelů, je pohodlný způsob, jak ukládat fotky, videa a hudbu, kterou si s sebou vzít na cestu. Ale jak fungují a stojí za to, že stojí za zvýšené náklady na tradiční externí mediální řešení, která jsme dosud používali?

Top 10 klávesové zkratky pro Windows 10
Používám Windows 10 již více než 6 měsíců a je to mnohem lepší než Windows 8. Používám ho na svém hlavním počítači a byl jsem s ním celkem spokojen. Stačí, když jste se vrátili zpět do nabídky Start, byla pravděpodobně nejlepší věc, kterou Microsoft udělal. V současné době se snažím stát se více uživatelem, a tak jsem se naučil, jak přizpůsobit Windows 10 podle svých představ a jak používat nové funkce snap a více desktopů.V tomto příspěvku projdu 10 klávesových zkratek pr



