Jak upgradovat stávající pevný disk za hodinu

Pokud jste se dívali na klesající ceny na prostorových pevných discích, ale udělali upgrade, protože nechcete potíže s přeinstalováním všeho, jsme zde, abychom vám pomohli. Přečtěte si, jak vám ukážeme, jak klonovat starý pevný disk na nový pevný disk a nechat celý systém zálohovat a spustit za hodinu. bez nutnosti přeinstalace systému Windows a všech vašich aplikací
Proč to chci dělat?
Na rozdíl od popupování v nové paměti nebo přidání periferního zařízení může inovace pevného disku představovat opravdovou bolest. Spíše než projít potížím se zálohováním všech dokumentů a souborů, vytáhnutím starého disku, rozbalením nového, formátováním a opětovným instalováním operačního systému (spolu se všemi programy) a následným vylepšením všeho, abyste ho vrátili zpátky to bylo, můžete s námi tady sledovat a mít svůj starý disk klonován, nový disk nainstalován a váš počítač znovu spuštěn (obvykle) za hodinu.
Použili jsme samou techniku popsanou v příručce k upgradu všechny pevné disky v našich kancelářských počítačích; nejdelší výměna trvala 55 minut a nejkratší výměna trvala 23 minut. V obou případech skutečný čas strávený děláním cokoli s projektem činil zhruba 10 minut (zahajovací případy, běžící software apod.) A zbytek byl prostě režijní náklady uložené hardwarem, který jsme použili k provedení kopie. jak se otočit, a malé množství potíží zapojených do skutečného dokončení procesu, najednou ty mnohem cenově dostupné a prostorové solid-state disky vypadají mocně.
Co potřebuji?
budete potřebovat čtyři věci. První tři musí mít položky a čtvrtý je variabilní v závislosti na hardwarovém nastavení a potřebách.
Pevné disky:
První dva a nejzřetelnější: budete potřebovat váš stávající pevný disk a druhý nový hard řídit. V ideálním případě budete migrovat z menší jednotky na větší disk, ale existují situace, kdy můžete migrovat z větší jednotky na menší. Pokud jste například koupili levný a pomalý 1TB mechanický HDD a zjistili, že to nebyl takový horký disk, který byste použili jako disketu operačního systému, můžete být na trhu pro menší a rychlejší 256GB SSD nebo podobně SOUVISEJÍCÍ:
Jak migrovat instalaci systému Windows na pevný disk Tento výukový program je zaměřen na upgrade stávajícího disku na větší disketu, ale pokud budete paragrafovat data na staré disk v rámci parametrů nového disku (např. přesunete celou svou hudbu a filmy z tohoto velkého 1TB pevného disku tak, aby jádro operačního systému, aplikací apod. bylo v omezení nového menšího disku), budete v pořádku. Pokud potřebujete nějaké tipy pro odkrývání, podívejte se na sekci přípravy v našem předchozím a souvisejícím tutoriálu: Jak migrovat systém Windows 7 na pevný disk
Klonovací software:
Třetí věcí, kterou budete potřebovat, je klonovací software . Tam jsou některé opravdu silné klonovací nástroje tam, které vyžadují velmi pečlivé použití jejich velmi sofistikované komponenty. Zatímco tyto nástroje jsou skvělé, když máte veškerý výkon a nuance, které poskytují, pro váš typický kopírovací disk A na disk B, jsou to významné překážky (a často s širokou rezervou chyb). Naším cílem je to udělat rychle , efektivně a s velmi minimální šancí na vynechání, a proto jsme se rozhodli použít bezplatnou verzi Macrium Reflect, protože je velmi uživatelsky přívětivá s vynikajícím grafickým uživatelským rozhraním. Kromě volného softwaru budete také chtít vytvořit disk pro obnovu (pomocí volného softwaru) buď na jednotce USB nebo na zapisovatelném DVD. Připojení druhého pevného disku:

Konečně budete potřebovat mapovat, jak přesně budete připojovat pevné disky, aby je klonovali. Používáte-li stolní počítač, můžete se rozhodnout prostě otevřít pouzdro a připojit nový pevný disk přímo k základní desce. Pokud používáte notebook, pravděpodobně nebudete mít další připojení (nebo dokonce místo) pro druhý pevný disk ve vašem počítači, takže budete muset použít adaptér USB, jako je ten, který jsme použili v tomto návodu pro obnovu dat. Pokud se rozhodnete použít adaptér USB, doporučujeme použít adaptér USB 3.0 na portu USB 3.0. Provedli jsme testy rychlosti střídavě mezi USB 2.0 a USB 3.0 a klonování HDD přes USB 2.0 zvyšuje čas přenosu o 250-300 procent
Pevné disky po ruce, stažený software, nový pevný disk připojený k počítači přes porty SATA na základní desce nebo přes USB adaptér) a jsme připraveni jít.
Vytvoření média pro obnovu
Proces instalace Macrium Reflect je přímočarý. Spusťte instalační program, spusťte aplikaci a chvíli si vytvořte disk pro obnovení. Věř nám; téměř všechny škytavky, s nimiž se můžete setkat v tomto procesu, mohou být zprostředkovány prostřednictvím disku pro obnovení a poslední místo, které chcete být, když potřebujete vytvořit disk pro obnovení, hledí na chybu pevného disku.
Po instalaci Macrium Reflect v nabídce Další úkoly -> Vytvořit záchranné médium
budete vyzváni k výběru média pro obnovení systému Windows PE nebo Linux. Vyberte Windows PE a klikněte na tlačítko Upřesnit a vyberte verzi 5.0. Tvůrce záchranného média se zeptá, zda chcete mít vlastní VIM nebo výchozí VIM. Vyberte výchozí VIM.
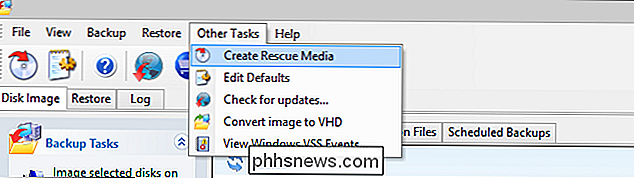
V závěrečném kroku se zobrazí přehled nastavení a výzva k výběru, jaký typ média chcete nainstalovat disk pro obnovení. Rozhodli jsme se použít jednotku USB.
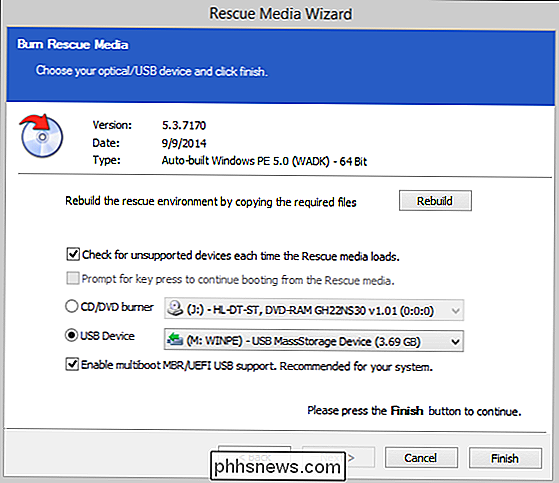
Po dokončení procesu je čas přejít na klonování disku. Nyní je čas, abyste se ujistili, že nový pevný disk je připojen k vašemu počítači.
Klonování disku
Pevné disky jsou zapnuté a média pro obnovu po ruce, je čas dostat klonování! Prvním krokem je nejdůležitější krok a skutečně jediný krok, který můžete skutečně poskakovat. Pokud to uděláš, budeš mít opravdu
opravdu špatný čas. V Macrium Reflect zvolte záložku "Disc Image" a podívejte se na disk vašeho operačního systému (obvykle Disk 1, C: a označený malou ikonou systému Windows), jak je vidět na obrázku níže.
Při výběru disku bude pod vybranou jednotkou k dispozici možnost "Klonovat tento disk". Klikněte na něj.
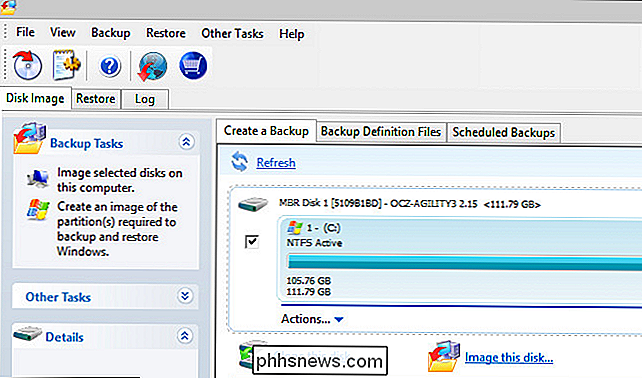
Následující nabídka je místo, kde se v rámci tohoto tutoriálu vytvoříte nejdůležitější výběr. Macrium vám ukáže zdrojovou jednotku, kterou jste právě vybrali, a vyzve k výběru cíle.
Klepnutím na tlačítko "Vybrat disk, který chcete klonovat na ..." vyberte nový pevný disk. Je-li váš systém připojen více pevných disků (např. Primární jednotka C: , několik disků médií jako F: , E: atd. A pak prázdný pevný disk, který se chystáte použít) opravte pevný disk. Pokud provádíte operace klonů na nesprávném disku (např. F: , ve kterém jsou uloženy všechny vaše domácí filmy), všechna data na tomto disku budou odstraněna.
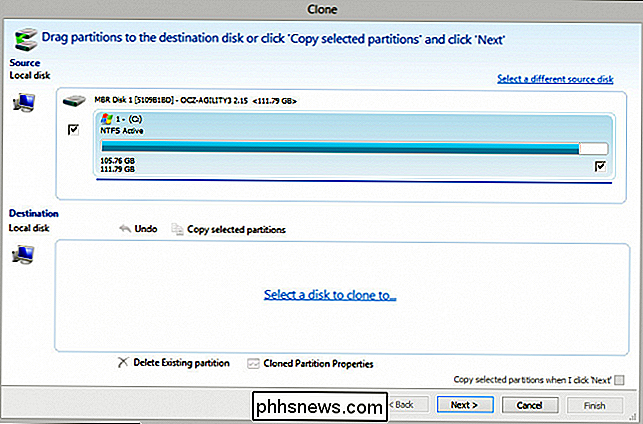
Zkontrolujte, zda jste vybrali správný pevný disk . Poté, co dvakrát zkontrolujete, zda jste vybrali správný cílový disk, klikněte na "Kopírovat vybrané oddíly". Macrium se zeptá, zda si přejete provést "forenzní" nebo "inteligentní" kopii sektoru. "Forenzní" zkopíruje každý bit na pevný disk, bez ohledu na to, zda je skutečně v použitém sektoru. "Inteligentní" bude kopírovat pouze diskové sektory, které se skutečně používají. Doporučujeme vybrat inteligentní sektorovou kopii a zaškrtnout políčko "Ověřit souborový systém".
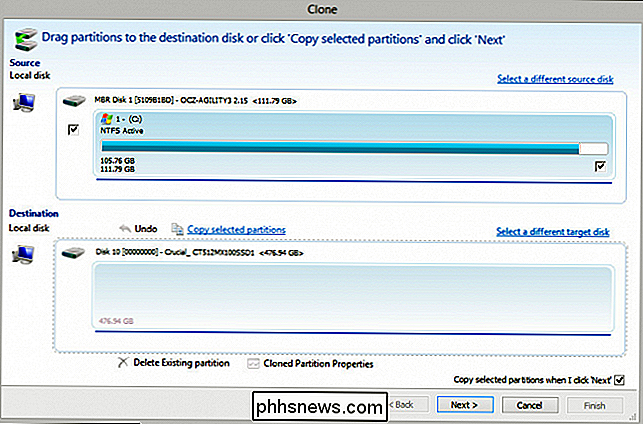
Když skončíte, je jedna věc, kterou si pravděpodobně všimnete: oddíl zkopírovaný v poměru 1 na nový disk což znamená, že pokud upgradujete z pevného disku o kapacitě 120 GB na SSD s kapacitou 512 GB, bude zde spousta nevyužitého prostoru. Nedělejte si starosti, můžeme to snadno odstranit. Jednoduše klikněte na "Cloned Partition Properties" pod vaším nově klonovaným diskem.
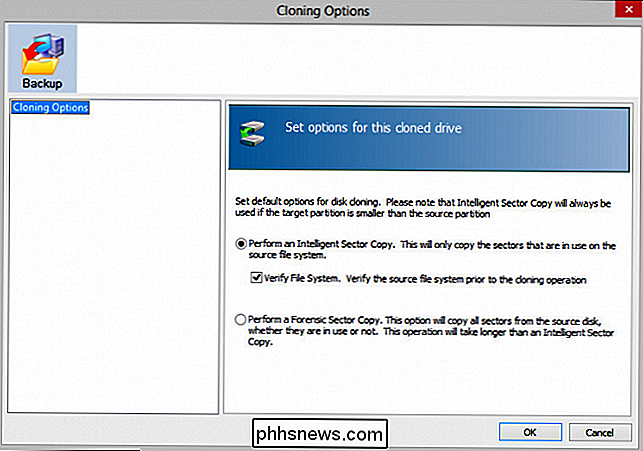
Zde můžete klepnout na tlačítko "Maximum Size" pro automatické změnu velikosti stávajícího oddílu, aby bylo možné využít celé množství volného místa na disku.
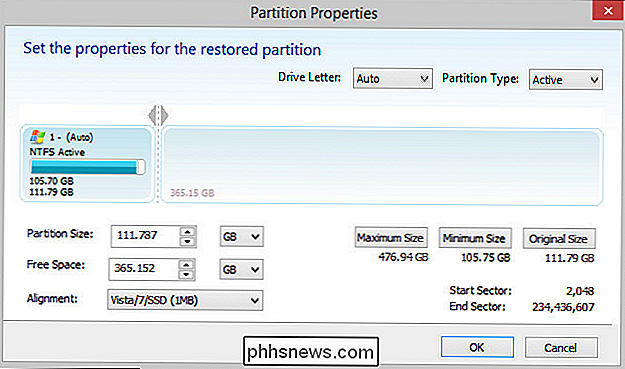
Mnohem lepší! Nepoužívali jsme všechny tyto peníze, které jsme vylepšili, do hezké prostorné jednotky SSD, aby nedokončili rozdělení. V tomto okamžiku s klonovaným diskem a rozšířením vašeho oddílu je čas vyzkoušet nový disk.
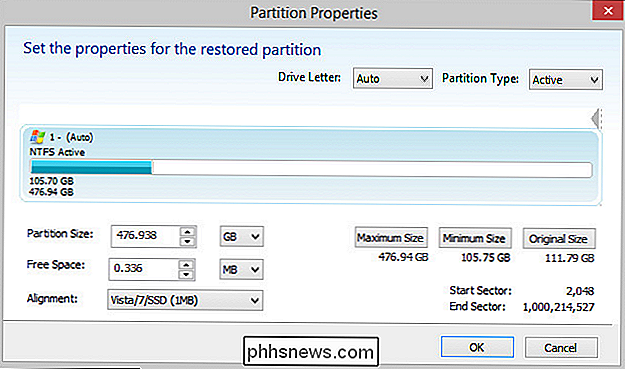
Pokud používáte stolní počítač, nejjednodušší způsob, jak vyzkoušet nový disk, je jednoduše spustit počítač, odpojte kabely od starého pevného disku (zdrojový disk) a nechte kabely pro nový disk (cílový disk) zapojený. Pokud používáte notebook, musíte vyměnit pevné disky.
Restartujte počítač a bez problémů by se měl spustit bez problémů. Pokud dojde k nějakému šoku, máte dvě okamžité možnosti: Obraťte se na proces z předchozího kroku a zavěste zpět na starý pevný disk nebo, jak se podíváme v dalším kroku, použijte médium pro obnovu.
Zavedení média pro obnovení
Takže jste zavěsili na čerstvě klonovaný disk a namísto pěkné úvodní obrazovky bootů jste dostali chybovou zprávu. Nestákejte se! Existuje velmi dobrá šance, že váš problém je velmi malý a rychlé procházení s médiem pro obnovu napraví jakékoli drobné problémy (například problémy na klonovaném disku s hlavním spouštěcím záznamem nebo podobně).
Média pro obnovu jsou vítr k použití. Popuňte disk nebo flash disk, který jste vytvořili, restartujte počítač a počkejte, než se spustí nástroj pro obnovení systému Windows PE a Macrium Reflect. Pokud se nepodaří okamžitě spustit (a zejména pokud používáte flash disk namísto disku), existuje velká šance, že zavádění z USB je buď vypnuto, nebo má nízkou prioritu v systému BIOS. Restartujte, načtěte systém BIOS a ujistěte se, že bootování pomocí USB je upřednostňováno přes pevné disky.
Obnovovací médium automaticky načte Macrium Reflect. Nabídku opravy spouštěče můžete otevřít jedním ze dvou způsobů. Na liště nabídek můžete klepnout na Obnovit -> Opravit problémy se zaváděním systému Windows nebo můžete zvolit stejnou volbu z levého panelu "Obnovit úlohy".
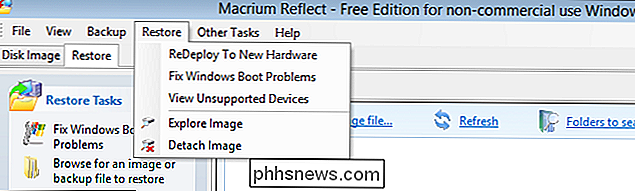
Vyberte instalaci systému Windows, klepněte na tlačítko "Další" a poté na "Dokončit" na verzi systému Windows, ve které běžíte nástroj pro opravu, provedete nezbytné kroky k opravě disku, například opravy MBR (Master Boot Record), BCD (Boot Configuration Data) nebo podobně.
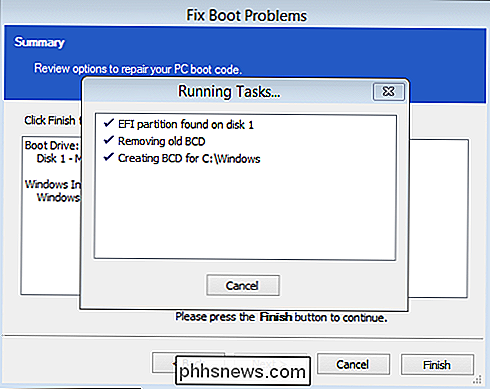
Po dokončení a vyzve vás k restartování počítače, vyjměte jednotku USB nebo disk a klepnutím na tlačítko OK dokončíte proces.
Vyčistit
Jakmile jste úspěšně zavadili zpět do systému Windows a vše běží hladce, nezbylo nic v procesu klonování. To znamená, že existuje několik nejlepších postupů, které je třeba zvážit. Ačkoli vše, co funguje, je dobré znamení (a obecně naznačuje, že to bude i nadále pokračovat), doporučujeme vám nechat starý pevný disk stranou (nebo ho nechat fyzicky namontovaný, ale odpojený od počítače v případě, že máte místo náhradní) po dobu alespoň několika dní.
Tímto způsobem by se mohlo stát, že by se vám něco stalo s novým diskem, který můžete připojit k starému disku zpět, restartovat a je to jako kdybyste okamžitě obnovili celý disk od data klonování. Pokud vše bude pokračovat hladce a budete chtít znovu použít starý disk, postupujte takto: převzali jsme menší jednotky SSD, které jsme vyměnili, a vylepšili je pro stroje, které by mohly používat rychlý boot a rychlé čtení a zápis, ale nepotřebují mnoho místa na disku.

Jak přizpůsobit nastavení ochrany soukromí ve službě PlayStation 4
PlayStation 4 společnosti Sony má informační panel ve stylu sociálních médií. Vaši přátelé si mohou prohlédnout svou aktivitu PlayStation spolu s vaším skutečným jménem a váš účet může být pro vaše přátelé ve Facebooku nalezen, pokud jste svou službu PlayStation 4 spojili s Facebookem. Tyto nastavení ochrany osobních údajů můžete spravovat na obrazovce Nastavení aplikace PlayStation 4, " Chcete-li získat přístup k těmto nastavením, přejděte na domovskou obrazovku PlayStation 4, stiskněte" Up ", přejděte doprava a vyberte ikonu" Settings ".

Jak měřit více kroků pomocí aplikace iPhone App
Mnoho lidí používá aplikaci iPhone Health nebo Apple Watch, aby změřila jejich kroky nebo vzdálenost, kterou prošli v průběhu den. Možná si však neuvědomujete, že může měřit mnohem víc než to. SOUVISEJÍCÍ: Použití sledování aktivity na Apple Watch ke sledování vašeho zdraví S aplikací Zdraví by mohlo být spousta lidí nikdy se nepodařilo zjistit, že tím, že vykopnete trochu dále, můžete změřit obrovské množství zdravotních údajů.



