Nastavení výchozích aplikací v systému Android

Pokud máte několik aplikací, které dělají to samé - například prohlížeče - Android se vás zeptá, který z nich chcete použít vždy nejméně, dokud nenastavíte jako výchozí akci "vždy". V dřívějších dnech aplikace pro výběr aplikací byste museli vymazat výchozí hodnoty pro každou z nich, než začnete používat jinou, ale věci se změnily.
Nyní existuje jednoduchý způsob, jak spravovat výchozí aplikace pro nejčastěji používané aplikace v jednom místo. Jediným problémem je, že je na jiném místě pro každého významného výrobce. Jenže věci Android, že?
Dobrou zprávou je, že tam, kde musíte začít na stejném místě, se v podstatě nachází každé zařízení Android: Nastavení. Stačí se dotknout panelu s upozorněním a stisknutím ikony ozubeného kola se můžete přeskočit.
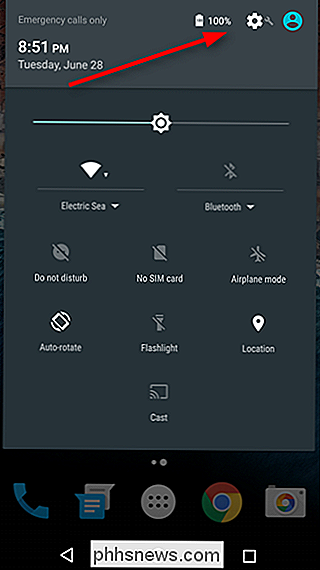
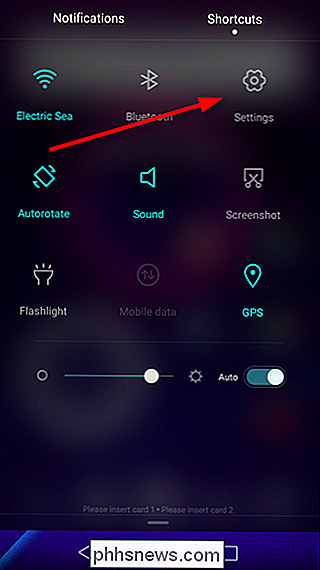
Jakmile se dostanete do Nastavení, budete muset najít sekci Aplikace pro konkrétní výrobce. Na většině zařízení je to jen označení "Apps" nebo "Správa aplikací", přičemž hlavní výjimkou jsou telefony Samsung Galaxy - budete hledat "Aplikace". Silný Samsung, který je vše formální. Na zařízeních LG najdete "Aplikace" na kartě Obecné.
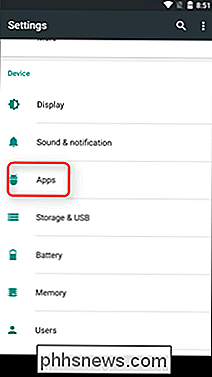
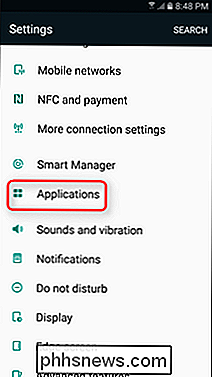
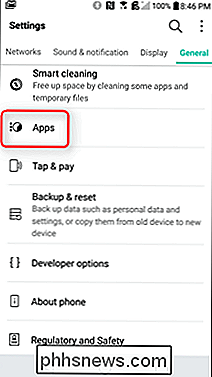
Odtud se věci mohou mezi značkami trochu skrývat. V zařízeních na bázi Marshmallow stačí kliknout na ikonu zubu v pravém horním rohu a pak na "Výchozí aplikace". To se mění v systému Android N, protože neexistuje žádná možnost "Výchozí aplikace" - vše se spravuje z hlavní obrazovky nastavení aplikace. Na zařízeních Galaxy je druhá volba nahoře "Výchozí aplikace", což je ten, který chcete.
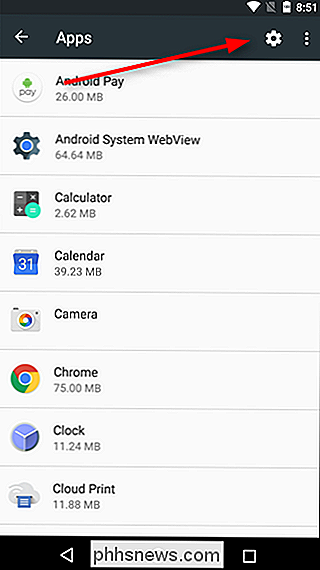
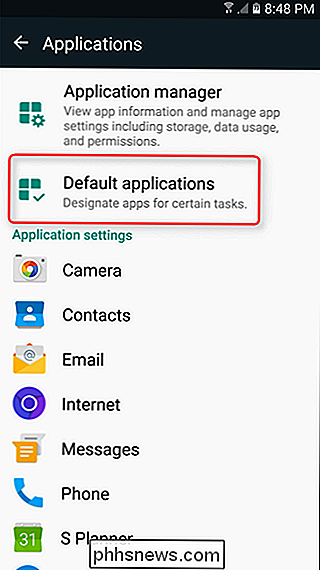
Na mobilních telefonech LG stiskněte tlačítko pro přetečení v pravém horním rohu a pak "Konfigurace aplikací". Na telefonech společnosti Huawei, klepnte na "Výchozí nastavení aplikace" v dolní části obrazovky.
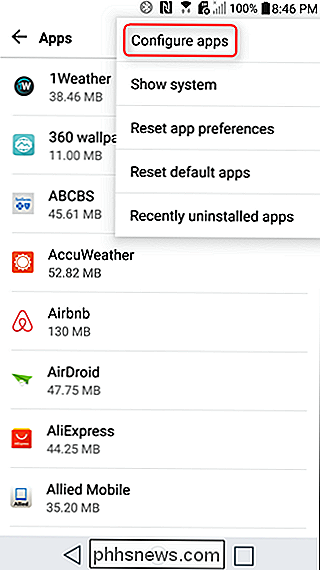
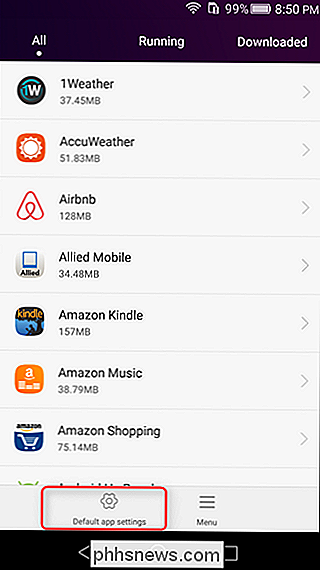
V tomto okamžiku by většina výrobců sluchátek měla být téměř na stejné stránce. Většina vám umožní změnit výchozí spouštěč (Home), prohlížeč, telefon (SMS) a aplikace SMS, spolu s detaily, které se budou lišit mezi výrobci.
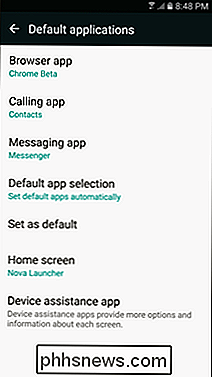
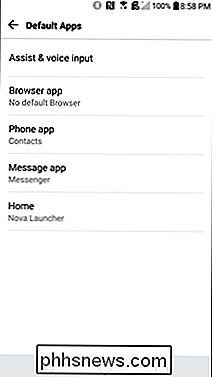
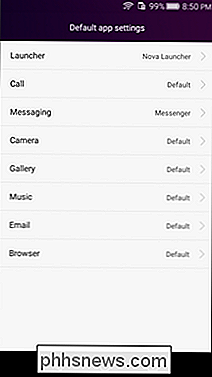
Zde stojí za zmínku, že kdykoli nainstalujete novou aplikaci být nastaven jako výchozí - jako spouštěč nebo prohlížeč - to efektivně obnoví vaši výchozí předvolbu pro danou kategorii, což vám umožní nastavit nově nainstalovanou aplikaci jako výchozí, aniž byste museli projít hodně potíží. Chcete-li jej změnit, postupujte podle následujících pokynů. Jednoduché.

Jak změnit barvu na hlavním panelu systému Windows 7 bez softwaru
Jistě můžete hackovat Windows a nainstalovat vlastní téma, pokud jste opravdu chtěli nebo platit za softwarový balíček k tomu pro tebe. To, co možná nevíte, je, že můžete použít hloupý trik pro změnu barvy hlavního panelu bez přidaného softwaru - aniž byste změnili barvu okna. Co budeme dělat, abyste provedli tento úžasný trik, mění barvu obrázek tapety .

Jak Pass All iPhone provoz přes šifrované VPN
Dnes využíváme naše smartphony pro vše od čtení zpráv až po kontrolu bankovních účtů na objednávku jídla na textovou rodinu a přátele. Vždycky jste četli o tom, že jste opatrní při používání notebooku na veřejné WiFi síti kvůli hackerům a snoopingu, ale co váš smartphone? Hacker by pravděpodobně mohl zí



