Použití rodičovských ovládacích prvků v systému OS X k ochraně dětí

Rodičovská kontrola je skvělá, jakmile je nastavíte a použijete. Zaneprázdnění rodiče dýchají trochu jednodušší a pokud zůstávají na věcech, měly by být dokonce i základní rodičovské kontroly, jako ty, které se nacházejí v systému OS X.
Diskuse o rodičovské kontrole v nástroji How-to Geek nic nového. Pokryli jsme nativní ovládací prvky nalezené v systému Windows 7, stejně jako úplný balíček Family Safety, který je dodáván se systémem Windows 8.1. Ukázali jsme, jak využívat funkce obsažené v bezdrátovém směrovači pro nejpodstatnější rodičovské kontroly, a jak přidat OpenDNS do mixu pro výkonnější filtrování webových stránek.
Nyní je to na řadě Apple. Poté, co rodičovská kontrola systému OS X otáčí, můžeme bezpečně říci, že má téměř vše, co byste někdy potřebovali, aby vaše děti z většiny potíží. Jako obvykle, pokud přidáte OpenDNS jako řešení filtrování webových stránek, pravděpodobně se budete cítit docela dobře o krocích, které jste podnikli. A opět, pokud zůstanete na vrcholu věcí sledováním protokolů (o nich budeme mluvit více), pak můžete reagovat na problémy dříve, než se skutečně stanou problémy.
SOUVISEJÍCÍ: Používání směrovače for (Very) Základní domácí síť Bezpečnost rodiny
Chcete-li zpočátku nastavit rodičovskou kontrolu na OS X, můžete otevřít předvolby systému a vytvořit od něj nového uživatele. Budete muset nejprve kliknout na ikonu zámku, abyste provedli jakékoli změny, a pak klikněte na znaménko plus "+" přímo nad zámkem. Vyplňte celé jméno uživatele, název účtu, uveďte heslo (nikdy by nemělo být prázdné) a nápovědu pro heslo (v případě potřeby) a poté klikněte na tlačítko Vytvořit účet.
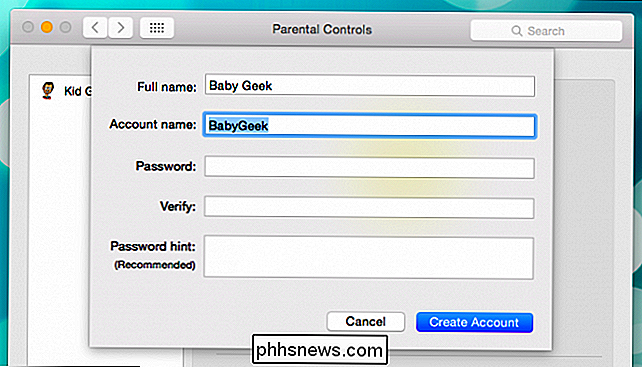
Můžete vytvořit nový rodičovský kód kontroluje také účet z uživatelských a skupinových předvoleb. Stačí zvolit položku "Spravováno pomocí rodičovských ovládacích prvků" z možností Nový účet, úplného jména, názvu účtu a hesla. Potom klikněte na "Vytvořit uživatele".
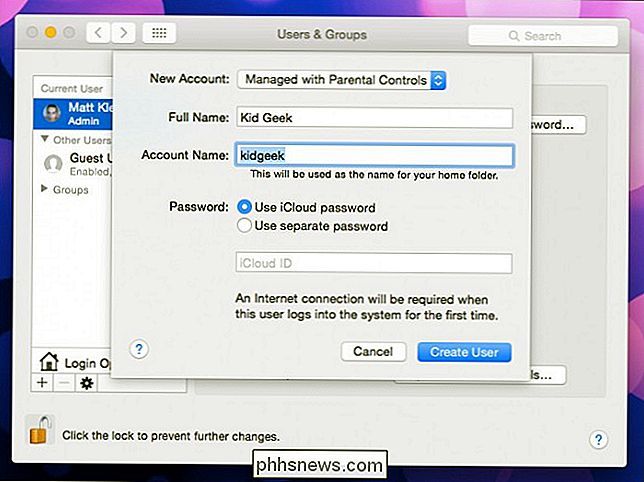
Poznamenejte si možnosti na stránce účtu uživatele. Určitě se chcete ujistit, že je zaškrtnuto políčko "Povolit rodičovské kontroly" a "Povolit uživateli spravovat tento počítač" není.

Otevřete rodičovské kontroly, abyste viděli své možnosti. Systém Mac OS X vám poskytuje ovládací prvky v pěti kategoriích: Aplikace, Web, Lidé, Časové limity a Další ovládací prvky.
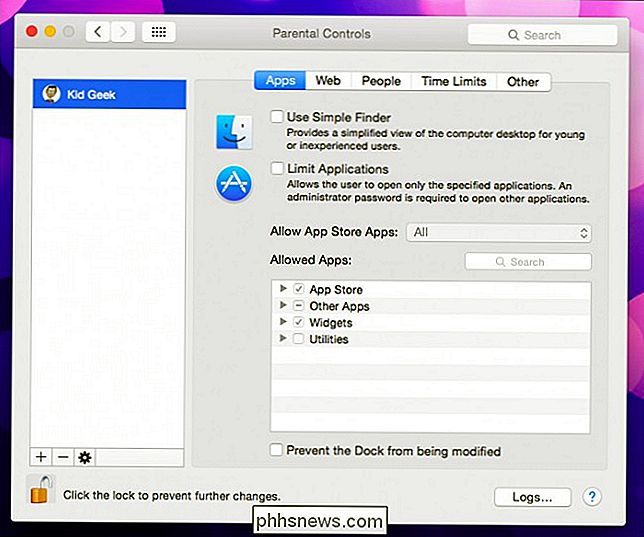
Od počátku můžete uživatele omezit na to, jaké aplikace používají, ať už používají nástroj Simple Finder .
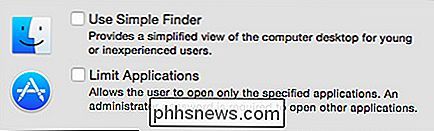
Jednoduchý vyhledávač, jak vidíme na následujícím obrázku, je opravdu zbavená verze základního OS X desktopu. Je určen hlavně pro mladé nebo zkušené uživatele. Například zobrazení složky Aplikace bylo seskupeno do stránek a aplikace jsou vlastně aliasy, což znamená, že mladí nemají přístup k aktuálním souborům aplikace.
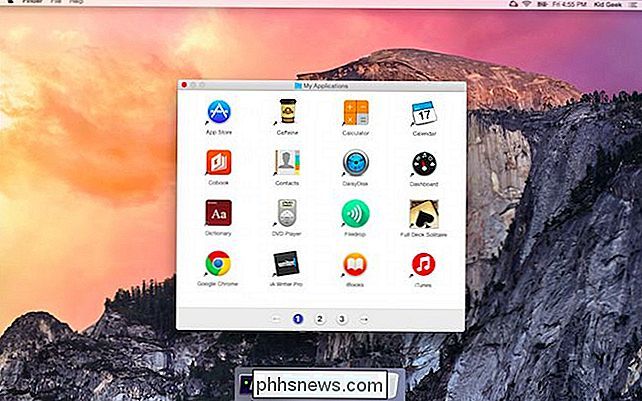
Omezení aplikací je poměrně jednoduché. Po výběru můžete vybrat ze čtyř kategorií: App Store, Ostatní aplikace, Widgety a Pomůcky. Pokud povolíte aplikace pro ukládání aplikací, můžete se rozhodnout pro věkovou kategorii od všech až do věkových kategorií od 4 do 17 let.
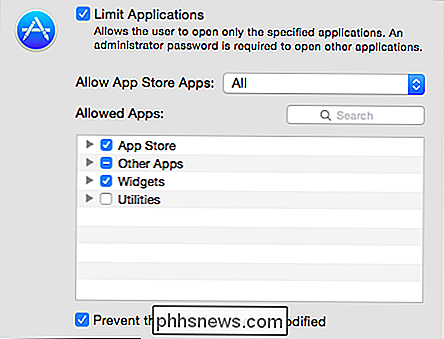
Výběrem možnosti "Zabránit úpravě doku" se uzamkne dokovací stanice pomocí vybraných aplikací a zkratek. Jakmile je tato možnost zapnuta, můžete tuto možnost zapnout a uživatel nebude moci provádět žádné další změny v Doku. To je dobrá volba pro mladé uživatele, kteří by mohli náhodou smazat odkaz na svou oblíbenou hru nebo aplikaci a neví, jak ji získat.
Pokud klepnete na kartu Web, můžete implementovat omezení webových stránek, které se skládají z absolutní neomezený přístup ke všem zázrakům internetu, pokus o omezení webů pro dospělé automaticky, nebo můžete povolit přístup na konkrétní webové stránky, které si zvolíte.
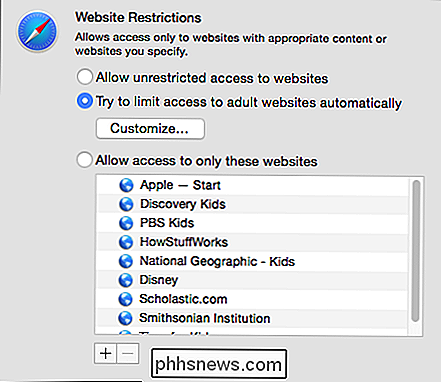
Všimněte si, že druhou možností jsou adresy na černé a bílé listy, takže můžete viz následující příklad, můžete vždy nebo nikdy povolit webové stránky prostě kliknutím na "+" v dolní části. Pokud se rozhodnete, že musíte ze seznamu odstranit web, vyberte jej a klikněte na tlačítko "-".
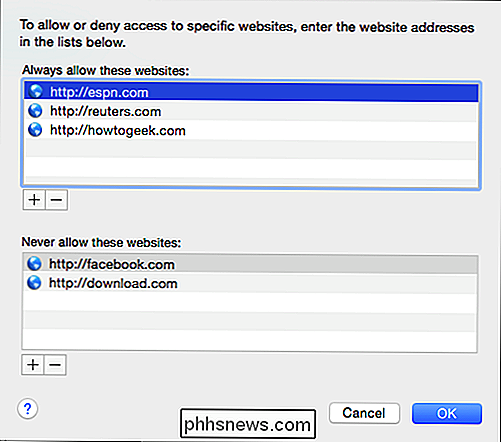
Pokud se mladý uživatel setká s blokovaným webem, uvidí takovou zprávu. Můžete použít své výkonné správcovské pravomoci, abyste mohli vstoupit a přidat webové stránky, pokud se rozhodnete, že je v pořádku. V opačném případě bude uživatel muset jít jinam.
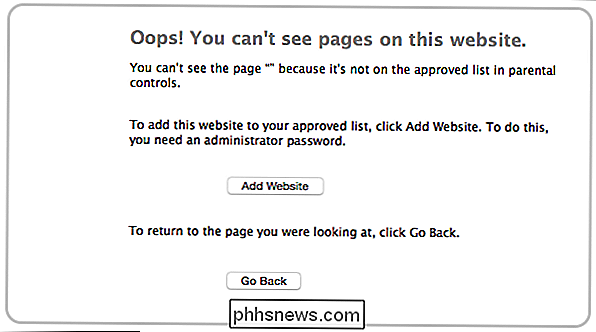
Karta Lidé se zabývá především herním střediskem a povolenými kontakty. Můžete povolit nebo zakázat vašim dětem, aby se připojili k hrám pro více hráčů nebo přidali přátelé Game Center. Existují také limity, jak mohou omezené uživatelé používat zprávy a poštu. Například pokud chcete omezit, komu mohou vaše děti posílat e-maily, můžete "Omezit poštu na povolené kontakty". Podobně můžete omezit zprávy na povolené kontakty.
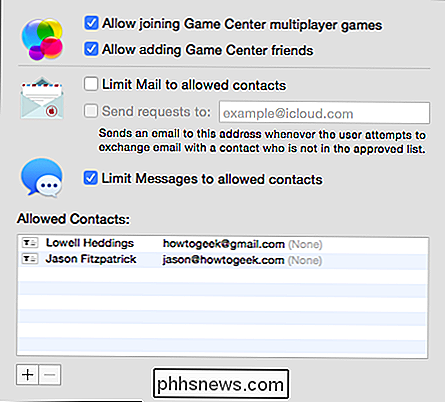
Možnosti časových limitů by měly být docela známé každému, kdo je používaly rodičovské kontroly v jiném operačním systému. Chcete-li omezit používání počítače ve všední dny nebo v víkendech, můžete se rozhodnout, jak dlouho. To je docela základní, nemůžete nastavit, když použijí počítač, spíše jen čas (od 30 minut do 8 hodin).
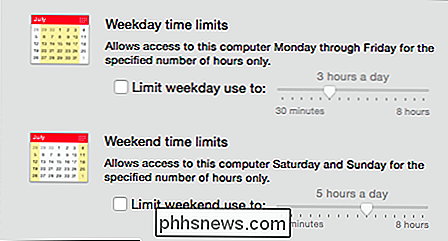
Pokud vaše děti mají zákaz vycházení, můžete zapnout funkci Bedtime, který bude uživatelům blokovat po dobu zvolené doby trvání, tato funkce zahrnuje samostatné volby pro školní noci (neděle až čtvrtek) a víkendy (pátek a sobotu).
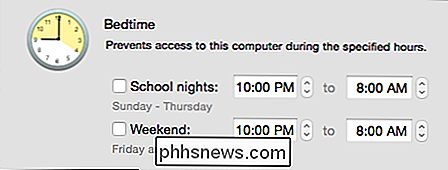
Konečně je na kartě Ostatní. Je zde pár velmi užitečných zaškrtávacích políček. Všimněte si, že máte možnost deaktivovat vestavěnou kameru, což se často týká mnoha rodičů. Můžete také skrýt profánní slova ve slovníku a zakázat změny hesla.
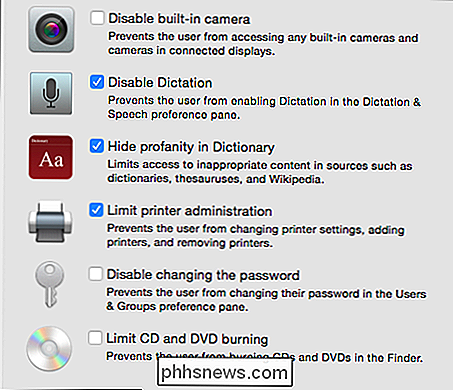
To je v zásadě pro rodičovskou kontrolu v OS X, nicméně není to konec vaší role. Pořád je třeba zkontrolovat protokoly, které lze získat klepnutím na tlačítko "Logs ..." v dolní části karty Rodičovská kontrola.
Podívejte se na protokoly!
Nemůžeme ukončit diskusi o OS X je rodičovská kontrola, aniž by mluvila o protokolů, protože z všeho, co se nachází v předvolbách systému Parental Controls, budou protokoly rodičem nejsilnějším nástrojem v boji proti špatnému chování.
Když kliknete na tlačítko "Logs ..." lze získat přístup z libovolné karty v rodičovské kontrole, můžete zobrazit, jaké webové stránky byly navštíveny, webové stránky, které byly zablokovány (buďto explicitně, nebo prostřednictvím filtrů OS X), aplikací, ke kterým jste přistupovali, a aktivitu Zprávy. aktuální den, minulý týden, měsíc, tři měsíce, šest měsíců, rok nebo od začátku času (vše).
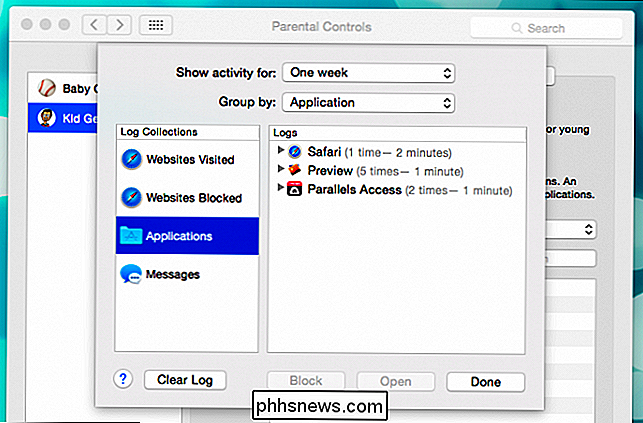
Můžete také třídit informace podle data nebo kategorie. Takže pokud se díváte na protokoly aplikací, můžete je třídit podle aplikace, zprávy lze třídit podle kontaktu a tak dále. Pokud nenajdete nic, co se vás týká, můžete klepnout na tlačítko "Vymazat záznam" pro nový start. I když jsou na výše uvedeném snímku obrazovky šedě, existují možnosti Otevřít webovou stránku nebo aplikaci (abyste ji mohli zkontrolovat před rozhodnutím) a Blokovat obsah porušující obsah a podobně.
Poznámka k filtrování webu
Dokud vás tu máme, promluvme si krátce o filtrování webových stránek, protože i když OS X nabízí automatické filtrování takzvaných stránek pro dospělé a můžete zřejmě černé listiny nebo whitelist, špatné nebo dobré stránky, zjistili jsme, že mnoho webů s tematikou pro dospělé je stále procházelo.
Z tohoto důvodu musíme opět doporučit použití nějaké specializované webové filtrové služby, jako je OpenDNS. V zásadě, pokud s ním neznáte, rodičovská kontrola OpenDNS bude směrovat veškerou webovou komunikaci prostřednictvím svých serverů doménových jmen. Můžete nastavit přesnost filtrování podle svých představ nebo vybrat různé kategorie pro přizpůsobený přístup.
SOUVISEJÍCÍ: Jak používat OpenDNS na směrovači, počítači, tabletu nebo smartphonu
Jakmile jste vytvořil účet OpenDNS pro zachycení provozu z vaší IP adresy, můžete se rozhodnout, zda chcete filtrovat provoz ze směrovače, a tím i jakoukoli provoz uvnitř vaší domácí sítě nebo od individuálního klienta (PC, Mac, iPhone atd.). Je to skvělé řešení, protože rozšiřuje poměrně pevnou sadu rodičovských ovládacích prvků s kompletní sadou webových filtrů, což znamená, že můžete dýchat trochu jednodušší.
Nakonec doufáme, že najdete šťastný medián mezi tvým rodičovským stylem a vaším dětské výpočetní potřeby. Implementace rodičovské kontroly nemusí být obtížná a ve skutečnosti, jak jsme opakovaně demonstrovali, bez ohledu na platformu, je to docela snadné.
Řekněme, možná máte jiný názor nebo možná, že vůbec nepoužíváte rodičovskou kontrolu systému OS X. Bez ohledu na to bychom rádi slyšeli od vás a vždy podporovali zpětnou vazbu, zejména pokud jde o rodičovskou kontrolu. Zanechte nám své připomínky a otázky v našem diskusním fóru. Těšíme se na slyšení od vás!

Jaké jsou vyrovnávací vrstvy ve Photoshopu?
Vrstvy úprav jsou zvláštní druh vrstvy aplikace Photoshop. Namísto vlastního obsahu upravují informace o vrstvách pod nimi. Můžete například použít úpravnou vrstvu pro zvýšení jasu nebo kontrastu fotografie bez změny původní fotografie. Jedná se o jeden z nejdůležitějších nástrojů, které můžete zvládnout ve Photoshopu.

Jak ovládat svůj Apple TV s vaším Apple Watch
Proč se vypořádat s vaším telefonem nebo dálkovým ovládáním, kdybyste mohli ovládat svůj televizor z vašeho zápěstí? Zde je návod, jak nastavit svůj Apple Watch jako vzdálené zařízení pro vaše Apple TV. Chcete-li ke své hodině Apple Watch přidat Apple TV, nejprve otevřete vestavěnou Vzdálenou aplikaci v aplikaci Watch a poznamenejte si kód, který vám dává.



