Jak psát barevné fotografie na iOS, Android a PC
Efekt barevného odstřižení je skvělý fotografický efekt, při němž je obraz nejprve převeden na černobílé, poté se barva připojí k určitým částem obrázku. To funguje opravdu dobře u snímků s mnoha jasnými barvami, protože vypadá mnohem dramatičtěji, když je zbytek obrazu převeden na černobílé a jedna položka zůstane barevná.
V tomto článku vám ukážeme, jak můžete zbarvit své fotografie na pracovní plochu a na smartphonu (iOS a Android). Všimněte si, že se zmíním pouze o nástrojích, které jsem použil sám, ale na všech platformách existuje mnoho alternativ, takže si můžete zvolit jiný nástroj, pokud se vám líbí. Postup přidání efektu barevného splash je téměř stejný bez ohledu na to, který nástroj nebo platformu používáte.
Zde je krátký před a po příkladu efektu barevného splash přidaného do jedné z rodinných fotografií:


Při výběru fotografie k barevnému splash, jsou zde moje pokyny pro dosažení nejlepších výsledků: vyberte fotografii s mnoha jasnými barvami na celé fotografii a ujistěte se, že část fotografie, kterou spustíte barevně, zaberá velké procento fotografie. Pokud máte fotografii s jedním objektem, který je velmi jasný a zbytek je tmavší nebo neutrální barvy, barva stříkající jasnou část nebude mít velký rozdíl.
Je-li zvolená část příliš malá, efekt nevypadá dobře. Jak je vidět shora, chlapec na výše uvedeném obrázku nezachytí hodně fotografie, a proto efekt není tak dramatický. Má na sobě jasné barvy, takže trochu pomáhá.
Desktop Tool
Na ploše je nejlepším způsobem, jak zbarvit fotografii, je použít online nástroj. Jsou zdarma, snadno použitelné a nevyžadují, abyste instalovali na pevném disku nic. Prvním online nástrojem, který doporučuji, je Fotor. Klepněte na tlačítko Začínáme a počkejte na načtení rozhraní pro úpravy.
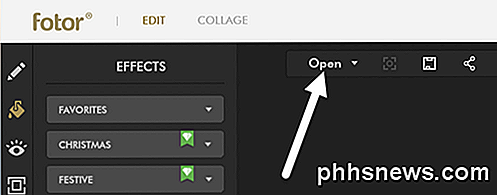
Nyní klikněte na tlačítko Otevřít a vyberte umístění, ze kterého chcete obrázek importovat. Jakmile je obrázek vložen, klepněte na tlačítko Splash Color na levé straně efektů.

Můžete si vybrat z několika volných efektů, které nemají malou diamantovou ikonu vpravo nahoře. Vybrala jsem si ten nejvyšší květ a fungovalo to dobře. Nyní upravíte velikost kartáče a začnete barvit v části nebo částech fotografie, do které chcete barvu přidat.
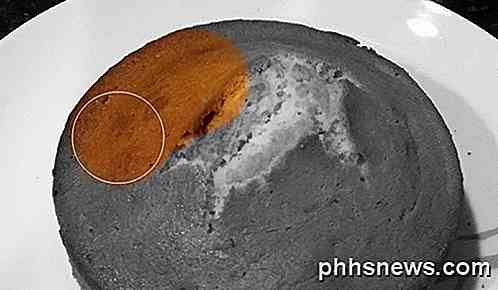
Po přidání efektu k obrázku klikněte na ikonu Uložit v horní části vedle tlačítka Otevřít . Nyní můžete soubor uložit do počítače zdarma a nepřidá žádný vodoznak nebo něco podobného.
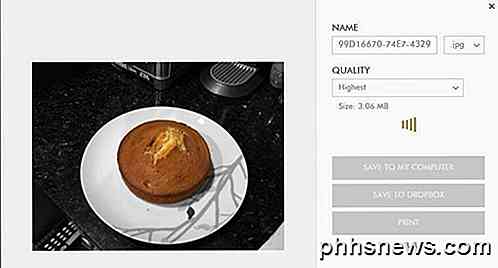
Aplikace iOS
Moje oblíbená aplikace na iPhone pro efekt barevného splash je Color Splash pomocí kapesních pixelů. Stojí to za 0, 99 dolaru, ale stojí za to. Aplikace na telefonu nebo na iPadu považuji za mnohem lepší, než jak je uvedeno výše.
Použití prstu je vlastně ideální způsob, jak přidat barvu zpět k fotografii a přitahování a zvětšování rukou usnadňuje úpravu pouze požadovaných částí.

Jak můžete vidět, je to opravdu snadné použití aplikace k barvení v složitých objektech s množstvím křivek pomocí jen prsty. Jakmile načtete obrázek, bude zobrazen šedě a můžete začít barvit tak, že klepnete na tlačítko Barva v dolní části obrazovky a potom přesunujete prstem po obraze. Chcete-li obrázek přesunout, klepněte na Pan + Zoom nebo použijte pohyb prsty pouze prsty.
Klepněte na Gray, pokud přidáte příliš mnoho barev a chcete černobílé části obrazu znovu. Vpravo nahoře můžete své akce snadno vrátit zpět. Po dokončení stačí klepnutím na ikonu vlevo nahoře uložit obrázek na roli fotoaparátu, sdílet obrázek nebo načíst nový snímek.
Aplikace pro Android
V systému Android používám technologii Color Splash Effect společností City Photo Editor. Existuje spousta dalších volných možností, takže máte spoustu možností. Některé z ostatních programů jsou plné fotografické editory a jedna malá vlastnost je barevný splash efekt.

Tento program je do značné míry stejný jako všechny ostatní barevné splash aplikace. Klepnutím na lupu zvětšete a přemísťujte obraz. Poté klepněte na volné barvy nebo inteligentní barvy, chcete-li začít barvit v obraze. Použijte gumu k opětovnému zhotovení černobílých částí.
Celkově je barevná stříkačka opravdu snadná na všech platformách a většinou trvá čas a trpělivost. Nyní můžete poslat skvělé fotky na Facebook nebo Instagram a zapůsobit na své přátele nebo stoupence! Máte-li jakékoli dotazy, neváhejte se k tomu vyjádřit. Užívat si!

Systém Windows 10 je dnes vypnut: Pokud byste měli upgradovat?
Systém Windows 10 je konečně vyloučen. Společnost Microsoft nejprve slíbila, že každý z nich by mohl 29. července využít výhod bezplatného upgradu, ale možná budete muset chvíli počkat, než společnost Microsoft nabídne upgrade na vaše PC. Doporučujeme přidržovat systém Windows 10 alespoň minimálně zatímco.

Jak používat návrhy Apple Mail pro události a kontakty
Produkty Apple jsou dodávány s předinstalovaným e-mailovým klientem, který může být příležitostně chytrý. Dnes chceme ukázat další skvělou vlastnost: návrhy pro události a kontakty. Apple Mail má spoustu hezkých věcí. Můžete například jednoduše označit přílohy a odeslat je zpět původnímu příjemci, a pak jsou zde Smart Poštovní schránky, které vám umožňují třídit e-maily do speciálních "inteligentních" poštovních schránek, aniž byste je skutečně přesunuli z původního umístění.



