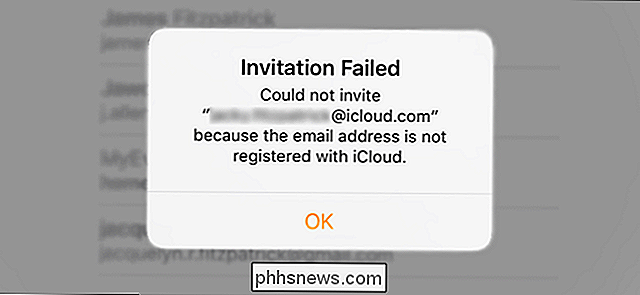Jak ručně upravit nabídku pravého tlačítka v systému Windows
Když jsem naposledy klikl na soubor, byl jsem naštvaný tím, že naplnění kontextového menu trvalo dvě vteřiny. Proč? Dobře, protože jsem na svém počítači nainstaloval tolik různých aplikací, že se někteří z nich přidali do kontextového menu pravým tlačítkem myši.
Některé programy se vás ptají, zda chcete přidat volbu do kontextové nabídky, zatímco jiné ne. Nyní jsem již několikrát řekl, že ano, pomyslel jsem si, jak užitečné by to mělo být v mém menu s pravým kliknutím, ale stále je mnoho, které nikdy nepoužívám!
Pokud hledáte způsob, jak odebrat aplikace z nabídky pravého kliknutí pro soubory, složky a pracovní plochu, můžete to provést sám s trochou hackerů registru. Pokud se nechcete obtěžovat s registrem, podívejte se na můj předchozí příspěvek na freewarových utilitách pro úpravu kontextového menu s pravým kliknutím.
Nejprve se podívejte na moje směšně dlouhé pravé tlačítko:

Teď je to příliš dlouhé! K dispozici je Dreamweaver, Notepad, antivirus, Pinky košík, PKZIP, SmartFTP a PowerISO! Pojď! Takže jak můžeme nabídku přizpůsobit něčemu, co je zvládnutelnější?
Za prvé, ujistěte se, že váš registr zálohuje, pokud se něco stane špatným. Nyní otevřete editor registru tím, že přejdete na Start, potom na příkaz Spustit a poté zadáte REGEDIT .
Upravit pravým tlačítkem Menu pro soubory
K dispozici je nabídka s pravým kliknutím pro soubory a další pro složky. Chcete-li se dostat do souboru pro soubory, přejděte k tomuto klíči registru:
HKEY_CLASSES_ROOT \ * \ shellex \ KontextMenuHandlers \
Nyní byste se měli podívat na tento záznam:
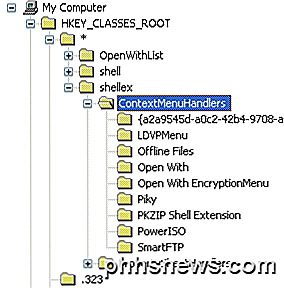
Všechny složky uvedené pod položkou ContextMenuHandlers jsou aplikace, které se zobrazí při klepnutí pravým tlačítkem na soubor v systému Windows. Můžete buď odstranit složku pro odstranění možnosti, nebo jednoduše zakázat složku, což je lepší v případě, že ji chcete později vrátit zpět.
Aplikaci můžete deaktivovat kliknutím na složku v levém podokně a klepnutím pravým tlačítkem myši na hodnotu klíče v pravém podokně a výběrem možnosti " Upravit ".
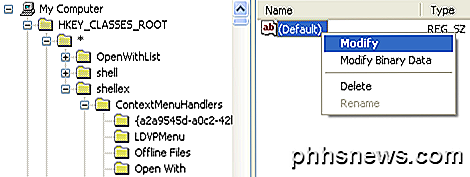
Vše, co musíte udělat, je přidat znaménko mínus bez závorek ( - ) před hodnotou klíče, jak je uvedeno níže:
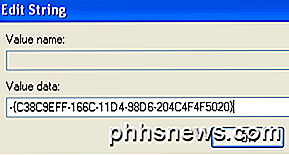
Klepněte na tlačítko OK, poté na tlačítko Obnovit nahoře a zkuste pravým tlačítkem myši na soubor! Program by nyní měl být vynechán z kontextové nabídky. Pokud volba znaménka minus nefunguje, stačí jednoduše odstranit celé tlačítko pro daný program klepnutím pravým tlačítkem myši a výběrem možnosti Odstranit .
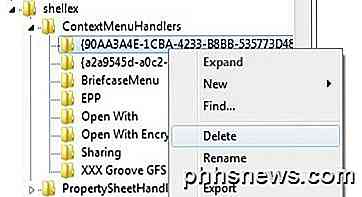
Můžete si všimnout, že existují další položky v kontextovém menu pravým tlačítkem myši, které se nezobrazují pod tímto klíčem. To proto, že ne všechny položky menu jsou uloženy v jednom místě. Můžete také nalézt další položky nabídky pro programy uložené v těchto umístěních:
HKEY_CLASSES_ROOT \ * \ shell
HKEY_CLASSES_ROOT \ AllFileSystemObjects \ ShellEx \ ContextMenuHandlers
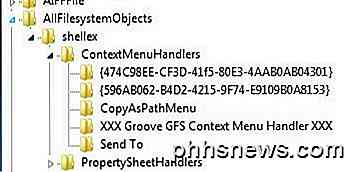
Upravit pravým tlačítkem myši Menu pro složky
Můžete také postupovat stejným způsobem, jak je uvedeno výše pro složky; je to jen jiná cesta k registru. Chcete-li upravit možnosti nabídky pro pravé kliknutí na složky, přejděte zde:
HKEY_CLASSES_ROOT \ Folder \ shellex \ ContextMenuHandlers \
HKEY_CLASSES_ROOT \ Directory \ shell
Budete muset trochu projít, ale jakmile se tam dostanete, mělo by to vypadat takto:
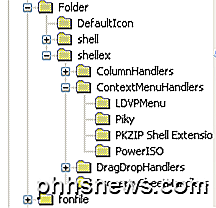
Znovu můžete buď odstranit složky v aplikaci ContextMenuHandlers, nebo je jednoduše zakázat úpravou klíče a uvedením - před hodnotu. Jednoduché a funguje to jako kouzlo!
Upravit pravé tlačítko Nabídka pro plochu
Ano, pracovní plocha v systému Windows má jiné umístění v registru pro své kontextové nabídky. Naštěstí má stejnou strukturu, jak jsme ukázali výše, takže nebudete mít potíže s tím, jak odstranit položky.
Většina programů nikdy nepřidá nic k nabídce pracovního panelu pravým tlačítkem myši, takže nebudete často používat tento registr hack. Umístění položek nabídky pro stolní počítače naleznete zde:
HKEY_CLASSES_ROOT \ Directory \ Background \ shell
HKEY_CLASSES_ROOT \ Adresář \ Pozadí \ shellex \ ContextMenuHandlers
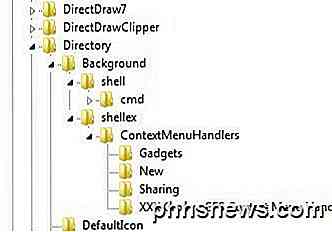
Pokud jste se vždy chtěli zbavit toho nepříjemného menu nabídky Gadgets z kontextového menu plochy, nyní můžete!
Můžete také snadno přidat libovolnou aplikaci do plochy s pravým kliknutím na plochu. Stačí kliknout pravým tlačítkem myši na tlačítko shell a zvolit Nový klíč . Klíč pojmenujte podle toho, co chcete, protože se objeví v místní nabídce. Ve svém příkladu jsem vytvořil klíč nazvaný Paint .
Nyní klikněte pravým tlačítkem myši na nové tlačítko a znovu zvolte Nový klíč . Tento čas pojmenujte příkaz klíče. Nyní poklepejte na výchozí hodnotu v pravém podokně a vložte do cesty k programu. Zde vypadají položky v registru:
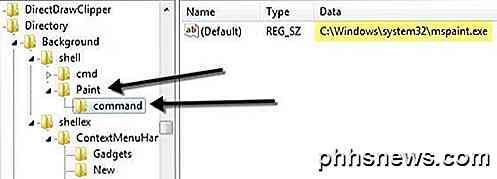
Můžete okamžitě jít na pracovní plochu, klepněte pravým tlačítkem myši a měli byste vidět novou možnost pro váš program!

Takže jsou to tři různé kontextové nabídky v systému Windows a jak je můžete upravit pomocí registru. Máte-li jakékoli dotazy nebo problémy, zadejte komentář. Užívat si!

Google hodil klobouk v routeru a smarthome kroužek najednou se zavedením svého routeru OnHub, směrovačem, který slibuje, že je nejjednodušší a nejvíce bezproblémový směrovač, který jste kdy dostali se super snadným nastavením, automatickými bezpečnostními aktualizacemi, integrací smarthome a dalšími.

10 Přehlédnuté nové funkce v systému Windows 10
Systém Windows 10 obsahuje některé nové funkce, jako jsou virtuální desktopy, Cortana, prohlížeč Edge, nabídka Start a aplikace spouštěné v systému Windows. Zde jsou některé další vylepšené verze. Pokud inovujete ze systému Windows 7, zjistíte také mnoho vylepšení ze systému Windows 8. To zahrnuje vše od nového dialogového okna pro kopírování souborů a Správce úloh s manažerem spouštění až po vylepšení zabezpečení.