Jak ručně inovovat své zařízení Nexus pomocí továrních obrázků Google

Zařízení Nexus od Googlu mají přijímat včasné aktualizace, ale rozložené rozmístění znamená, že může trvat několik týdnů, (OTA). Naštěstí existuje rychlejší způsob, jak nainstalovat nejnovější verzi Androidu.
Společnost Google poskytuje oficiální obrazy systému pro zařízení Nexus, které si někdo může stáhnout a blesknout samostatně. Jedná se o snadný způsob, jak vynechat počkání, když je u zařízení Nexus vydána nová verze systému Android.
Uvědomte si, že tento proces je složitější než prostě čekání na aktualizaci přes internet. Pokud jste normální člověk a ne jako geek se svědivým spouštěcím prstem, budete pravděpodobně jen chtít počkat.
První krok: Odemkněte zavaděč vašeho zařízení
SOUVISEJÍCÍ: Jak odemknout telefon Android Bootloader, oficiální cesta
Chcete-li blikat systémový snímek, bude třeba zařízení odemknout. Zařízení Nexus umožňují odemknout zavaděč pomocí jediného příkazu. Pokud jste zařízení již odemkli, abyste jej root nebo nainstalovali vlastní ROM, můžete tuto část přeskočit. Pokud jste to ještě neudělali, měli byste být upozorněni, že odemknutí vašeho zařízení vymaže své údaje, jako kdybyste provedli obnovení továrního nastavení.
Spouštěcí zařízení můžete odemknout několika různými způsoby. Oficiální metoda je prostřednictvím jednoduchého terimálního příkazu, ale pro ještě jednodušší metodu můžete použít nástroj Nexus Root Toolkit, který vás provede procesem.
Druhý krok: Instalace ADB a Fastboot
SOUVISEJÍCÍ: Jak nainstalovat a používat ADB, Android Debug Bridge Utility
Budete potřebovat další dvě věci pro tento proces: Android Debug Bridge, což je nástroj příkazového řádku pro váš počítač, který umožňuje propojení s telefonem a USB ovladače telefonu. Dokonce i když jste je nainstalovali dříve, měli byste získat nejnovější verze.
Podrobnější informace o instalaci obojího předtím, ale zde je krátká verze:
- Přejděte na stránku pro stahování souborů sady Android SDK a přejděte dolů na "Pouze nástroje SDK". Stáhněte soubor ZIP pro platformu a rozbalte jej tam, kde chcete uložit soubory ADB.
- Spusťte Správce SDK a zrušte výběr všech položek kromě "Platform SDK pro Android SDK". Pokud používáte telefon Nexus, můžete si stáhnout ovladače společnosti Google
- Po dokončení instalace můžete zavřít správce SDK
- Nainstalovat ovladače USB pro váš telefon. Můžete je najít na webu výrobce telefonu (například Motorola nebo HTC). Pokud máte Nexus, můžete pomocí těchto pokynů nainstalovat ovladače Google, které jste stáhli v kroku 2.
- Restartujte počítač, pokud se zobrazí výzva.
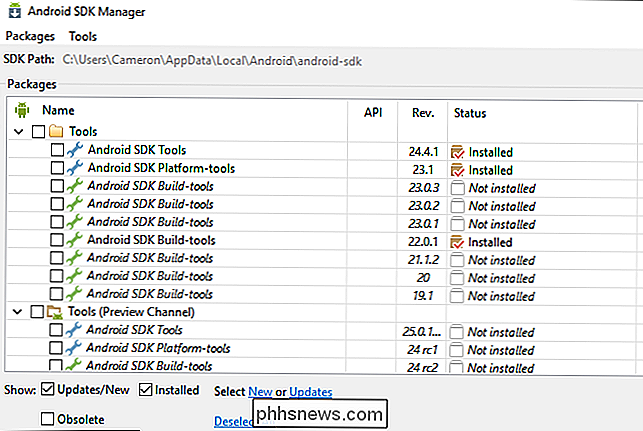
Krok třetí: Stáhněte systémový obrázek
Navštivte tovární snímky Google pro zařízení Nexus a stáhněte příslušný obrázek zařízení. Všimněte si, že budete potřebovat obrázek pro váš konkrétní hardware. Například existují samostatné snímky pro zařízení Nexus 7 (2013) pouze s Wi-Fi a Nexus 7 (2013) s mobilními daty. Ujistěte se, že jste si stáhli ten správný soubor
Stáhněte soubor do počítače a použijte program pro extrakci souborů, jako je bezplatný 7-Zip, který bude obsah extrahovat do složky ADB
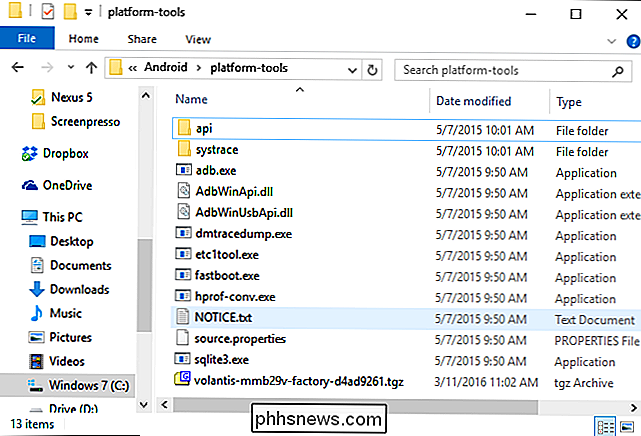
Krok čtyři: Rozhodněte, zda Vymažte data
Bliká systémové zobrazení normálním způsobem a vymaže vaše zařízení a provede v podstatě tovární reset. Můžete se pokusit aktualizovat bez utírání zařízení, přestože se můžete setkat s problémy. Tento proces by však měl fungovat při přechodu od jedné verze Androidu k další verzi.
Chcete-li zabránit vymazání zařízení, otevřete soubor flash-all.bat v textovém editoru, jako je Notepad ++. Upravte řádek obsahující aktualizaci "fastboot -w" a před uložením souboru odeberte přepínač -w.
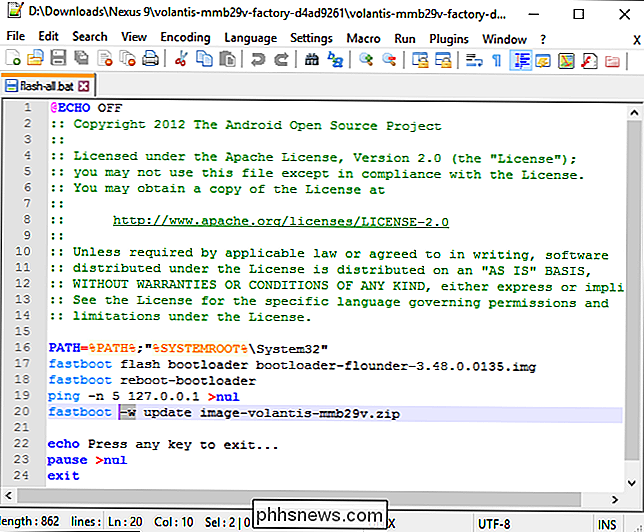
Krok 5: Blesk systému Image
Zkopírujte systémové obrazové soubory do stejné složky jako ADB. Potom podržte klávesu Shift, klepněte pravým tlačítkem myši na tuto složku a vyberte "Otevřít okno příkazu zde" pro otevření okna Příkazový řádek v této složce.
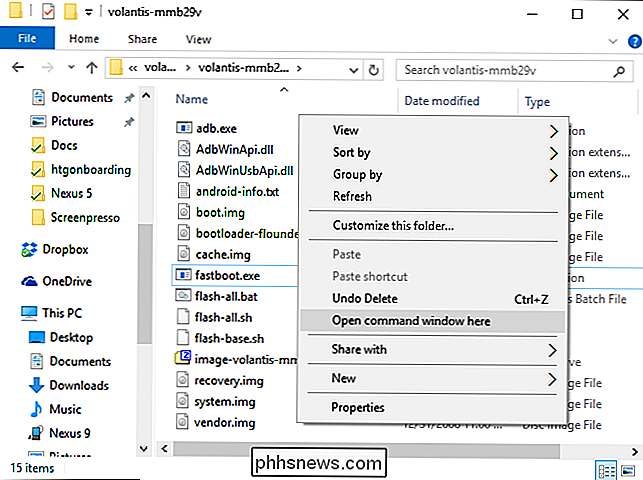
Povolte ladění USB v zařízení Nexus tím, že vstoupíte do skryté nabídky možností vývojáře a otočíte na volbě Ladění USB.
Připojte zařízení Nexus k počítači pomocí dodaného kabelu USB a spusťte následující příkaz a restartujte zařízení do zavaděče:
adb restart bootloader
Pokud se vyskytne problém, možná budete muset opravit ovladače vašeho zařízení . Přečtěte si tuto příručku pro více informací o nastavení ADB a zajištění její správné funkce. Mějte na paměti, že budete muset přijmout výzvu k ověření v zařízení předtím, než příkaz adb dokáže něco udělat.
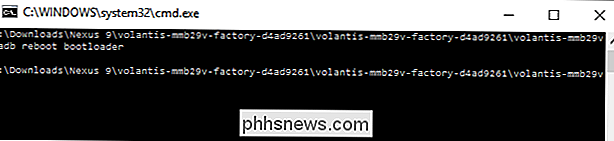
Jakmile zařízení zobrazí zavaděč na jeho obrazovce - uvidíte Android s otevřeným čelním panelem, poklepejte na soubor flash-all.bat. Skript by měl blikat zařízení s novým systémovým obrazem.
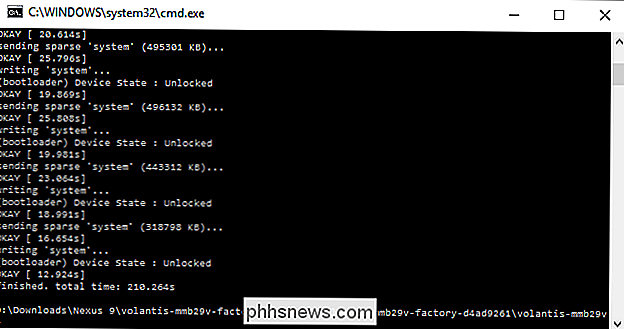
Po dokončení procesu se zařízení automaticky restartuje. Pokud jste volbu -w neodstranili, budete muset znovu provést první nastavení.
Co dělat, pokud scénář nefunguje
Někdy se ale vše objeví jako blesk. bat bude generovat chybu o chybějících prostředcích nebo nedostatek místa. V takovém případě je obecně lepší jen ručně bleskovat vše po kusu. Tento trik je také užitečný, pokud chcete pouze blikat část obrazu z továrny - jako bootloader nebo obnovení - bez blikání ostatních.
První věc, kterou musíte udělat před vložením ruční příkazy rozbalte obrazový soubor, který typicky používá formát "image- zařízení-build .zip". Je snadnější rozbalit obsah souboru přímo do složky, ve které pracujete, takže všechny požadované soubory jsou ve stejném umístění. Po rozbalení by měl být v pracovní složce (v závislosti na zařízení) pět nebo šest dalších souborů: android-info.txt, boot.img, cache.img, recovery.img, system.img, radio.img (pro zařízení pouze s mobilním připojením) a vendor.img (pouze u zařízení Nexus 9).
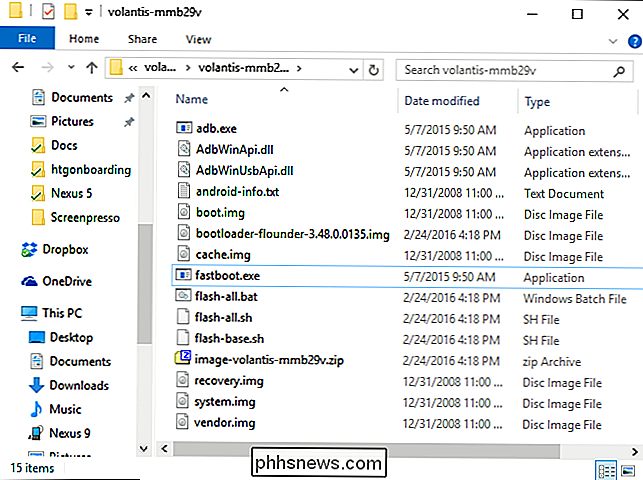
Jakmile je vše rozbalěno, restartujte zpět do bootloaderu - pomocí příkazubootloaderadb restart z předchozích verzí a spusťte následující příkazy , stisknutím klávesy Enter po každém z nich ručně blikat každou položku do vašeho zařízení.
fastboot erase boot
fastboot vymazat mezipaměť
fastboot vymazat obnovu
fastboot vymazat systém
fastboot flash bootloader "název-of -bootloader.img "
fastboot reboot-bootloader
fastboot flash rádio" name-of-radio.img "
rapidboot flash boot boot.img
rychlé spuštění flash recovery.img
fastboot flash cache cache.img
fastboot flash prodejce vendor.img (pouze Nexus 9)
Pokud děláte čisté in vysoký Android a chcete vše vymazat, použijte následující příkazy:
fastboot smazat userdata
fastboot flash userdata userdata.img
fastboot restart
Mějte na paměti, že některé z těchto příkazů může trvat nějakou dobu na flash, jmenovitě system.img a userdata.img - takže se nebojte, pokud příkazový řádek vypadá, že nereaguje. Jakmile je připraven k dalšímu příkazu, kurzor se znovu zobrazí.
Tento proces je užitečný i tehdy, pokud jste přemítali vlastní ROM a potřebujete se vrátit ke standardnímu obrazu systému Android dodávanému s přístrojem. Tato volba je do značné míry určena vývojářům a Androidovým geekům, takže je to mnohem složitější než jednoduše čekat na normální aktualizaci OTA (over-the-air).

Jak zkopírovat systém Windows Cut / Copy / Paste na ovládací prvky typu OS X a vice versa
Systém Windows 10 je mimo, takže jdeme z našich počítačů Mac na počítače s každodenní správností . Zatímco mezi nimi existuje poměrně málo rozdílů, nic nás nevyplácí víc než řezání / kopírování / vkládání. Zde je postup, jak přemístit kopírování / kopírování / vkládání, aby byly stejné na obou platformách.

Jak zabránit kliknutí na náhodné reklamy v herních systémech iOS s průvodním přístupem
Mnoho iPhone a iPad her obsahují bannerové reklamy, které zabírají část obrazovky. Náhodou klepnete na reklamu a budete vyloučeni z hry a převedeni do jiné aplikace, jako je App Store nebo Safari. Povolte iOS "Guided Access" a tento problém nebudete mít. Tento trik ve skutečnosti nezakrývá reklamy, ale pouze zajistí, že nebudete náhodou klepnout na ně a dostat se z hry, kterou hrajete.



