Jak bezpečně odstranit koši (koše) v systému Windows

Odstranění souborů z koše neznamená, že jsou navždy pryč, protože existují nesčetné množství programů pro obnovu souborů k obnovení smazaných dat ; může být nutné použít program jako Eraser pro bezpečné vymazání vašich osobních údajů
SOUVISEJÍCÍ: Jak obnovit odstraněný soubor: The Ultimate Guide
Poznámka: I když se zaměříme na Eraser dnes existuje několik různých bezplatných a placených programů, které můžete použít k bezpečnému vymazání dat. Výhodou této konkrétní freeware aplikace je to, že se integruje do Průzkumníku Windows, takže můžete jen kliknout pravým tlačítkem na koši a bezpečně odstranit koš.
Co je Eraser?
Eraser je snadno použitelný program, který umožňuje můžete bezpečně odstraňovat soubory a složky při přepsání souborů s pečlivě vybranými náhodnými daty, což je zbytečné. Eraser umožňuje v budoucnu smazat soubory na vyžádání nebo smazání souboru v určeném čase.
Program nabízí 13 různých způsobů mazání, které zajistí, že odstraněná data jsou zcela nenahraditelná. První metodou je výchozí nastavení Eraser a dvě metody DoD jsou druhou a třetí nejčastěji používanou metodou.
- Metoda Gutmann 35-pass metoda
- US DoD 5220.22-M standard 3-pass metoda
- US DoD 5220.22 -M standardní 7pásová metoda
Zatímco mnoho webových stránek se bude snažit zachovat mýtus, který potřebujete k provedení techniky odstranění vícenásobných průchodů, je obecně postačující jedno průchodné bezpečné odstranění disku.
Stažení a instalace nástroje Eraser
Eraser je k dispozici ve dvou hlavních formách. První je přenosná verze, která zabírá pouze 3 MB při instalaci na flash disk nebo na počítač. Můžete si je stáhnout z PortableApps. Jednoduše zkopírujte spustitelný soubor na jednotku flash a spusťte jej k provedení přenosné instalace.
Plná verze aplikace Eraser se skládá ze tří hlavních formulářů. Existují noční sestavy, které jsou předchůdci beta verzí testování a beta verze pro testování. Kromě toho nabízejí na své webové stránce nejnovější stabilní sestavu.
Pro účely tohoto příkladu si stáhneme nejnovější stabilní sestavu Eraser z oficiální stránky SourceForge, ale dávejte si pozor, protože SourceForge nedávno svazoval crapware do instalátorů.
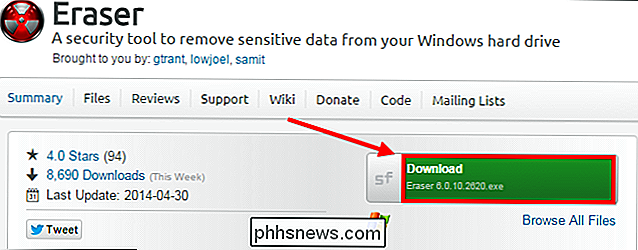
Jakmile jste si stáhli instalační soubor programu, spusťte instalační program dokončen a ujistěte se, že budete pečlivě číst pouze v případě, že se SourceForge rozhodne tuto aplikaci v budoucnu svázat. Výhody plné verze programu v porovnání s přenosnou aplikací spočívají v tom, že do kontextového menu můžete přidat Eraser, takže můžete také bezpečně vymazat soubory, aniž byste je museli nejprve poslat do koše.
Výběr metody mazání
Pokud nepracujete na ultra klasifikovaných, pokud bych vám to řekl, musel bych vás zabít, typ dokumentů, US standardy DoD 5220.22-M 3-pass nebo 7-pass jsou rychlejší volbou než výchozí nastavení Eraser: metoda Gutmann 35-pass. Z důvodů rychlosti změníme nastavení funkce Eraser a použijeme místo toho metodu 3-pass DoD
Jednoduše poklepejte na ikonu Eraser desktop a klikněte na "Settings". Změňte nastavení vymazání a stiskněte tlačítko " Uložit nastavení "
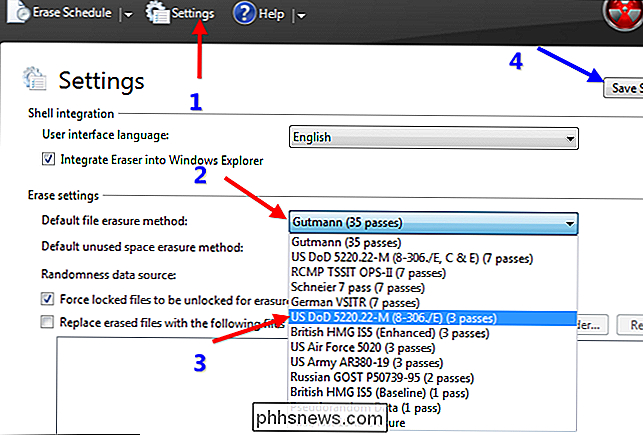
Zabezpečené odstranění souborů v Průzkumníku nebo z koše
Pokud nechcete vytvořit plán a chcete odstranit jednotlivé soubory z Průzkumníka, můžete to udělat správným způsobem -klikněte kontextové menu. Jednoduše najděte soubor, který chcete smazat, a pak klikněte pravým tlačítkem na něj. Poté vyberte kontextovou nabídku Eraser a zvolte, zda chcete soubor vymazat nyní nebo při dalším restartu počítače.
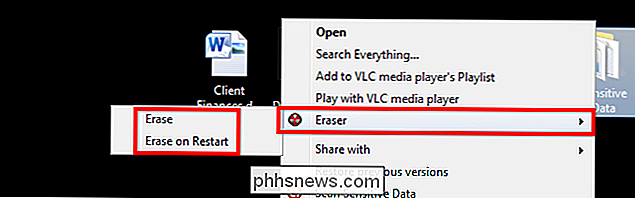
Rovněž můžete provést totéž se soubory v koši, a to podle stejného postupu popsaného výše.
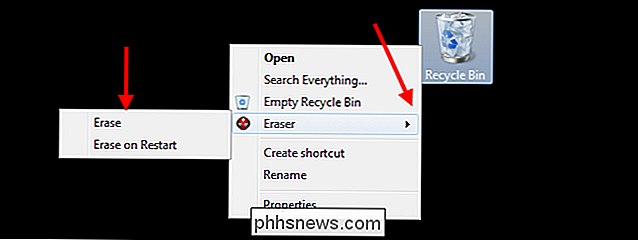
Volitelné: Vytvoření schématu mazání
Jakmile nainstalujete Eraser, jednoduše poklepejte na ikonu pracovní plochy a spusťte program. První obrazovka, kterou vidíte, je program Vymazání. Pokud kliknete na šipku nahoře, můžete vytvořit nové úkoly a importovat nebo exportovat seznamy úkolů.
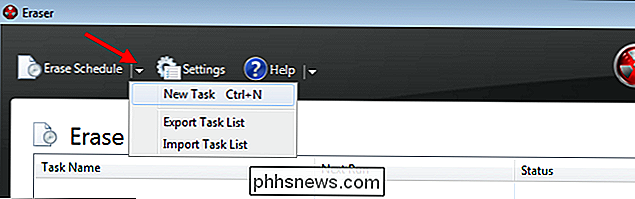
To je užitečné, pokud chcete naplánovat pravidelné smazání souborů nebo složek, jako je historie Windows. V tomto příkladu si vybereme složku s historií procházení pro prohlížeč Google Chrome a naplánujeme jeho smazání jednou za týden.
Windows XP - C: Dokumenty a nastavení USER Místní nastavení Data aplikace Google Chrome Uživatel Data Default Windows Vista - C: uživatelské USER Místní nastavení Data aplikace Google Chrome Uživatelská data Výchozí Windows 7 a 8 - C: Users USER AppData Local Google Chrome User Data Default
Vytvoření nového úkolu, zadání názvu úkolu, výběr příkazu plánování pro odstranění a nakonec kliknutí na "Přidat data" pro zadání složek.
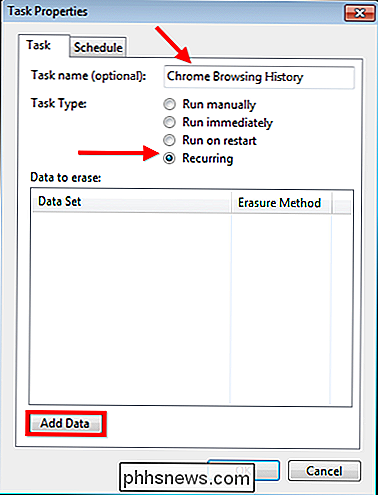
Nyní můžete vybrat metodu mazání nebo jednoduše ponechte ji jako standardní metodu. Vyberte složku, ve které je uložena historie prohlížeče Chrome. Nakonec zrušte zaškrtnutí políčka "Vymazat složku, je-li prázdná".
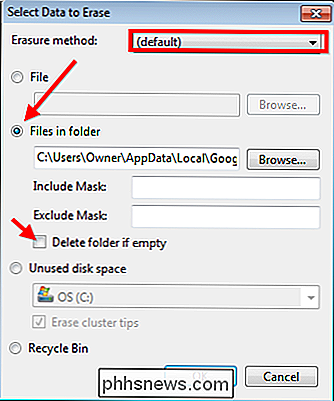
Poté stiskněte tlačítko OK a poté vytvořte plán úpravou plánu. V tomto příkladu budeme smazat historii každý pátek o půlnoci.
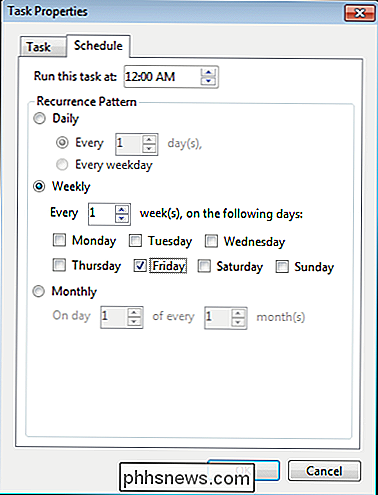
Jednoduše implementujte změny a uvidíte, že vaše úkoly v plánu jsou opakující se úkoly, které se provádějí jednou za týden. Pokud někdy chcete odebrat úkol, jednoduše přejděte na příkaz Vymazat plán, klepněte pravým tlačítkem myši na úkol a vyberte možnost "Odstranit úlohu".
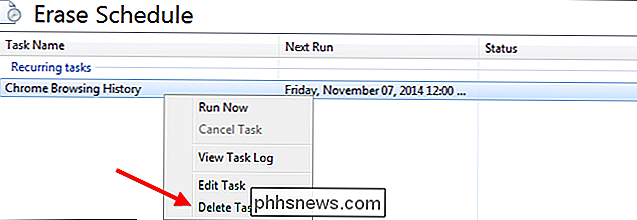
Volitelné: Použití přenosné aplikace
Použití plánovače v přenosné aplikaci funguje stejným způsobem, ale v okamžiku, kdy se mají úkoly provádět, budete muset připojit flash disk. Jak jsme již zmínili, přenosná verze aplikace Eraser nemá žádnou položku v kontextovém menu pravým tlačítkem myši, což způsobí, že je trochu těžší vymazat soubory v aplikaci Explorer; ale ne příliš těžší. Nejprve musíte spustit aplikaci poklepáním na "EraserPortable.exe" ze složky, ve které je nainstalována.
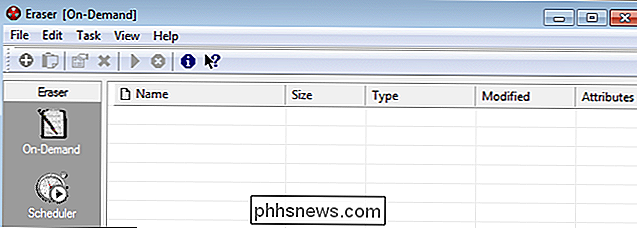
Jakmile otevřete aplikaci, najděte soubory, které chcete bezpečně odstranit pomocí Průzkumníka Windows a přetáhněte je do okno Eraser. Poté, co se objeví v seznamu, stačí klepnout na zelené tlačítko pro přehrání, aby soubory bezpečně odstranily.
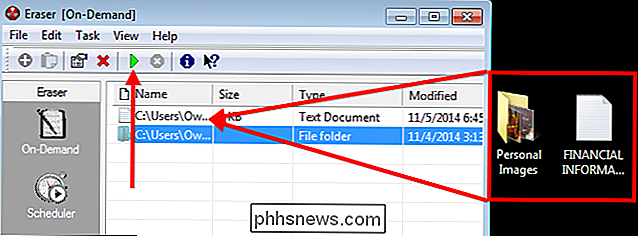
Nyní, když víte, jak bezpečně odstranit soubory, můžete pokračovat v tajné špionážní práci s klidem, Rebelové nikdy nebudou mít přístup k vašim dokumentům.
Image Credit: Will Taylor na Flickru

Jak nastavit jinou tapetu pro vaši obrazovku zámku v systému Android Nougat
Přichází čas v životě každého uživatele smartphonu, když mají pouze lásku dvě různé tapety. Je to těžký most ke kříži - který má přednost? Jak se můžeš rozhodnout? Je to drsné, chlape. Zde je jasná odpověď: vložte jednu na uzamčené obrazovce a jednu na domovskou obrazovku. Věc je, že pokud používáte zařízení Android pro Android, to se nestalo.

Apple Direct X: Co je kov a proč je to důležité?
Možná jste slyšeli Apple zmínit Metal v nedávných klíčových adresách, tak jsme si mysleli, že bychom mohli chvíli vysvětlit, co je Metal a co to udělá pro grafické vykreslování v počítačích Apple SOUVISEJÍCÍ: Co je to Direct X 12 a proč je to důležité? Nejlepší způsob, jak popsat Metal, je porovnat to s DirectX společnosti Microsoft.



